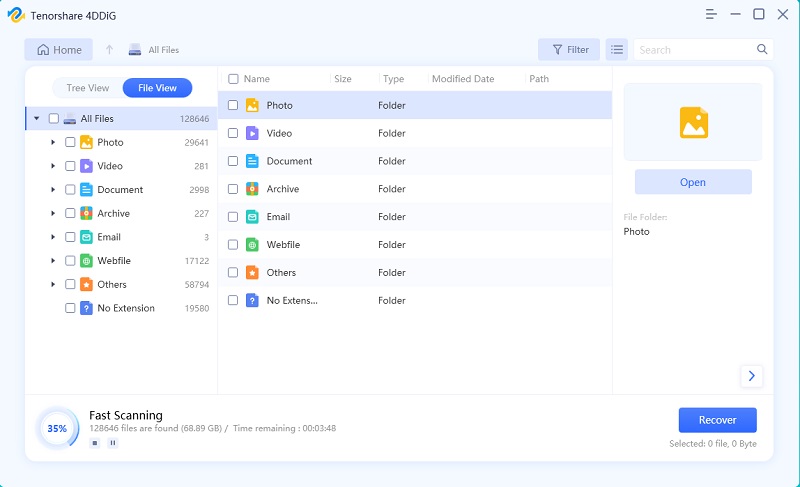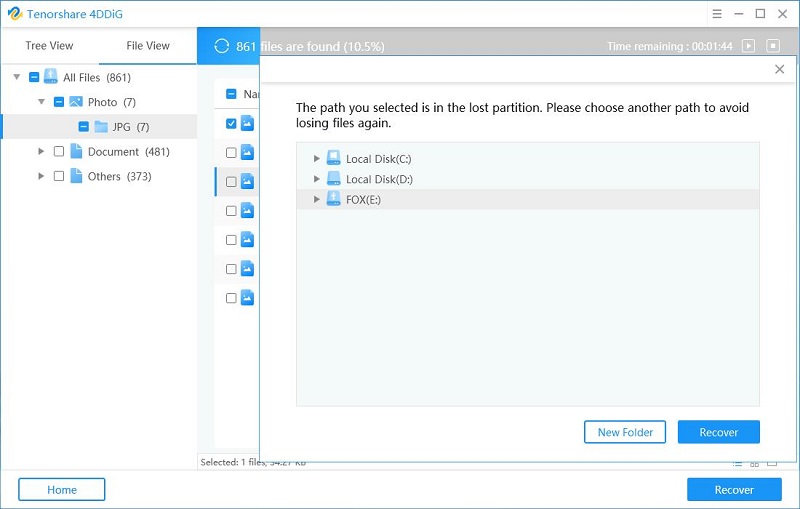Useful Tips on How to Recover Data from Failed SSD
When dealing with a failed SSD, a lot of people are usually concerned about whether they can retrieve their data from it or not. Without mincing words, you can retrieve your files from a failed SSD. In this article, we will explain how you can recover your data without much stress.
Part 1. How to Tell If SSD Is Failing
Before you start looking for a solution to a failed SSD, it is paramount to be certain that your SSD is truly failing. So, how can you know that your SSD is failing? These are some common signs you should know.
- Your computer requires a long period to save files
- You need to restart your computer often
- You need to repair the file system
- Your computer crashes regularly when booting
- You get a read-only error
Part 2. The Common Reasons for SSD Failure
SSD failure is associated with some reasons. If you can identify the reasons, you may be able to avert SSD failure in the future. The following are the most common reasons for SSD failure:
- Physical faults with drive components
- Overheating that affects the SSD
- Damage to the SSD from a heavy blow, fall, or water
- Data corruption within SSD
- Upgrade failure of drive firmware
- Short circuits in SSD
Regardless of the reason why your SSD crashed, the only thing you need is to look for an SSD recovery method that can make sure you don’t lose your data.
Part 3. The Best Solution to Recover Data from Failed SSD
So, if you have a failed SSD, you are at risk of losing all the files you have on it. But you don’t have to get worked up over this as Tenorshare 4DDiG is here for you. This top-quality program is highly recommended for anyone that wants to recover data from a dead SSD.
Note: Do not format the disk before using Tenorshare 4DDiG to recover the data on a crashed or failed SSD. If the disk is formatted, all the files will be permanently erased and you can never recover them.
Pros
- Ease to use regardless of your level of technical know-how
- Useful for recovering data from Windows partitions like corrupted partition, formatted partition, and raw partition.
- Reliable for recovering all kinds of files including deleted or lost documents, photos, audios, videos, and so on.
Cons
Free SSD recovery is only available for 100 MB. So, if you want to recover more files, you need to pay for a premium plan.
The Steps to Recover Data from Failed SSD with Tenorshare 4DDiG
Are you ready to recover data from a failed SSD with this tool? You only have to follow the simple steps highlighted below:
Download and install Tenorshare 4DDiG, you can get the free version which allows you to recover only 1G of data.
The next step is to choose the location you want to retrieve. Once selected, tap “Next” to continue.

The program will start scanning the selected storage location to check all the data in the chosen data types. You need to be patient until the scan is done. Once the scan is completed, you can check all files on the USB drive. If the corrupted files are not found here, you need to use the “Deep Scan” option.

Choose all files to be recovered and tap “Recover”.

Browse through the different folders on your computer and choose the path for the files to be stored. When chosen, click “Start Saving”.
Now, you are done with the process and have been able to recover data from the failed SSD. The files are now available for use on the USB drive.
The Bottom Line
You have learned about the various causes of failed or crashed SSD. In addition, you now understand the various signs of identifying when your SSD is failing so that you can avert any irreversible data loss.
Also, if your SSD crashed recently, this article has now shown you everything you need to do to retrieve your files from it and prevent any unwanted data loss. It is important to ensure that you don’t format the disk before you use Tenorshare 4DDiG to recover data from dead SSD.
Speak Your Mind
Leave a Comment
Create your review for Tenorshare articles