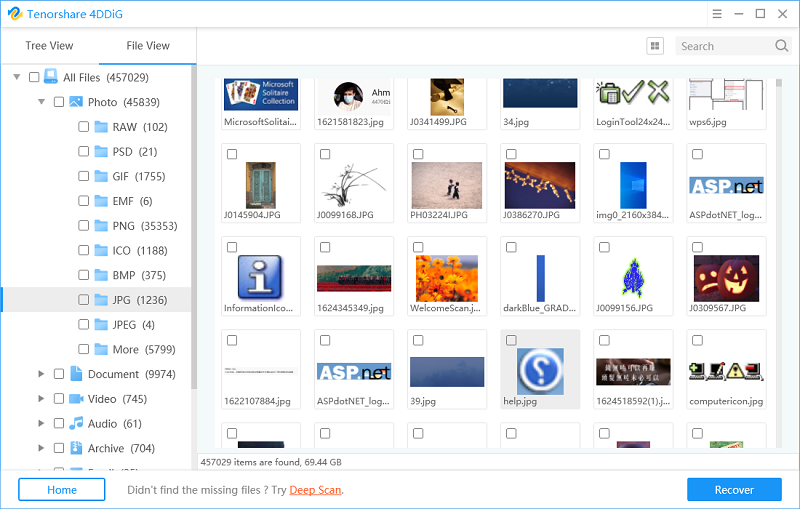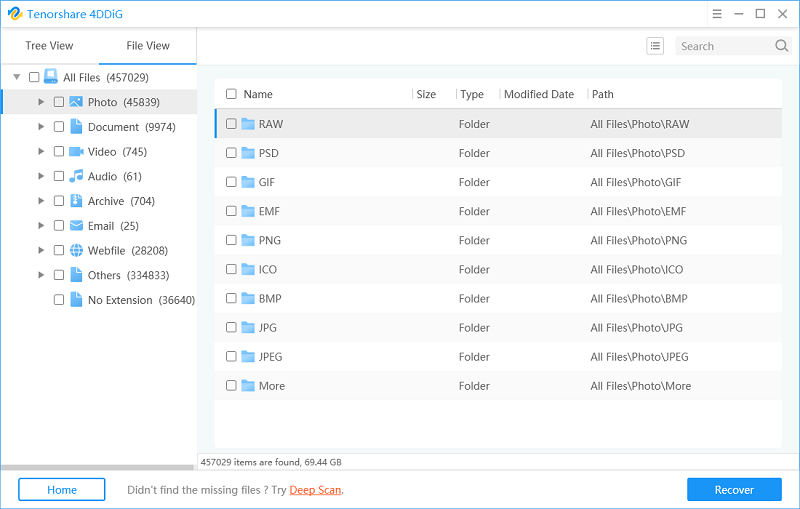How to Recover Data from Unreadable SD Card?
Why my SD card is unreadable? Is it possible to fix this issue? How to recover data from unreadable SD card? If you have these concerns, you've come to the right place. In this guide, we'll show the most efficient way to recover data from unrecognized SD card. At the same time, you'll learn 5 ways to fix undetected SD card. Let's begin.
- Part 1: Why My SD Card is Unreadable?
- Part 2: How to Recover Data from Unreadable SD Card?
- Part 3: How to Fix Unreadable SD Card with 5 Possible Ways
Part 1: Why My SD Card is Unreadable?
It’s simply because the file system is damaged. This development implies that the FAT16 file system or FAT32 file system or exFAT (FAT64) file system is corrupt. When this situation arises , you experience one of the following challenges :
- SD card fails to show up in File Explorer
- SD card displays empty, photos and other preserved files are missing.
- SD card error message "A readwrite error occurred on your sd card...".
- The camera reports your "SD card as a damaged one.
- The SD card becomes write-protected, locked, or read-only.
- SD card freezes or stuck - the camera hangs or turns black screen while taking pictures.
Several factors can lead to those symptoms. These include :
- switching off a camera before a picture is saved to the memory card.
- Ejecting the memory card from a camera while an image is being saved to the card.
- The sudden removal of the card from a memory card reader while copying the image files to a computer.
- Conking out the battery as you’re transferring files directly from your camera to a computer.
- Removing your card from a card reader while folders and files from the card are open on a computer.
- Performing operations like opening, deleting, renaming or moving files while the card contents are open on a computer.
- Formatting a card on a computer instead of the camera.
- Inserting a second memory card into a card reader before closing and removing the first when viewing images on the card from a computer.
- Letting a memory card get too full before downloading the images to a computer or storage device. Cards that are too full may overwrite the card headers.
- Using a memory card from one camera in a different camera without formatting it in the new camera first.
Part 2: How to Recover Data from Unreadable SD Card?
Perhaps you’ve tried one of the options above, you should be able to read the data on your memory card now. However, you can’t dispute the fact some of your data would be lost. There is an effective software you can use to swiftly recover the lost data. The tool is called Tenorshare 4DDiG Data Recovery
The software has a high data recovery rate and it’s 100% secure. You can easily use it to retrieve your lost file without any hassle. It works perfectly on any computer. So, if you’ve got interested in its usage, below are the essential steps to follow :
A Video Tutorial: How to Recover Deleted Photos from SD Card?
Download and install Tenorshare 4DDiG on your computer and run it. Connect your affected SD card to computer and 4DDiG should detect it instantly so that you can select it scan.

After you click Scan button, 4DDiG will do an all-round scanning on the selected device. When scanning is completed, you are able to preview fils from the SD card.

Finally, you can select target files and then click Recover to save them to a safe location.

Part 3: How to Fix Unreadable SD Card with 5 Possible Ways
There are 5 major ways to fix the unreadable memory card issue. If you’ve come here for a solution , then you need to consider the following options.
- Method 1. Close Tabs to Fix Android Chrome Freezing
- Method 2. Restart Android Phone
- Method 3. Clear Chrome Cache to Stop Chrome from Freezing
- Method 4. Uninstall Chrome and Reinstall
- Method 5. Reset Network Settings
- Method 6. Wipe Cache Partition
- Method 7. Factory Reset Android Phone
Fix #1: Change a SD card or USB port
In certain cases, connection issues can cause an unreadable SD card issue. To resolve it, you may need to change the SD card with another one. If the new SD card works, then it’s better you keep using it. However, if the new SD card fails to work, you can consider changing the USB port on your device.
Fix #2: Create a New Partition on SD Card
This is another fix to apply when your SD card turns empty or keep showing as unallocated space. To manually create a partition that will make Windows recognize the card, you need to follow the steps below :
- Step 1: Launch EaseUS Partition Master.
- Step 2: Adjust the new partition size, file system, label, etc.
- Step 3: Confirm to create a new partition.
Fix #3: Reinstall or Update SD Card Driver
Another possible reason for the issue is because your SD card driver is outdated.You would need to update the drive or reinstall it.
The simple way to go about this solution include:
- Press Windows + X keys and click "Device Manager".
- Expand Disk Drives, right-click on the name of your SD card, and click "Uninstall".
- Step 3. Click "OK" and restart your computer.
- 4.Step 4. Disconnect and reconnect the SD card to your computer.
Fix #4: Repair with CHKDSK Command
The unreadable SD card issue can also be fixed using the CHKDSK command.Know that this command is useful for finding SD card file system corruption errors.Also, it can allow you to remove the bad sectors from the card. To make repairs with the command, kindly follow the steps below :
- Plug your SD card into your computer with a card reader.
- Type cmd in the search bar, right-click Command Prompt and select "Run as Administrator".
- Type chkdsk F: /f /r /x and hit Enter.
- Type exit when the checking and fixing process completes.
Fix #5: Format SD card to FAT32
If the card is seen in Windows Disk Management but displays as RAW or the file system of your SD card is not supported by the Windows computer or camera devices, you need to format the SD card to a supported one, such as NTFS, FAT32, or exFAT, etc.
This method also works to restore SD card full capacity if the SD card only shows partial or half capacity.
You can use File Explorer to format the SD card as shown below or apply an SD card formatter for help:
- Step 1. Connect the SD card to PC, right-click on the corrupted SD card, and select "Format".
- Step 2. Select a proper file system among NTFS, FAT32, or exFAT.
- Step 3. Tick "Quick Format" and click "Start".
Conclusion:
Many people prefer to use SD card to save data onto their phones or digital cameras. However, there can be exceptonal situation that could cause them to lose their files from SD card. It’s advisable to use 4DDiG Data Recovery tool to recover lost or deleted files from any devices.
Speak Your Mind
Leave a Comment
Create your review for Tenorshare articles