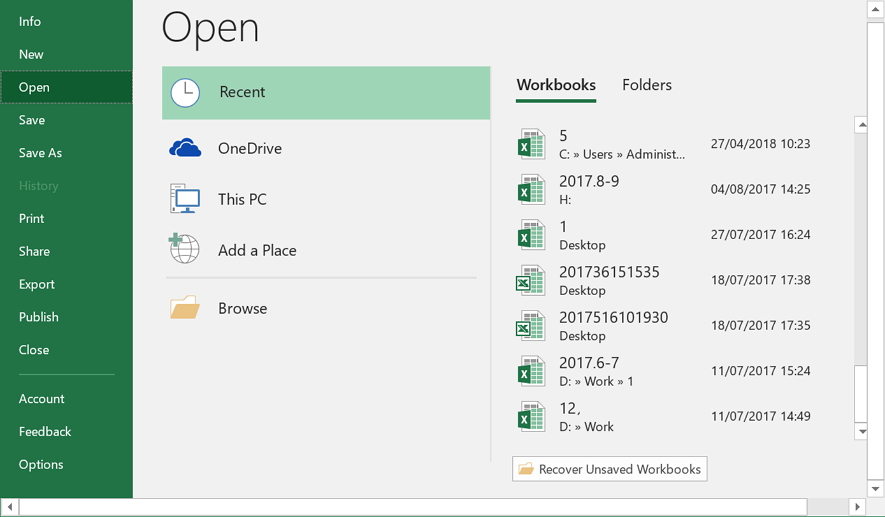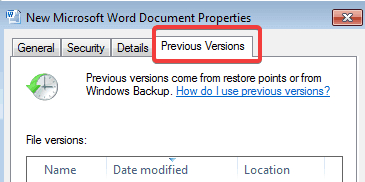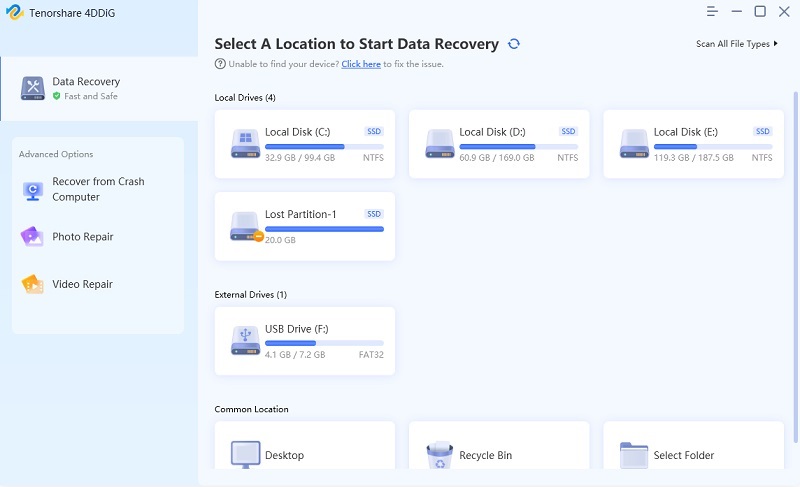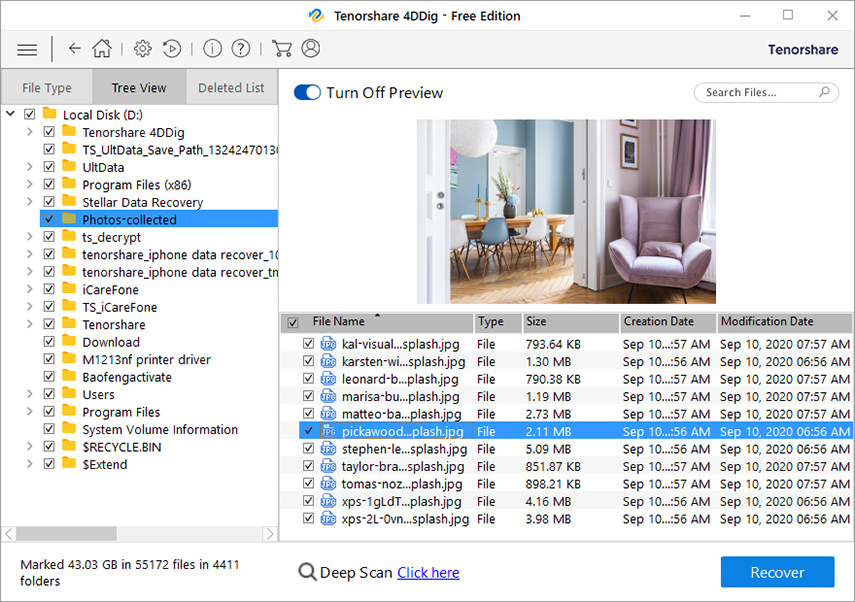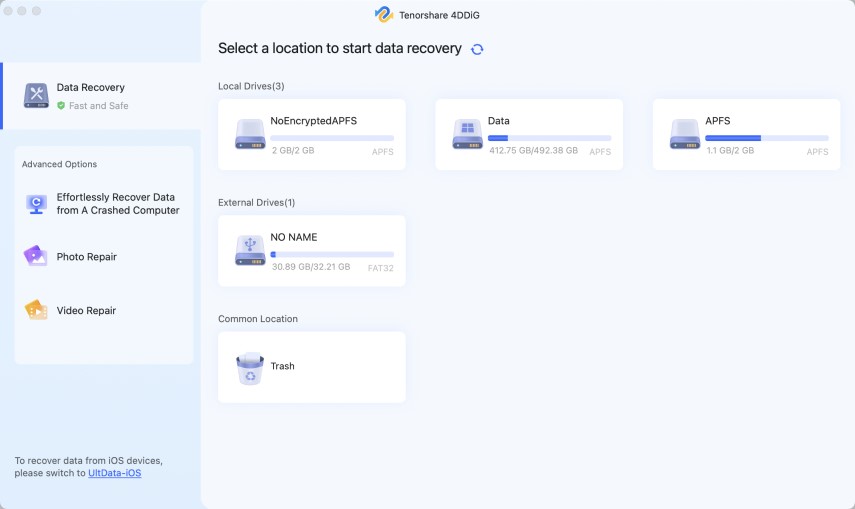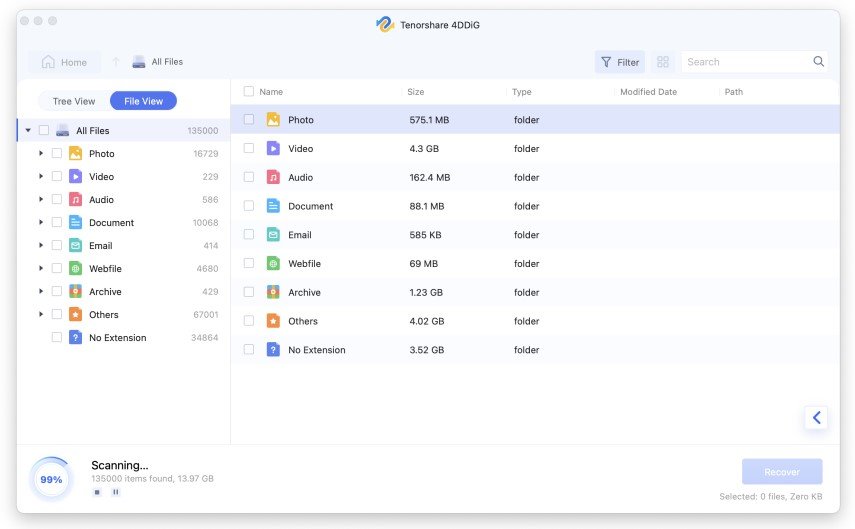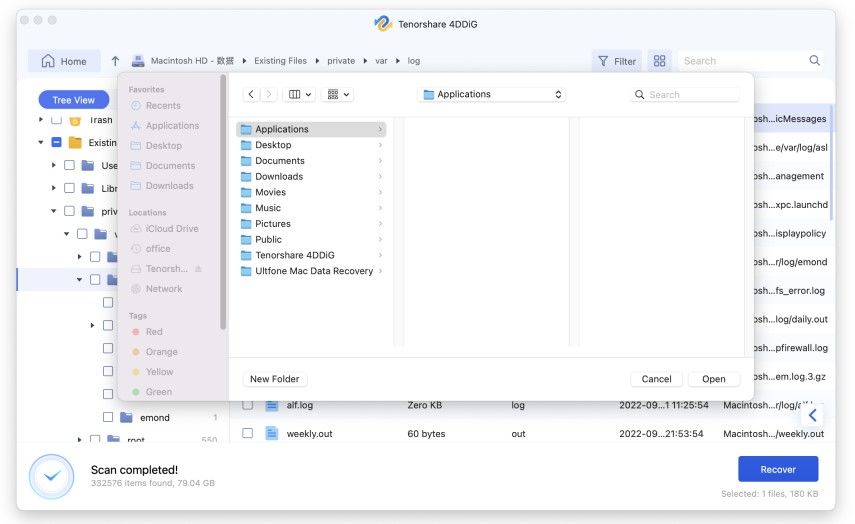A Super Useful Tutorial on How to Recover Overwritten Excel File
Question: Can I Recover an Excel File Overwritten?
Overwritten Excel file is not a new issue for most of the Windows users, not that MS Office is available on macOS, Mac users are also having similar issues. This issue is pretty common, but when it comes to the solution, not a lot of people know about them. So, if you don’t know how to recover overwritten Excel file, you are free to check out the article below.
- Part 1: How to Recover Overwritten Excel File on Windows
- Part 2: How to Recover Overwritten Excel File on Mac
Part 1: How to Recover Overwritten Excel File on Windows
It won’t too difficult to recover overwritten MS Excel files if you are MS Windows users. There are simple ways to make a recovery. We have listed 4 ways below; check them out.
- Fix #1: Recover Overwritten Excel File Using File Explorer
- Fix #2: Recover Overwritten Excel File from Temporary File
- Fix #3: Recover Overwritten Excel File from A Previous Version
- Fix #4: The Last Resort to Recover with Tenorshare 4DDiG for Windows Data Recovery
Fix #1: Recover Overwritten Excel File Using File Explorer
Windows 10 is one of the most advanced OS in the market, and if you want to recover overwritten Excel file Windows, you can use Windows File Explorer to recover the overwritten file.
It is not the most sophisticated solution on this list, but this works. You should give it a try.
- Step 1: Open Windows File Explorer and locate the folder.
- Step 2: Open the folder and make a right-click and choose ‘Properties’.
- Step 3: Select the ‘Previous Version’ option from the menu.
Look for the earlier version of the file you have overwritten, restore it.
Fix #2: Recover Overwritten Excel File from Temporary File
When you work with Excel, MS Office creates a temporary version of the same file as a backup. It is a default function, and the best part is, these temporary files can’t be overwritten. So, if you save Excel and overwrite some files, you will be able to locate it in the temporary files.
Here’s how to recover an overwritten Excel file. First, you will need the location of the temporary files.
On Windows 8 and 10 use the following path: C:\Users\UserName\AppData\Local\Microsoft\Office\UnsavedFiles\
On Windows 7 use the following path: C: \Users\Username\AppData\Roaming\Micrsoft\Excel (Word)\
There is, of course, an alternative way to do this.
- Open MS Excel by clicking on ‘File’.
- Click on ‘manage Workbook’ after selecting the ‘info’ tab on the left side.
After that, click on ‘Recover Unsaved Workbooks’.

- Select the file you want and click ‘Open’.
- Lastly, recover the overwritten file. Click on ‘Save As’ and finish the recovery.
It is a bit complicated for most users. If you fail to execute this method properly, then check out the next method.
Fix #3: Recover Overwritten Excel File from A Previous Version
You can also use the previous version of the file to recover Excel file overwritten on Windows. Here are the steps.
- Step 1: You have to locate the present saved-over Excel file, or you can create a new one with the same name.
- Step 2: Now, right-click on this file and select the ‘Properties’ option.
Step 3: A drop-menu will appear, click on ‘Previous Versions’, and then select the version you want to restore.

You must select the latest version of the said file on the list to get more out of it.
Fix #4: The Last Resort to Recover with Tenorshare 4DDiG for Windows Data Recovery
If any of the discussed methods weren’t able to recover overwritten Excel file 2013, you need to use a professional tool for successful data recovery.
Now, there are several tools on the market, but we suggest using Tenorshare 4DDiG for Windows Data Recovery. It is the best in the market with one of the highest recovery rates we have come across, and its operation is pretty simple.
Tenorshare 4DDiG - Windows Data Recovery has an easy to use interface, and its data recovery capabilities are very powerful. You can check the operational details as we have detailed them below.
So, download and install 4DDiG on your computer. After choosing the data type, you need to choose a location.

After selecting the location, 4DDiG will immediately start scanning the said location. A progress bar will be visible on the screen.

After the location has been scanned successfully, you will be able to preview the scanned results.

Now, tick the recovered files and click on ‘Start Saving’ to save them on your computer.

This is the best and guaranteed method to recover overwritten Excel files on a Windows computer.
Part 2: How to Recover Overwritten Excel File on Mac
Even Mac users have trouble to recover overwritten Excel file. The issue here is also the same. The problem is common, but almost no one knows of any recovery methods. So, you can check out the following 2 methods for overwritten excel file recovery on Mac.
- Fix #1: Recover Overwritten Excel File Using Time Machine Backup
- Fix #2: Recover Overwritten Excel File with Tenorshare 4DDiG for Mac Data Recovery
Fix #1: Recover Overwritten Excel File Using Time Machine Backup
Recovery of an overwritten Excel file is not too difficult on Mac if you have a Time Machine backup. If you have Time Machine backup enabled on the Mac, you don’t need to worry about anything. The file will be recovered successfully using Time Machine. Check out the steps below.
- Step 1: Connect the Time Machine backup disk to the Mac.
- Step 2: Open the folder that contains the files you wish to recover. Then, go to the Time Machine menu and select the ‘Enter Time Machine’ option. name: recover-from-time-machine-backup.jpg alt: time machine backup
- Step 3: Locate the file or files you want to restore.
- Step 4:After you have located the file, select it and click on the ‘Restore’ button.
As said earlier, this is a simple and very useful method, but it will only work if you have enabled Time Machine backup beforehand.
Fix #2: Recover Overwritten Excel File with Tenorshare 4DDiG for Mac Data Recovery
If you were unable to recover overwritten Excel file Mac using the Time Machine backup, then you have to use a professional tool to make the recovery.
We recommend using 4DDiG - Mac Data Recovery. Like its Windows version, the Mac version of 4DDiG is also excellent. High recovery rate and excellent performance. Data recovery is pretty simple. You can check out the steps below.
Download and install 4DDiG on your Mac. Run the tool and select a location. Then, click on the ‘Scan’ button.

A complete scan will take a while. You need to wait for it to get finished. After the scan result is generated, preview it.

Check the files. If you want more details, double-click on the files. Finally, select the files you want and click on the ‘Recover’ button below.

It is easy to use Time Machine to recover the lost file, but if you don’t have a backup, then you can’t use the Time Machine. In such situations, you need something to make the recovery without a backup file, like Tenorshare 4DDiG for Mac Data Recovery.
Conclusion
Therefore, it is not too difficult to recover Excel file that has been overwritten. The methods are different on Mac and Windows computers, which are excepted. On Mac, you can use Time Machine backup for recovery, but if you don’t have the backup, Tenorshare 4DDiG is the best way to make a recovery without a backup. On Windows, the situation is also the same. You have more than a few options, but Tenorshare 4DDiG has the best recovery rate.
Speak Your Mind
Leave a Comment
Create your review for Tenorshare articles