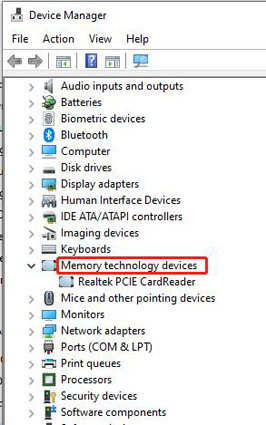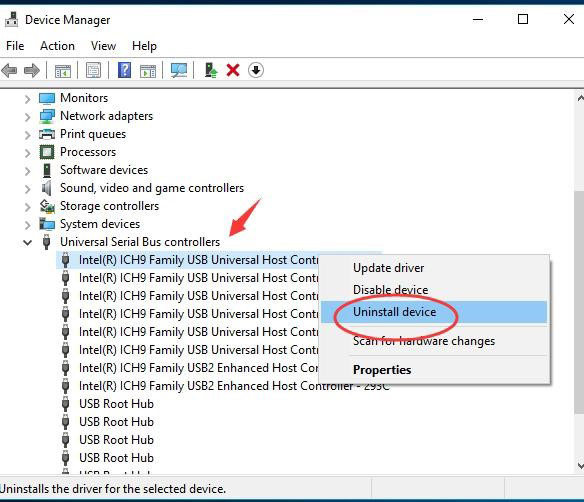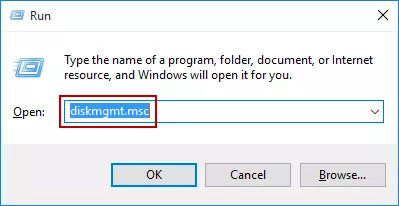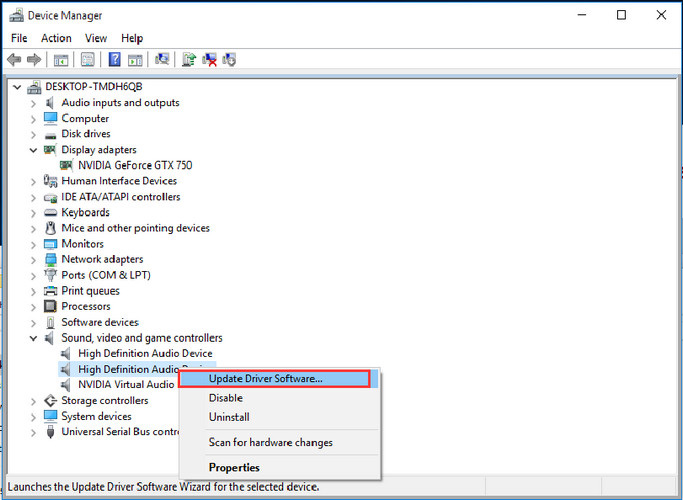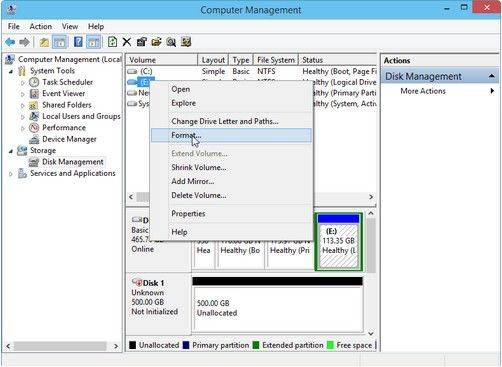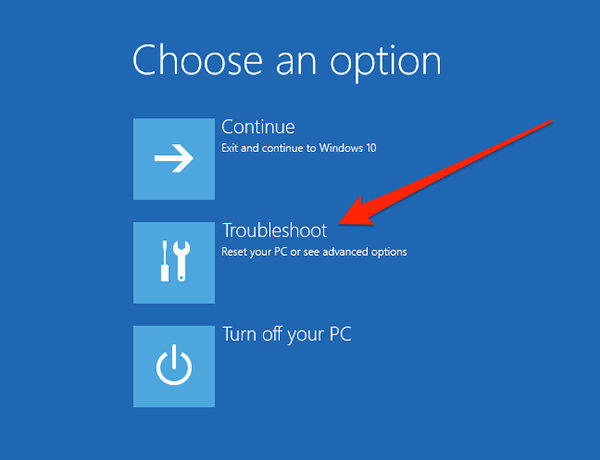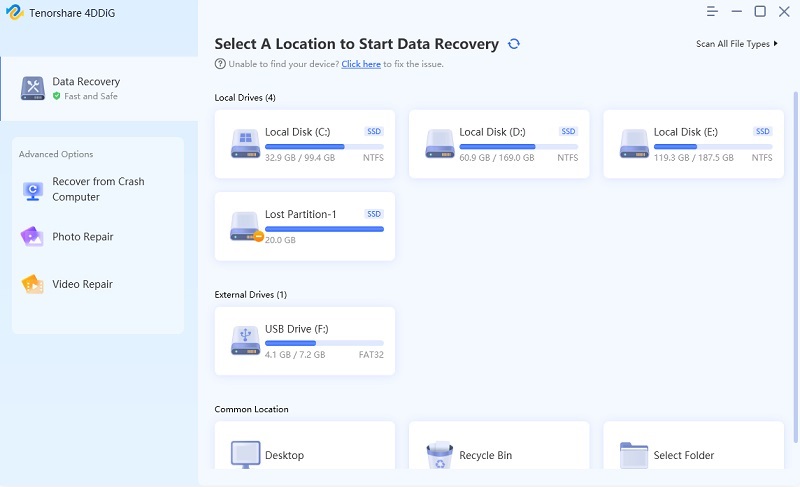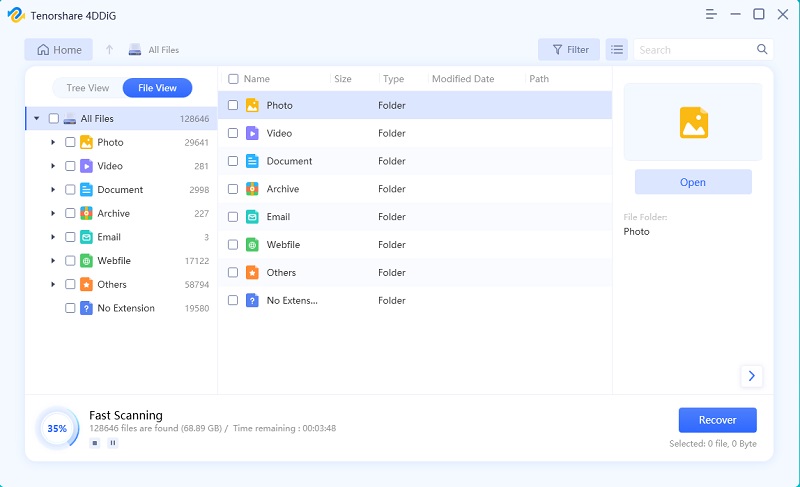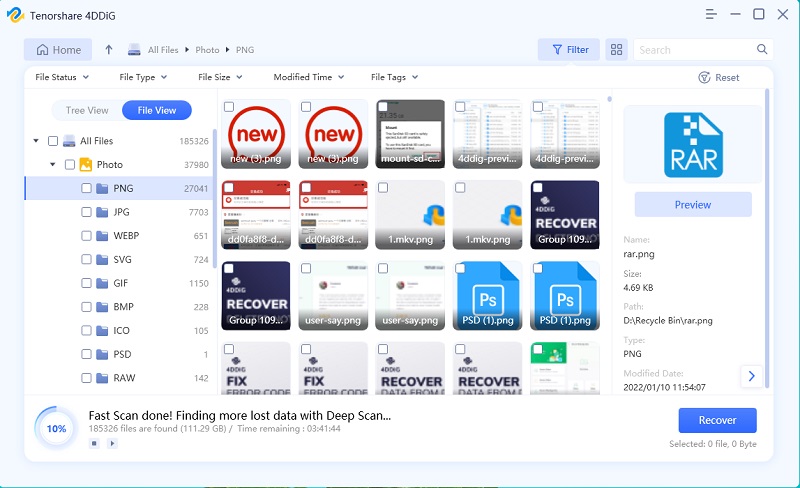Quick & Easy Solutions to SD Card Not Showing Up Windows 10/8/7
Are you a photographer that transports pictures between your camera and computer using a SD card? Do you transfer your music library from your phone to the computer? It has often been the case with regular SD card users that the SD card doesn't show up or gets detected/recognized occasionally in computers.
SD cards can be really helpful in transferring data from phones to your computer quickly. It only requires you to insert the card in the jack, and it shall display the existing data in the file explorer which can easily be copied back and to between the devices. There are various reasons that a card won't show up, and the guide below shall help you fix the issue or repair sd card windows 10/8/7.
- Solution 1. Clean the SD Card and the Adapter
- Solution 2. Remove SD Card Write-Protection
- Solution 3. Enable Memory Card Reader
- Solution 4. Reinstall SD Card Reader Driver
- Solution 5. Change/Assign a New SD Card Letter
- Solution 6. Update the SD Card Driver
- Solution 7. Format SD Card
- Solution 8. Run Hardware Troubleshooter
- Solution 9. Repair SD Card from Virus/Malware
- Solution 10. Recover SD Card Data if it is Still Not Working
Solution 1. Clean the SD Card and the Adapter
Keeping your PC clean is one of the essential duties you need to fulfil as a good user, and this can be the key to get out of the problem. The "SD card not showing up windows 7/8.1/10 " issue would sometimes occur because of dust particles trapped in the jack or the card, as it would prevent sufficient contact between the two, thus resulting in micro-SD card not showing up.
Try cleaning the SD card by cleaning the card with a teeth brush or a cloth, if some dirt can't be wiped with a cloth, try some drops of alcohol and rub it. Make sure that you don't scratch the card because it would cause it to malfunction.
For the jack, use your inner breath to blow out any dust particles from it. In case you have a blow dryer available, use it to clean the dust inside.
Following the procedure would probably solve your issue and the SD card might show up, but if it doesn't, there is no reason to be dismal as we have got even better ways below.
Solution 2. Remove SD Card Write-Protection
SD cards like mobile phones contain essential data that can be dangerous if leaked, so the manufacturers protect the device with a write protection feature. In some cases, If the slider is turned towards the lock, the device won't show up in your computer while in the others you shall not be allowed to access it.
Some cards have a small unlock key present at one of its sides, which is to be moved either up or down, depending on the model of your card. If you are unsure about which way to go? You may look out for the instructions at the SD card box and do as it says. Hopefully, to remove write protection, you can fix that micro SD card not showing up windows 10/7.
Solution 3. Enable Memory Card Reader
Fix 1. Check for Driver Update
The other reason for the card not showing up could be the settings of your computer. You would need to make sure that the driver for SD card isn't disabled. Follow the steps below to have a check at the settings.
- Step 1: Open the device manager on your computer.
Step 2: Look out for "Memory technology devices" and expand the category.

- Step 3: Select the driver tab from the headings section.
- Step 4: Locate the disable/enable button.
- Step 5: Click on it to enable it, and then click OK.
The driver once enabled shall result in your SD card showing up thus, easing your stress.
Solution 4. Reinstall SD Card Reader Driver
An outdated or corrupt driver could be a decisive reason behind your SD card not showing up windows 8/10/7. The improper driver would prevent your device from recognizing the inserted card, therefore, your file manager won't show it. What's next? Well, the solution is pretty simple, and all you need to do is delete and then reinstall the driver.
- Step 1: Open device manager at your windows PC.
- Step 2: Locate "Memory technology devices" in the list.
Step 3: In the category, search for your card reader. Right-click on it, and select uninstall the device from the menu.

- Step 4: Confirm your call and go for a computer reboot.
- Step 5: Once the reboot completes, insert the SD card again with Internet-connected.
As you enter the SD card, the computer might recognize it as a foreign device and search for a compatible driver on the Internet. Once found, the installation process will be automated and your SD card shall show up.
Solution 5. Change/Assign a New SD Card Letter
Is your SD card not showing up on Windows 10/8/7? well, this can be due to a missing drive letter for the particular device. A missing drive letter would prevent your PC from recognizing your SD card and can be a valid reason for your card not showing up. Follow the steps below to sort out your trouble.
- Step 1: Press the "Win" and "R" together, the run box would open up.
Step 2: Search for diskmgmt.msc to open the disk management box.

- Step 3: Look out for your SD card and right-click the option.
Step 4: Click on the "change driver letter and paths" bar.
- Step 5: In the next pop-up, click "Add" to assign a letter to the driver.
Following the procedure shall allot a letter to your device, and the card shall become recognizable.
Solution 6: Update the SD Card Driver
Another common reason for the SD card not appearing is outdated drivers. Make sure that the drivers are updated to the latest versions. Here is the procedure to update the SD card driver:
- Step 1: Right-click on This PC and select "Manage". The action will launch the "Computer Management" tool.
- Step 2: From the left window, select "Disk Manager" and expand the "Disk Drive" category.
Step 3: Now, select the SD card and right-click on it and then choose Update Driver Software.

- Step 4: choose "Search Automatically for Updated Driver Software" option. This system will automatically search for the driver and will update them.
Solution 7: Format SD Card
In case none of the above-stated methods has resolved the issue, then the last option to fix SD card not showing up on pc is to format the SD card. Be careful to backup data ahead of time as formatting the SD card will erase all of your data from the card. Here is the way to format the SD card:
- Step 1: Put the SD card into the card reader, and then connect the card reader to the computer.
Step 2: Now, right-click on the SD card and select "Format".

- Step 3: Mark the "Quick Format" checkbox and click on the "Start" button.
Solution 8: Run Hardware Troubleshooter
Windows has a built-in featured called Hardware and Devices troubleshooter. With hardware and devices troubleshooter, you can check for issues and fix SD card not recognized Windows 10. Here is the process you need to follow:
- Step 1: Press the "Window" key.
- Step 2: Now, type "Settings" in the search area and hit "Enter" key to launch it.
Step 3: Click "Update & Security" > "Troubleshoot".

- Step 4: In the "Troubleshoot" menu, select "Hardware and Devices" option and click on the "Run the Troubleshooter" button.
- Step 5: Now, the Windows will automatically detect the issues and fix them.
- Step 6: When the issues are fixed, reboot your computer. This shall help you fix the SD card.
Solution 9: Repair SD Card from Virus/Malware
For some cases, the SD might be attacked by viruses or malware when you connect it into someone else's device without scanning. The virus or malware will corrupt the SD card, but luckily you can remove the virus from the SD card by following the below-mentioned steps:
- Step 1: Connect the SD card to the computer with the help of a card reader
- Step 2: Launch Command Prompt on your computer
- Step 3: Type the following: attrib –h –r –s /s /d drive letter:\*.*
- Step 4: Once the command has run, it should have removed the virus from the SD card
Solution 10. Recover SD Card Data if It is Still Not Working
Are you concerned about losing some important files that were stored in the SD card or videos/Photos on SD card not showing on computer? If so, then we have a good news for you: the data stored can be recovered by taking the assistance from Tenorshare 4DDiG. Tenorshare 4DDiG is a powerful tool that is capable of recovering the data from any broken or damaged SD card. With Tenorshare 4DDiG, you can recover almost every type of data including the pictures, audio, videos, documents and presentations. The other great feature of Tenorshare 4DDiG include:
- Restore data from corrupted storage devices.
- Easy-to-use interface.
- Repair Distorted, Blurry and Other Corrupt Images.
The stepwise guide to use Tenorshare 4DDiG:
After you download and install Tenorshare 4DDiG on your computer, launch the program and get your affected SD card connected to PC. 4DDiG should detect your SD card instanly so that you can select and click Scan to further your step.

After you click Scan, 4DDiG will do an all-round scanning on the selcted device. It will take a while for 4DDiG to scan out all lost data from the affected SD card so that you preview them to select.

Now you can select your target files and then click Recover to save them to a safe location.

How to Recover Deleted Files from SD Card on Computer in 3 MINUTES!!!
Conclusion
In this article, We've walked you through 10 fixes to SD Card Not Showing Up in File Explorer or My Computer. Follow the method which best suits you, however, I'd personally recommend you to give Tenorshare 4DDiG a try. With Tenorshare 4DDiG, you can bring the SD card back to normal without losing your essential data. If you want to recover pictures on sd card not showing on computer, just give Tenorshare 4DDiG a try to get your lost files a safe route back.
Speak Your Mind
Leave a Comment
Create your review for Tenorshare articles