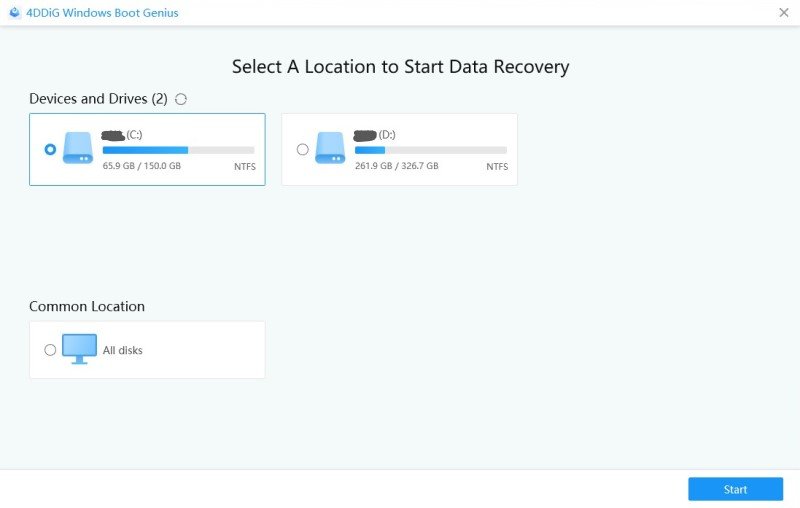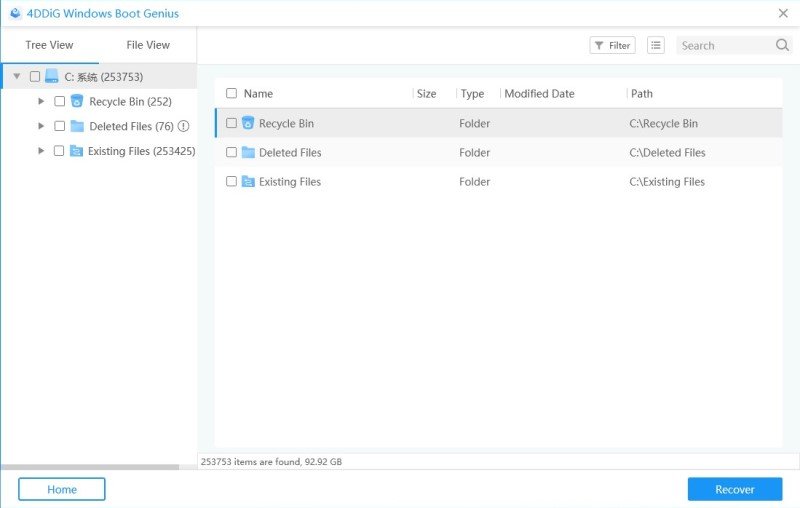A Full Guide to Recover Data from PC after Black Screen of Death
If your computer is facing the black screen of death issue, then it will be a bit difficult to recover data from a PC with black screen with cursor. The error is considered to be one of the serious ones, and if it has been spread to the core files of your system, it may even make your files unrecoverable.
However, all hope is not lost yet. There are a few ways you can use to recover lost data after black screen crash on your computer. These methods use some unique workarounds to help you get your files off of the hard disk of a faulty computer. The following guide covers more information about the error and how you can get your files recovered from a faulty machine.
- Part 1. Can You Recover Files From A Computer If The Screen Is Black
- Part 2. The Proven Way to Recover Data From a PC with Black Screen with Cursor
- Part 3. Connect to Another Monitor and Get Files off
- Part 4. Connect Your Hard Drive into an External USB Enclosure and Extract Data
Part 1. Can You Recover Files From A Computer If The Screen Is Black
The black screen of death issue could be the result of either a hardware issue or a software issue. Depending on the severity of the error, you may or may not be able to recover your files from your computer.
If it is due to a software issue, it is likely that your computer is missing some of the core files, files have gone corrupt, BIOS is corrupted, or there are incompatible drivers installed on your computer. In these cases, you can create a bootable media and boot your computer from it. Then it will let you access and copy your files to an external drive.
Hardware related issues cannot be fixed with a bootable drive. In that case, you can connect your computer to another monitor to see if you can access and recover your files. You can also take out the hard disk from your faulty computer and put it into a working machine to copy your data.
Part 2. The Proven Way to Recover Data From a PC with Black Screen with Cursor
If you see your mouse cursor on the black screen of death error screen, the issue is likely caused by a software. In that case, your best option is to create a bootable media drive of a recovery software and use it to recover your files.
One of the software that can help you in this scenario is Windows Boot Genius . You can create a bootable drive of this software, boot your computer from it, and use its various options to recover your files.
Since it runs independent of your operating system, it ignores all the issues on your machine and lets you recover your files. The following shows how you can use it on your computer.
If you would like to give the software a shot to recover data from unbootable PC and fix PC that won't boot, the following is how you do it.
Download and launch the software on your spare computer. Insert a blank CD, DVD, or USB flash drive into your computer, select it in the software, and click on the Burn button. It will install the program on your drive.

Fig 1. Burn a Bootable Disk Plug-in the drive to your faulty computer and boot your computer from it.

Fig 2. Boot your computer When the software interface opens, find and click on the option that says Data Recovery. Then, select an appropriate option on your screen..

Fig 3. Select data recovery Choose the drive where your data is saved and click on Scan at the bottom.

Fig 4. Deleted data recovery It will list down all the files you can recover from your selected hard drive. Select the files you would like to recover and click on Recover at the bottom.

Fig 5. Preview and recover data
You are all set. That is how to recover laptop hard drive data from black desktop screen using a third-party software.
Part 3. Connect to Another Monitor and Get Files off
There are cases that your monitor goes wrong. You can Connect your computer to another monitor also helps you recover files from your faulty machine. All you basically need to do is disconnect your machine from your current monitor and connect it to a secondary monitor you have.
-
Unplug your computer from your current monitor. Disconnecting the main cable monitor should do it for you.

Pic 1. connect monitor - You should see your screen and you will be able to access your files. Copy the data you want to an external drive.
That is an easy method on how to recover data from HP Pavilion laptop hard drive/black screen of death.
Part 4. Connect Your Hard Drive into an External USB Enclosure and Extract Data
If your hard drive is intact but the other parts of your computer are causing it not to start, you can use your drive with another working computer and copy your files. You are going to need a USB enclosure to do the task and it can be purchased for a pretty inexpensive price from sites like Amazon.
-
Remove the hard drive from your current computer with a small screwdriver.

Pic 2. remove hard drive Put the drive into a compatible USB enclosure.

Pic 3. external usb enclosure - Connect the enclosure to your working computer and you will see your hard drive's files. Copy all the files you want to your external drive.
Conclusion
The above guide answers one of the important questions which is "can you recover files from a computer if the screen is black". Now that you know how to recover your files, you should be able to restore your data even in serious situations like the black screen of death error. After getting important data back, you can go further to fix Windows 10/8/7 black screen of death.
Speak Your Mind
Leave a Comment
Create your review for Tenorshare articles