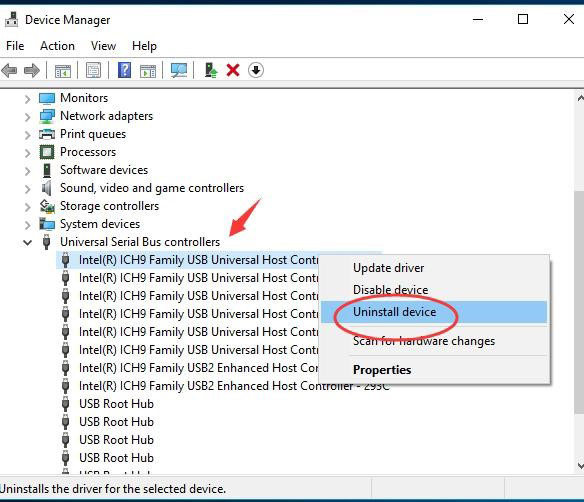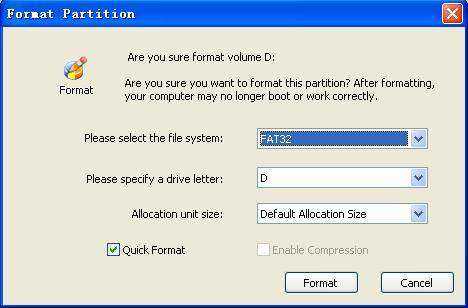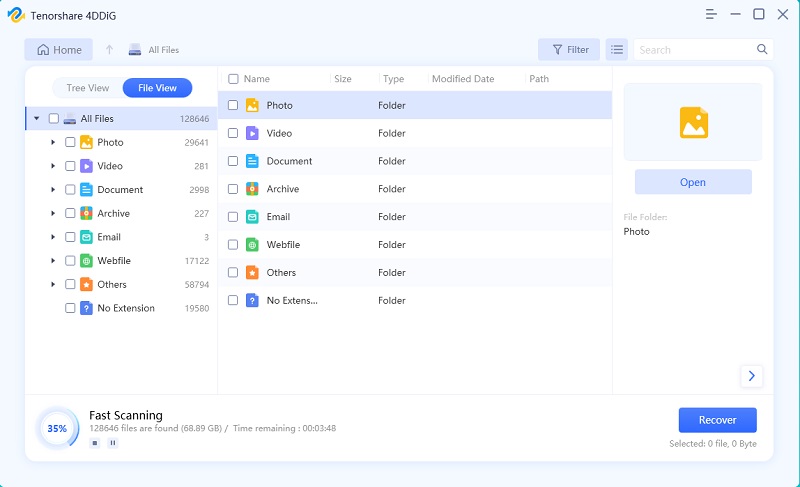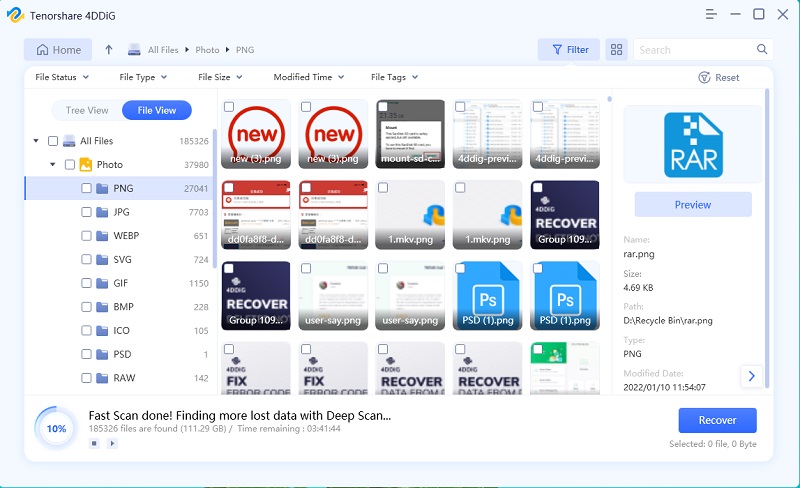How to Repair Corrupted/Damaged External Hard Drive
As we are moving in the age of digitalization, people are carrying massive storages in compact hard drives. We easily carry our data everywhere in those drives. However, sometimes, the drive gets corrupt and becomes inaccessible and unreadable. It can happen because of multiple reasons. Out of the many, there can be malware infection, an increasing number of bad sectors on the hard disk, or errors in system files. It can also be caused by encounters with other corrupted drive or PC. To overcome this problem, we have found some useful solutions that can help you repair your corrupted hard drive.
How to Recover Data from External Hard Drive in 3 Ways?
- Solution 1. Fix File System
- Solution 2. Reinstall Disk Drivers
- Solution 3. Reformat the Corrupted External Hard Drive
- Solution 4. Run CHKDSK
- Solution 5. Recover Data from the Corrupted External Hard Drive
- Extra Tip: How to Take Good Care of an External Hard Drive
Repair Corrupted External Hard Drive by Fixing File System
The missing and corrupted system files with unknown indications are responsible for a corrupted hard drive. It mostly happens while facing a problem during file saving. Therefore, when your hard drive is opening and it seems to be corrupted, there is a need to repair the damaged or affected system files on priority. Here are the few steps you can do to save the system files:
- Go to "Start" and type CMD in the windows search bar, hit "Enter" and open it.
- Now type chkdsk h:/f in CMD (where "h" is your external hard drive) and hit "Enter".
- After this, go ahead with the other command: sfc /scannow and click "Enter".
After the scan, the file system will be fixed automatically if there's corruption in your external hard drive.
Repair Corrupted External Hard Drive by Reinstalling Disk Drivers
If your external hard drive is not readable on your PC, try to connect it with another computer to check if the drive is working fine. If it is working on the other PC, then you need to repair the external hard drive by reinstalling the device drivers on your PC. To do so, follow the detailed steps below:
- Step 1: Click the "Windows" icon and search "Device Manager" in the windows search bar. Hit "Enter" to open the device manager window.
- Step 2: Head to the "Disk Drives" and double click it.
Step 3: You will be able to see all disks on your PC listed here. Right-click on the hard disk with the errors and click on the "Uninstall device" to uninstall the device drivers.

- Step 4: After doing so, restart your computer and connect the hard drive again. In most cases, the PC will automatically install the device drivers.
Check whether you are external hard drive is accessible or not after the repair. If not, move on to the next solution.
Repair Corrupted External Hard Drive by Reformatting it
You can quickly fix the corrupted hard drive by formatting it. Here are the few steps you can do to format your external hard drive:
- Step 1: Connect the corrupted hard drive to the computer.
- Step 2: Right-click on the device and select the "Format" option from the context menu.
Step 3: Change the file system i.e. FAT, NTFS, or exFAT of the hard drive and click the "Format" button to finish the process.

Note: Reformatting the external hard drive will erase all the data on it, so it's recommended to back up your hard drive data beforehand.
Repair Hard Disk Error with CHKDSK Utility
If you are unable to fix the hard drive errors with the above-mentioned solutions, you can try the windows CHKDSK utility with CMD to repair the hard drive in Windows 10/8/7. Here are the stepwise guide:
- Step 1: Head to the Windows search bar and type "CMD" to open it. Right-click on CMD and select the "Run as administrator" option from the context menu.
Step 2. Now in the cmd, input chkdsk *:/h/r (where * points to the specific drive you want to repair) and hit "Enter". The hard drive will analyze thoroughly to find and fix the recoverable data on the affected areas.

- Type "Exit" to close the cmd once the hard drive repair is completed.
The parameters such as /f and /r have a different meaning:
- Use /f for fixing any errors when detected.
- Use /r to locate the bad sectors on the hard drive and try to recover the data from them.
Alternative Way to Repair Corrupted External Hard Drive: Recover the Data!
If you still cannot repair your corrupted external hard drive, let's think from another angle about recovering data from the corrupted disk using Tenorshare 4DDiG. It is a professional and easy to use tool and able to recover all kinds of data from not only corrupted external hard drive, but also raw/formatted/corrupted partition from laptop/PC. Here're how to do use it:
- Install and launch the Tenorshare 4DDiG software.
Connect your corrupted external hard drive to PC. After it is detected by the program, select it to scan.

Tenorshare 4DDiG will now scan to find all data on the corrupted external hard drive. You can switch from Tree View to File View to locate target files.

After the scan, preview and select your wanted files, click on the "Recover" to save them.

Extra Tip: How to Take Good Care of an External hard Drive
The hard drives are installed in all computers to store files for the operating system, user data, and software programs. To maintain a healthy hard drive, you just need to know some basic skills to prolong hard drive life. Therefore, you can do these three tasks daily to take good care of your drive.
Periodic Disk Cleanup and System OptimizationClean your hard drive by removing all useless junk files, delete large files, and clear system or browser's cache files as it occupies most of the disk space. It will prevent the computer from becoming slow.
Moreover, the computer will accumulate more dust and debris in the air when you use it in a settled location, thus causing the hard drive to overheat and malfunction. To prevent it, use a small piece of cloth and a dip of spirit cleaner to clean your PC. For the internal areas, cotton bud is a good choice.
Daily BackupTaking backups of your data is the most authenticated way of attempting all chances of hard drive recovery without losing the data. You can easily take the backup of your hard drive data, a certain partition of it, or the whole operating system. There are windows backup tools available known as "Backup and Restore" in Windows 7/8.1/10. The backup tool in Windows 8 is renamed to "File History".
Use Benefits of Power Save and Sleep ModesYour hard drive will last longer when used for less time. So, try to turn off the hard drive when it is not being used. Utilize the "Power Save" and "Sleep Modes" when your PC is idle to restrain it from performing the tasks such as checking windows update or defragmentation.
Wrapping It Up
By using the tested methods, we can repair corrupted or damaged external hard drive. Corruption of a hard drive is indeed a headache and it is even more troubling when there is important data in it. If you are unable to repair your hard drive by using these steps, then give a try to the Tenorshare 4DDiG Data Recovery Tool. You will be able to recover all types of data with guaranteed and satisfied results.
Speak Your Mind
Leave a Comment
Create your review for Tenorshare articles