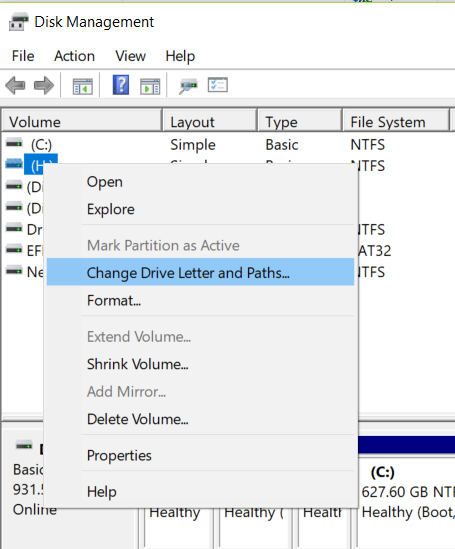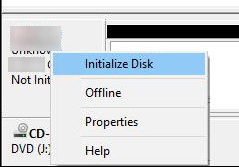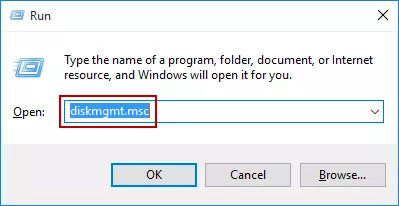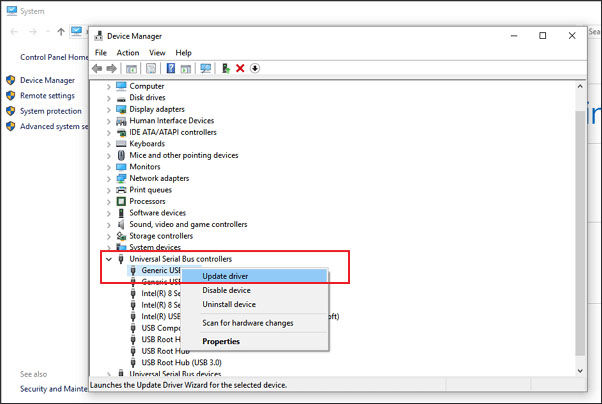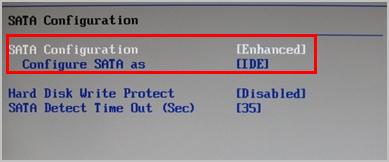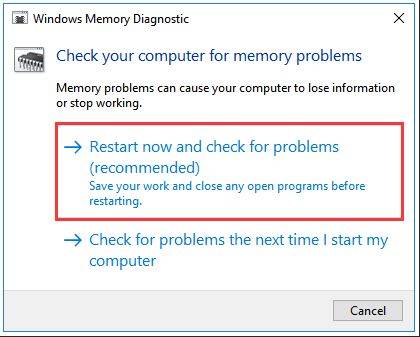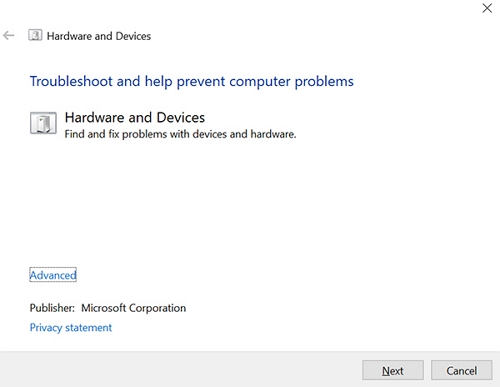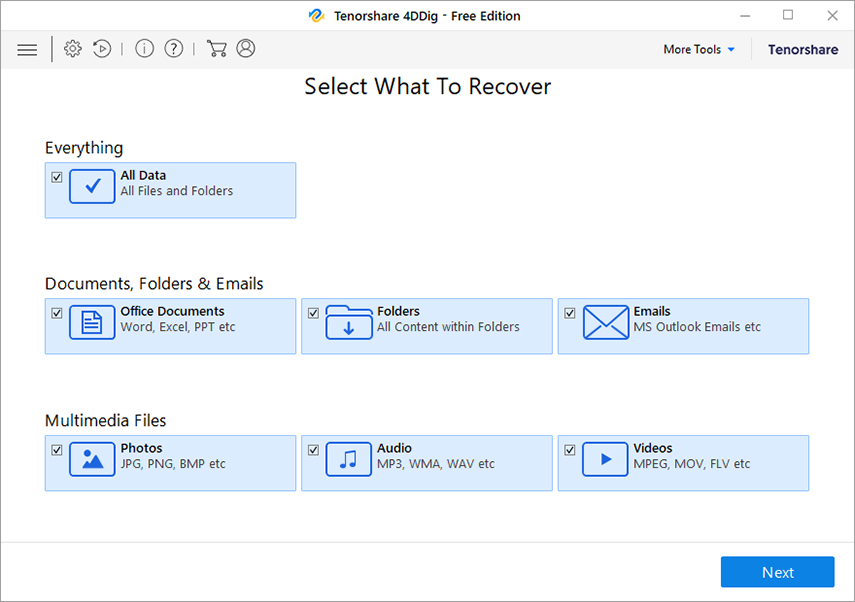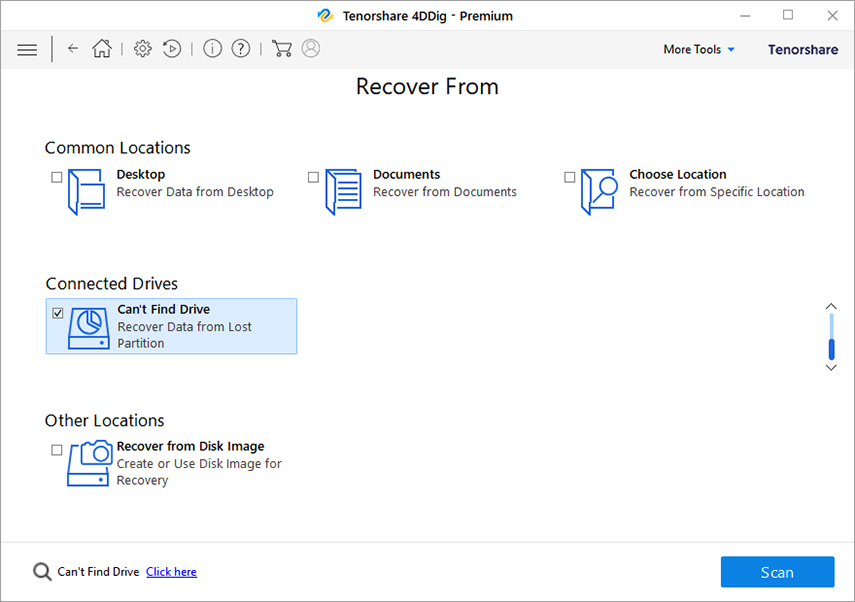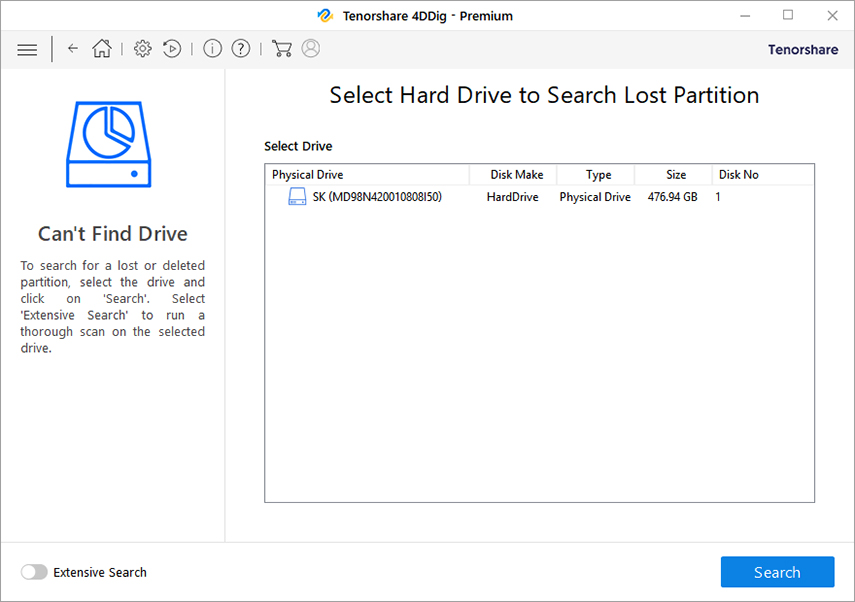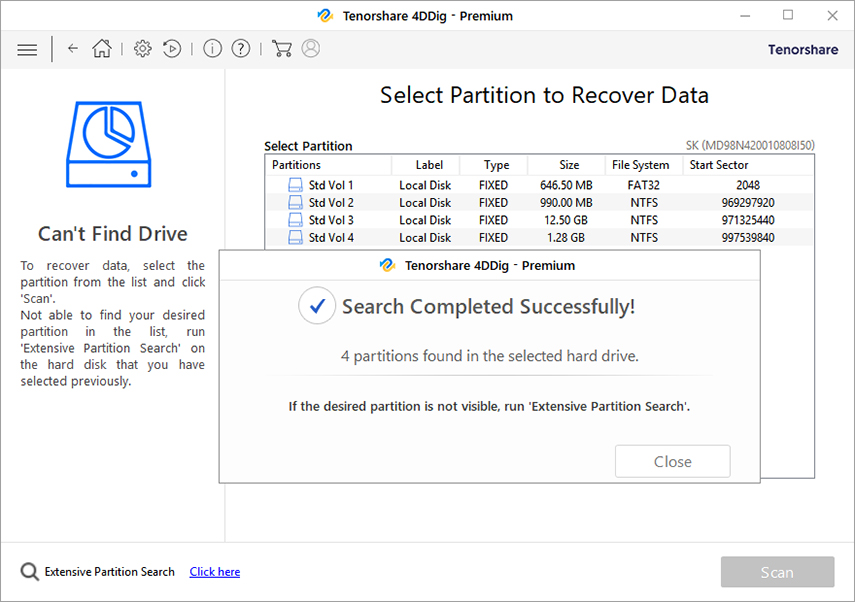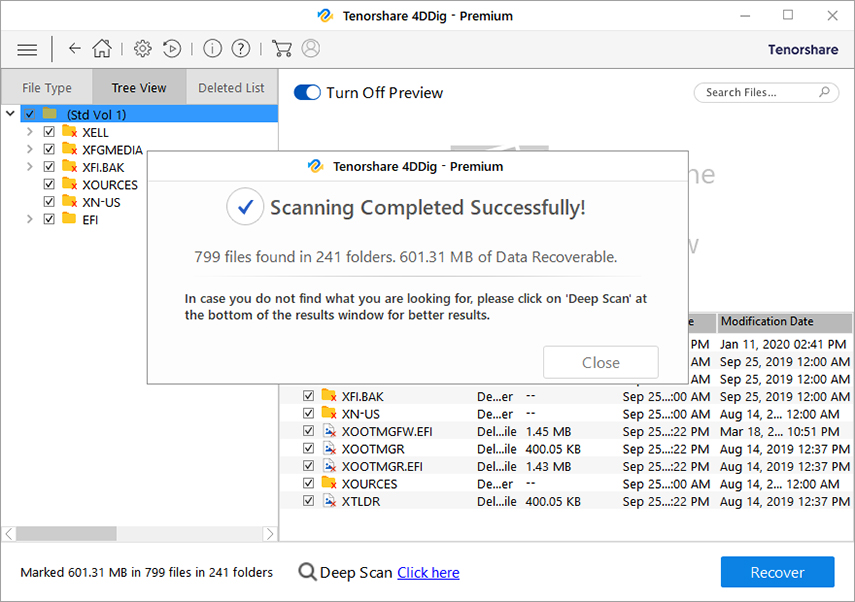Top 8 Solutions to SSD Not Showing Up Windows 10/8/7
SSD is an abbreviation for Solid State Drive. Although connecting an SSD could improve your Windows computer's overall efficiency, the SSD not showing up can be a source of major stress for you. Are you under distress because your SSD is not showing up on Windows 10/8/7? Well, you aren't alone, it has often been a concern among users replacing or installing an SSD, which is sometimes because of little fault in procedures. We have got a detailed guide below that addresses the issue and provides you with verified methods to get rid of the trouble.
Reasons Why SSD Not Showing Up
| Reasons | Workable Solutions |
|---|---|
| Drive Letter is Missing | Assign a New Drive Letter to the SSD |
| New SSD is Not Initialized | Initialize the Disk |
| The SSD File System is Not Supported | Reformat the Disk |
| The Disk Driver Version is Outdated | Update the Disk Driver |
| SSD is Not Showing Up in BIOS | Configure the SSD Settings |
| Memory Issues | Use Windows Memory Diagnostic tool |
| Hardware Issue | Use Hardware & Devices Troubleshooter |
| SSD is Corrupted | Perform a Partition Recovery |
Fix SSD Not Showing Up by Assigning a New Drive Letter
Assigning a new drive letter is the simplest way to fix SSD not showing up issue. However, this method is only helpful when the SSD drive is properly connected to the computer but not showing up in This PC or My Computer. Here is the procedure to assign a new drive letter:
- Step 1: Right-click on "My Computer" or "This PC" and click on "Manage" to launch the "Computer Management" tool.
- Step 2: On the following screen, click "Disk Management" under the storage menu.
Step 3: Now, right-click on the SSD drive which isn't showing up and choose "Change Drive Letter and Paths".

Step 4: Select the drive letter from the list and click on the "OK" button.

Fix SSD Not Showing Up by Initializing the Disk
In case you have recently replaced the SSD drive, then the SSD might be in an uninitialized state which is causing the issue. You can initialize SSD drive by following the below-mentioned steps:
- Step 1: Open "Disk Management" as mentioned earlier.
- Step 2: In the "Disk Management" window, check whether the SSD drive is initialized or not.
Step 3: In case the disk is uninitialized, right-click on the SSD drive and then select "Initialize Disk".

- Step 4: In the Initialize Disk dialog box, you can choose whether to use the master boot record (MBR) or GUID partition table (GPT) partition style.
- Step 5: Click "OK" to finish.
Fix SSD Not Showing Up by Reformatting the Disk
Sometimes, the SSD drive isn't recognized because you are trying to connect the old SSD drive to a new computer. In such cases, you need to format the hard drive so that it can show up in the File Manager or My Computer. Follow the step to Reformat your SSD drive:
- Step 1: Press the "Windows + R" key. The "Run" dialog will popup.
Step 2: Now, type diskmgmt.msc in the search field and hit the "Enter" button.

- Step 3: Now, the "Disk Management" window will open. Find the SSD partition that isn't showing up.
Step 4: Right-click on the drive and click on "Format" option.
- Step 5: A dialog box will pop up, enter the volume label and then click the "OK" button to confirm the action.
Note: As formatting the SD card will erase all the data from the card, you'd better backup your data beforehand.
Fix SSD Not Showing Up by Updating the Disk Drive
In some instances, the outdated driver prevents SSD drive from showing up in "File Explorer" or "My Computer". This issue can be fixed by updating the driver to the latest version. Here are the steps to do to update the driver:
- Step 1: Press the "Windows" key and type "Device Manager" in the search box.
- Step 2: When the "Device Manager" appears, click to launch it.
- Step 3: After the "Device Manager" is launched, click on "Disk Drives" category to expand it.
Step 4: Now, Right-click the drive and then select "Update Driver".

- Step 5: When the drivers are updated, make sure to reboot your computer.
Fix SSD Not Showing Up by Configuring the BIOS Settings
If the issue still appears, try configuring the BIOS settings. Follow the steps to configure BIOS settings:
- Step 1: Reboot the PC and press the F2 Key.
- Step 2: Press the Enter key to launch Config.
Step 3: Select "Serial ATA" and then hit on "Enter" button.

- Step 4: From the "SATA Controller Mode Option". Select "IDE Compatibility Mode."
- Step 5: Save the changes, and reboot your computer.
Fix SSD Not Showing Up by Using Windows Memory Diagnostic Tool
Memory issues lead to numerous problems, including the SSD not showing up. Therefore, checking for the errors and fixing them might bring the SSD drive back to the normal state. Here is how to check memory problems:
- Step 1: Press the Win + R key simultaneously. The "Run" window will pop up.
- Step 2: Now, type mdsched.exe in the search field and press the "Enter" button to launch the Windows Memory Diagnostic tool.
Step 3: Choose the "Restart now and check for problems" option.

- Step 4: Upon choosing the "Restart now and check for problems" option, the tool will check for memory errors and fix them.
- Step 5: When the issues are fixed, the computer will reboot as usual.
Fix SSD Not Showing Up by Using Hardware & Devices Troubleshooter
Sometimes, hardware issues prevent SSD from showing up. In Windows, these hardware issues can be fixed by using "Hardware & Devices Troubleshooter". The tool helps you automatically find problems and offers you suggestions on how you can fix them on your computer.
Here is what you need to troubleshoot the hardware and devices:
- Step 1: Press the "Window" key. Search for "Command Prompt" and then launch it.
- Step 2: Type msdt.exe -id DeviceDiagnostic in the Command Prompt window.
Step 3: The above action will launch Hardware and Devices troubleshooter. Click on Next to continue.

- Step 4: Wait until the issue is detected. If there's an issue with your devices, it'll advise you how to fix it.
Fix SSD Not Showing Up by Performing a Partition Recovery
Have you tried all the techniques to fix the SSD drive, but still the SSD isn't showing up? If so, then your SSD drive might have been corrupted but don't be worried as the data on the SSD can be recovered by taking the assistance from a third-party software called Tenorshare 4DDiG. Once the data is recovered, you can format the SSD drive and use it as usual.
With Tenorshare 4DDiG, you can easily recover data from the damaged or corrupted storage device. The tool will directly scan your drive and recover the lost data from the SSD drive. The main highlights of Tenorshare 4DDiG include:
- Allows you to preview the data before recovering it.
- 2.User-Friendly interface that makes it easy to use for everyone.
- Recover data from a crashed system or lost partition.
Procedural steps to retrieve data from lost SSD partition:
Launch Tenorshare 4DDIG on your computer. Choose "All Data" and click Next to proceed.

Select "Can't Find Drive" feature from the main interface and then click on "Scan" button.

On the next interface, choose the hard drive to search for lost partition and click on the "Search" button.

After the search is completed, lost partition would appear. Now, choose any of the lost partition you're looking for to scan it.

When the data after scanning appears, select the files that you want to recover, and click on the "Recover" button to save the data.

That's it. Now all of the data on the SSD would be saved on your computer.
The Bottom Line
At this point, you would have found the best solution to fix the SSD not showing up in whether files explorer or BIOS, but if you are still confused with what to choose, then consider our recommendation to recover the data on the lost SSD as it would surely minimize your loss to the greatest degree. Tenorshare 4DDiG is an effective tool that would not only help you fix the trouble of SSD not showing up but would also cater all of your related issues. You must try the application and get yourself at ease.
Speak Your Mind
Leave a Comment
Create your review for Tenorshare articles