Fixing Mapped Network Drive Not Showing in Windows 10/8/7
If you have mapped a drive on your Windows 10/8/8.1/7 running computer, you expect it to show up in the File Explorer so you can interact with it and exchange files. However, for some users, that is not the actual behavior. There have been many cases where users were not able to find the mapped drives in the Explorer on their computers. The mapped drive not showing up in the Explorer is not a good thing as it just takes away your ability to interact with the drive and there's nothing you can do when the drive itself isn't there for you to work on. If you're facing a situation like this, you're likely looking for a quick solution to resolve the issue and get the mapped drive to show up in the Explorer.
Fortunately, there are a couple of ways to get the drive to appear in the Explorer and the below guide will show you all the possible fixes for the solution. It's worth giving a try to these fixes and see if they help you resolve the issue on your computer.
- Part 1: Edit the Registry Editor to Fix Mapped Network Drive Not Showing
- Part 2: Fix Mapped Drives Showing Partial Content
Part 1: Edit the Registry Editor to Fix Mapped Network Drive Not Showing
The first thing you need to do to fix the mapped drive issue is to open the registry of your computer and change a few values there. This can easily be done as shown below.
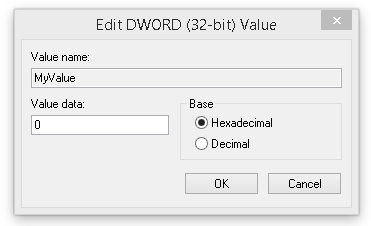
Open registry editor on your computer by typing in regedit in the Run dialog box. When it opens, head to the HKEY_LOCAL_MACHINE\SOFTWARE\Microsoft\Windows\CurrentVersion\Policies\System path and right-click on the subkey. Select New followed by DWORD to create a new entry in your registry. Enter EnableLinkedConnections as the name of DWORD and press enter. Right-click on the newly created DWORD and enter 1 as its value and hit enter.
You have successfully added an entry into your registry and now all you need to do is restart your system and your mapped drives should show up in the Explorer without any issues.
Mapped Drives Showing Partial Content
If you have an issue where you can see the mapped drive but you can't see all the files and folders inside, then it may be that the files and folders you don't see are set to be hidden. If your Explorer is not set to show hidden files, you won't see these hidden files and folders on your system. The following should fix the issue for you.
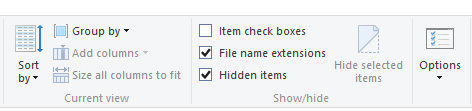
If you're on Windows 10 or 8.1 or 8, just open an Explorer window and select the View tab. Then, checkmark the box that says Hidden items and your hidden folders and files will show up in the Explorer.
If you're on Windows 7, open a File Explorer window and head to Organize -> Folder and search options. Go to the View tab and enable the option that says Show hidden files, folders, and drives. The hidden contents should now be visible in the Explorer on your computer.
If you still can't get to see the hidden files and folders for some reason, then you'll probably need to run a recovery scan to see if you can recover your hidden files. While there's no built-in feature in Windows that allows you to run recovery scans, you can make use of a third-party app to do that. 4DDiG for Windows Data Recovery is a recovery tool that should let you find and recover files on your Windows computer. It even helps recover files in cases where you had permanently deleted files from your computer using Shift and Delete keys. The app can be downloaded from its official website and then you can install it on your computer. Once installed, you can select what kind of files you'd like to recover and it will help you recover those files on your machine. For how to use 4DDiG to recover lost data from Windows, follow the steps below:
- Download and install Tenorshare 4DDiG on your Windows PC and run it. Select the location where you want to retrieve hidden files and then click Scan to proceed.
- 4DDiG will do an all-round scanning on the selected drive to find your hidden files or lost data. After the scanning, you can select data to preview.
- After you choose your target files, click Recover to save them to a safe location.
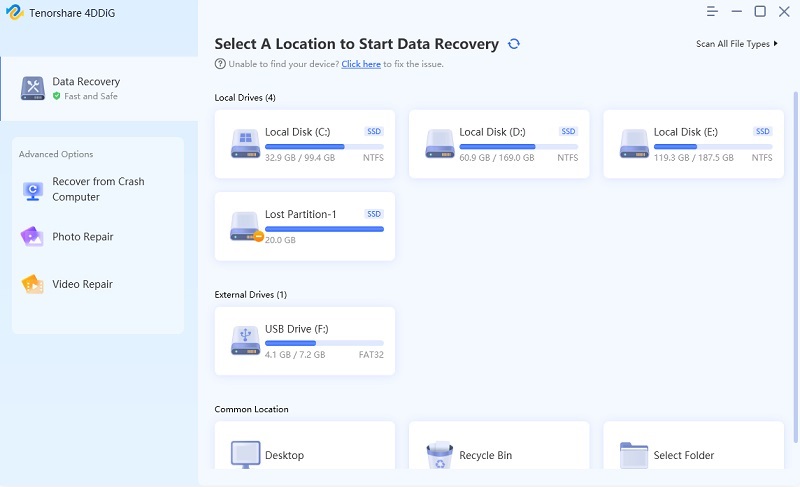
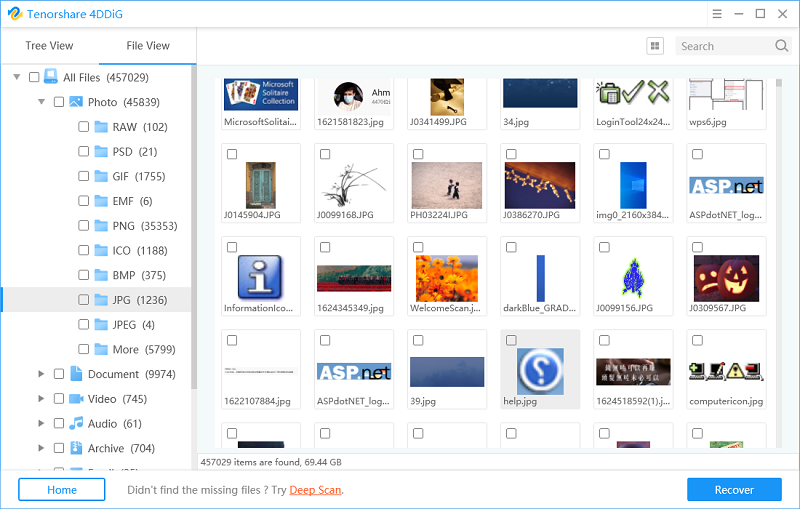
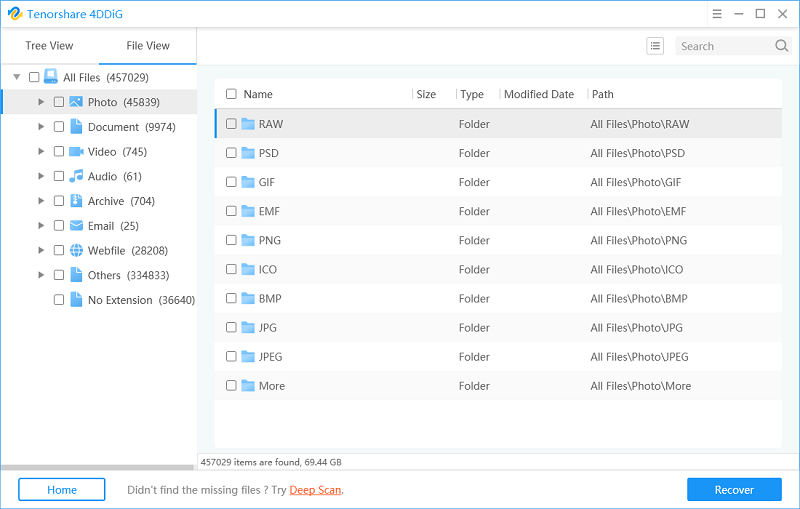
Summary
We hope this guide helps you fix the mapped drive not showing in Explorer issue on your Windows computer. If you want to recover any lost data from Windows/Mac/USB flash drive/SD card/External hard drive, just give it a shot to Tenorshare 4DDiG.


Speak Your Mind
Leave a Comment
Create your review for Tenorshare articles




