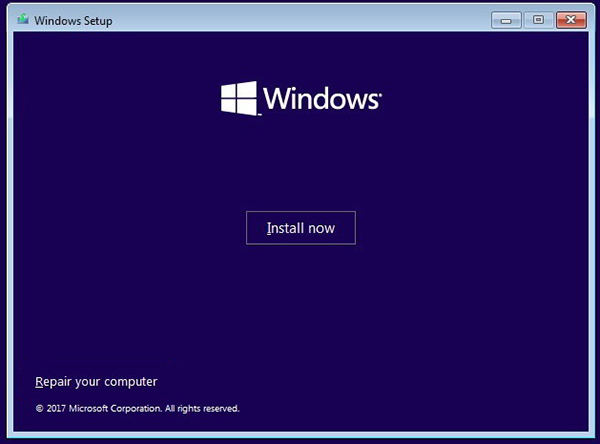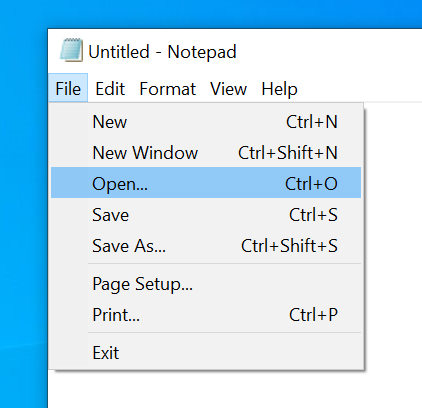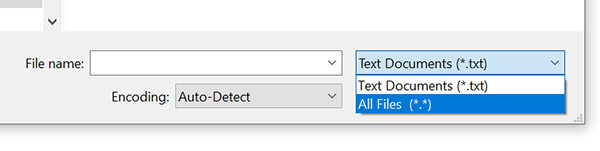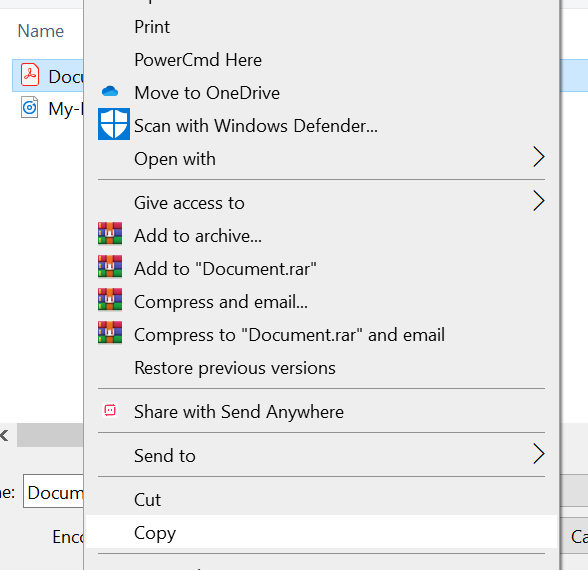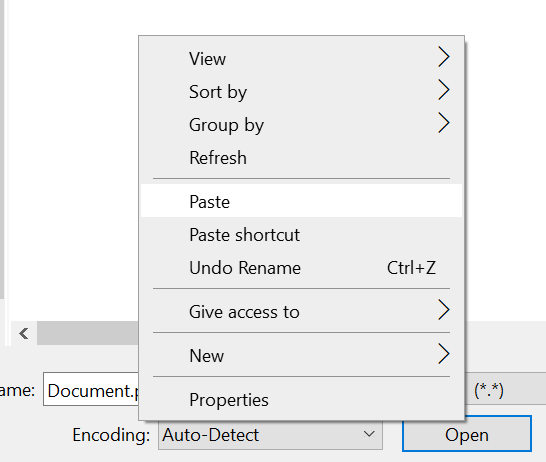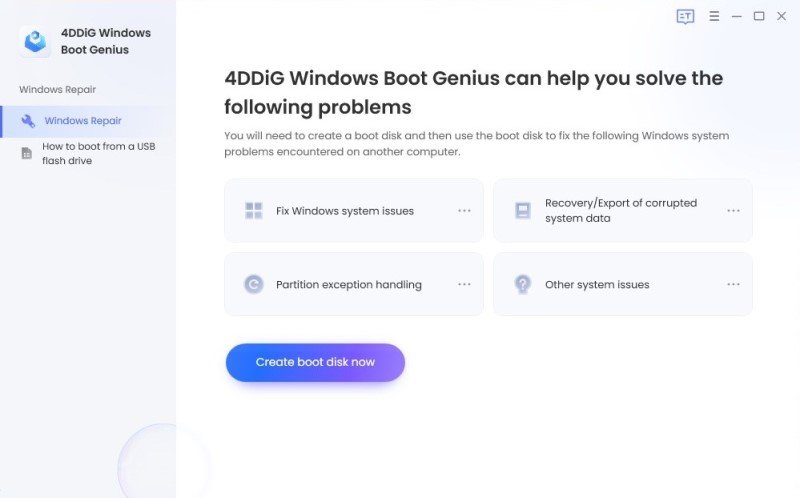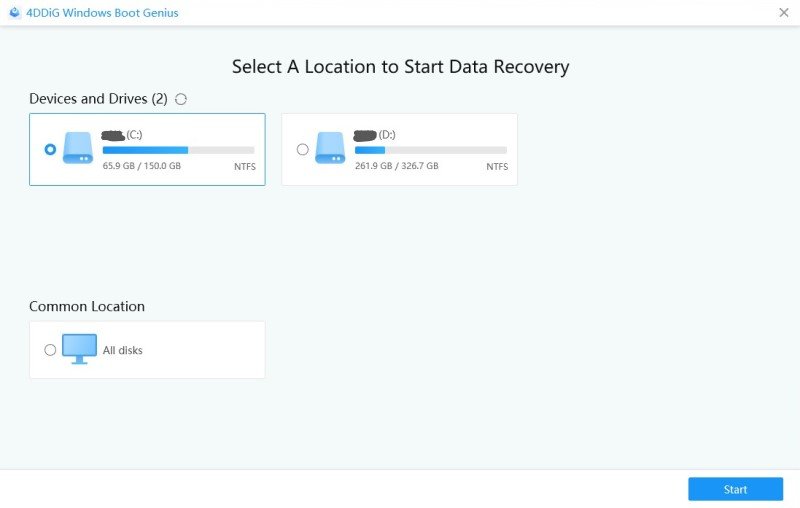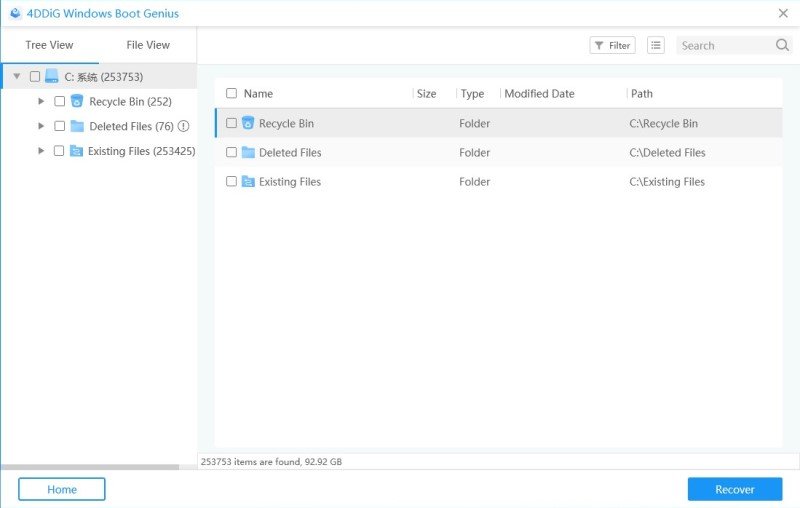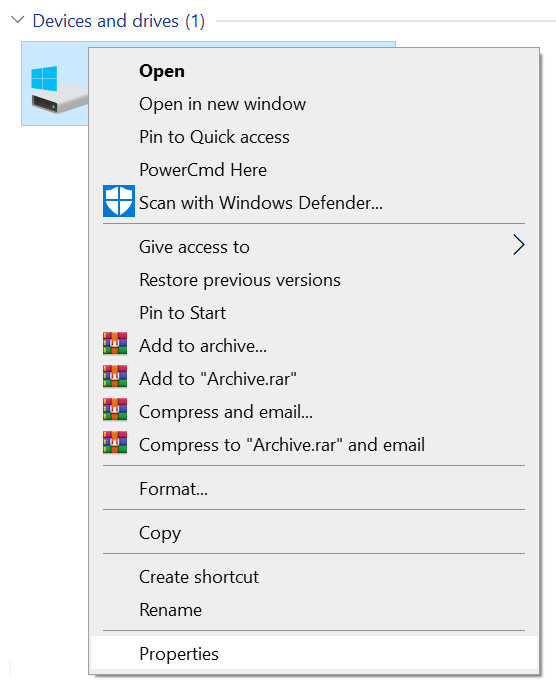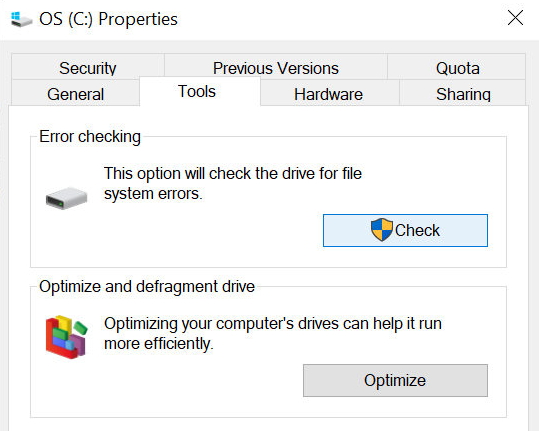[2025 Guide] How to Get Files off a Broken Laptop (with Broken Screen)
My one year old Toshiba laptop died - I thought it was a bad power cord, but apparently it's something internal. I wasn't able to get all my old files off before the battery went out too. How can I recover files from it?"
If your important files were saved on your laptop and it has got broken for some reason, you will probably want to learn how to get files off a broken laptop. You will be glad to know that it is indeed possible to recover files from your broken laptop.
In fact, there are multiple ways on how to get files off a broken laptop screen. This way, if one method does not work for some reason, you can move onto the next one and try and recover your lost files. The following guide covers several methods on how to get files off a dead laptop.
- Part 1. Try to Boot up It and Get Files from Hard Drive on Broken Laptop
- Part 2. Using Dead Laptop Data Recovery If Your Laptop won't Boot up
- Part 3. Connecting to another laptop to Get Files off a Broken Laptop Screen
Part 1. Try to Boot up It and Get Files from Hard Drive on Broken Laptop
The easiest way that requires no installation of any kind of software is to use your Windows installation disc to recover files from your laptop. In addition to letting you install a fresh version of the operating system, a Windows disc also helps you boot-into your broken laptop and get files off of it.
The following should teach you how to get files from hard drive on broken laptop using a Windows bootable installation disc.
Boot your broken laptop from your Windows installation disc. When the installation screen appears, do not proceed with it. Instead, click on the option that says Repair your computer.

Pic 1. repair computer On the following screen, you need to choose the option that says Troubleshoot followed by Command Prompt. It will open a command prompt window on your screen.

Pic 2. open cmd Enter the following commands into the command prompt window pressing Enter after each line. This will open the Notepad app on your laptop.
wmic logicaldisk get name
cd windows
notepad.exe
When Notepad opens, click on the File menu and select Open.

Pic 3. open notepad Choose All Files from the dropdown so that all of your files are shown.

Pic 4. view all files Select the files you wish to recover, right-click on them, and select Copy.

Pic 5. copy files Attach an external drive to your computer, get there, right-click, and select Paste.

Pic 6. paste files
You have successfully recovered files to your external drive. This one is an easy method on how to get pictures off a broken laptop.
Part 2. Using Dead Laptop Data Recovery If Your Laptop won't Boot up
If your laptop refuses to turn on no matter what you do, you will need to use a third-party software to get your files off of it. There are a number of software in the market to help you do it but not all of them work the way they are advertised.
In this case, you will need to use a data recovery software to recover data from broken laptop. By default, Windows does not offer a software to help you restore your files in this particular scenario.
Windows Boot Genius is unlike those non-working software and it helps you recover files even when your computer cannot boot-up. It can be installed on a bootable drive which then lets you restore files even on a non-working computer. If you decide to give this software a go, the following is how to get files off a dead computer using Windows Boot Genius.
Download and install the software on one of your working computers. Insert a blank drive into your computer, select it on the software main interface, and click on Create boot disk now. It will install the program on your drive.

Fig 1. Burn a Bootable Disk Boot your broken laptop from the newly created drive.

Fig 2. Boot your computer When the software interface appears, click on the tab that says Data Recovery at the top.

Fig 3. Select data recovery Click on Deleted Recovery on the following screen. Choose the disk where your data was saved and click on Scan at the bottom.

Fig 4. Deleted data recovery Choose the files you want to recover and click on Recover.

Fig 5. Preview and recover data
Your selected files should now be recovered. It was an easy way to getting files off a broken laptop.
Part 3. Connecting to another laptop to Get Files off a Broken Laptop Screen
I have an ACER that the screen won't work on...i can get a picture temporarily and then it goes away. I would just like to transfer my files from that laptop to another. What is the best way?"
In a rare case where the above methods to recover files on your broken laptop do not work, you will want to use your broken laptop's hard drive with a working machine to recover your files. It might sound too difficult initially but as you go along you will find it is actually easy to do.
The following is how to retrieve data from broken laptop by using its drive with another computer.
1. Remove your hard drive
The first thing you will need to do is remove the hard drive from your existing broken laptop. In a laptop computer, you will probably see a dedicated flap for accessing the hard drive, which you can open by removing a few screws. Disconnect the hard drive from the cables that go into it, and take it out.

Pic 7. remove hard drive 2. Buy an external USB enclosure
You are going to need a hard drive USB enclosure to attach your drive to your other computer. You want to make sure the one you buy is compatible with your drive. For example, you're using a laptop of 2.5 SATA drive, you will need a 2.5 SATA adapter.

Pic 8. external usb enclosure 3. Install your HDD
Put your hard drive into the enclosure you have purchased. Make sure it fits in perfectly.
4. Connect your HDD to a functional PC
It is time to connect your hard drive to your working computer. Do so and it will appear under File Explorer. You can then copy files from it to the local drives of your machine.

Pic 9. connect hard drive
Although a bit technical, it is a good way on how to retrieve files from a broken laptop.
Note: What to Do If Access is denied to external hard drive
If it says access is denied while trying to access your external hard drive, you can run a scan for the drive and that should fix the issue for you.
Find your drive in This PC, right-click on it, and select Properties.

Pic 10. drive properties Click on the Tools tab and hit Check.

Pic 11. check drive
When checking is finished, your drive will open without any issues.
Conclusion
That's all about how to recover files from a broken/damaged/dead laptop even with broken screen. Note that the sooner you recover files, the more likely to get lost data back. If you are Mac users, you can also read How to recover data from dead Mac.
Speak Your Mind
Leave a Comment
Create your review for Tenorshare articles