How to Restore Files from Windows 10 with or without Backup?
The importance of backing up your data cannot be underscored enough. In case you of a virus attack, hardware or software malfunction, or accidental deletion of important data, you can easily get back your data. Windows 10 has a handy feature that allows you to set up a backup and restore your files should you lose your data in future. This can be done by using File History in the settings app. This article explains how to restore files from Windows 10 with or without backup.
- Part 1: How to Restore Files from Windows 10 Backup?
- Part 2: How to Restore Windows 10 Files without Backup?
Part 1: How to Restore Files from Windows 10 Backup?
Step 1: Click the "Windows" icon located at the bottom right corner of the screen or simply press the Windows button on your keyboard.
Step 2: Click the "Settings" icon: it resembles a gear.
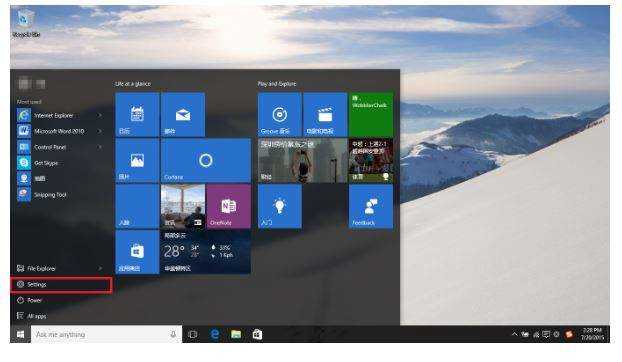
Step 3: Click the "Update & Security" button under settings.
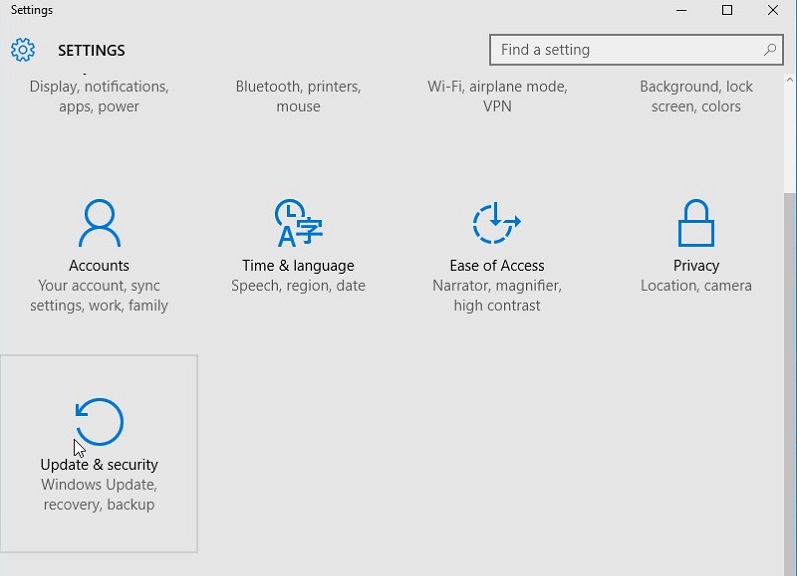
Step 4: Click "Backup" and under "Back up using File History" toggle on the "Automatically back up my files" option.

Step 5: Click the "More options" button.
Step 6: Click "Restore files from a current backup".

Step 7: Type the name of the file you wish to restore in the Search box located on the top right corner of the window and use arrows to navigate to different files and folders.

Step 8: Select the files and click the "restore" button: an arrow that rotates left against a green background.

That is how to restore individual files from windows 10 backup.
Part 2: How to Restore Windows 10 Files without Backup?
4DDiG for Windows Data Recovery, is a powerful, user-friendly and beautifully designed tool that allows you to restore files even when you had not backed up your files. Recover permanently deleted files either from the recycle bin or Shift + Delete, formatted files, unreadable hard drives, files lost through virus attacks, and those from partition loss. Users can recover files from over 50 types of storage media and over 1000 file types after previewing them. What more could you ask for from a data recovery third-party software? Follow the procedure below.
Click 4DDiG Summer Sale Coupon Code to obtain limited-time offers.
Step 1: Download and install 4DDiG Windows.


Step 2: Select the location in which the lost files were saved and click "Scan".
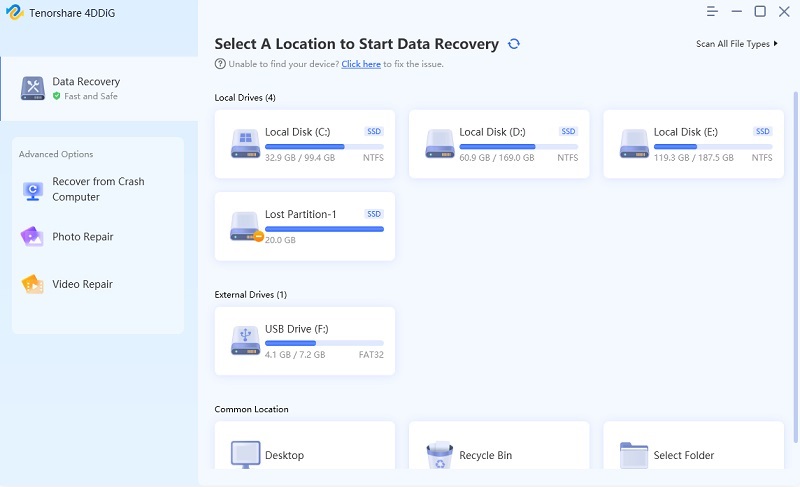
Step 3: Then you'll see the following interface which displays the lost files.
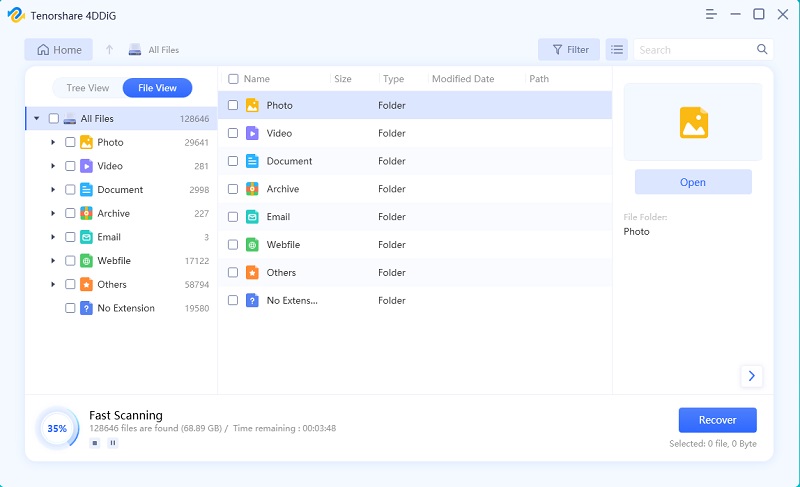
Step 4: Preview the lost data and select the files you wish to recover and click "Recover" to commence recovery.
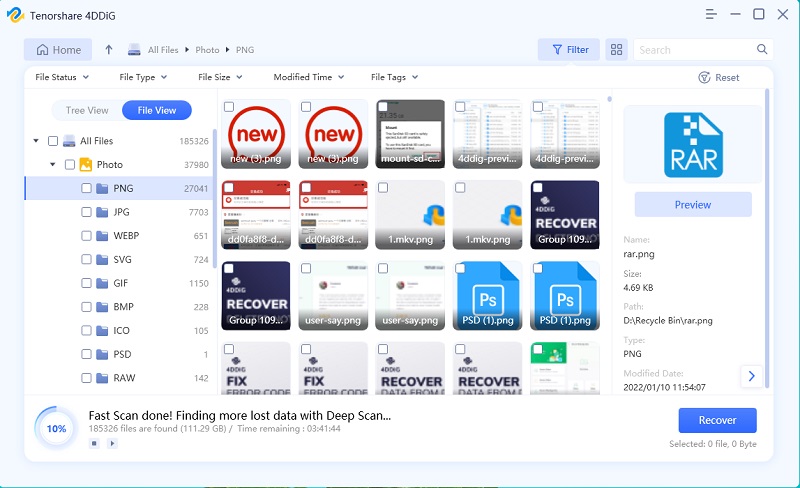
Step 5: Choose a file location in which you want the recovered data to be saved and click "Ok" to complete recovery.
(Note: 4DDiG Recovery performs a quick scan by default. Select Deep Scan to perform a sector by sector data scan. There's also an option to directly recover the file by searching the file name in the search bar. Users can also Pause, Stop and Continue the recovery process, export and import scan status saved in a .res file extension.)
Video Tutorial on How to Recover Data from Windows 10/8/7?
Conclusion
Restoring files from Windows 10 backup is simple and straight-forward. If you had not created a backup, 4DDiG for Windows Data Recovery is a handy, functional tool.


Speak Your Mind
Leave a Comment
Create your review for Tenorshare articles




