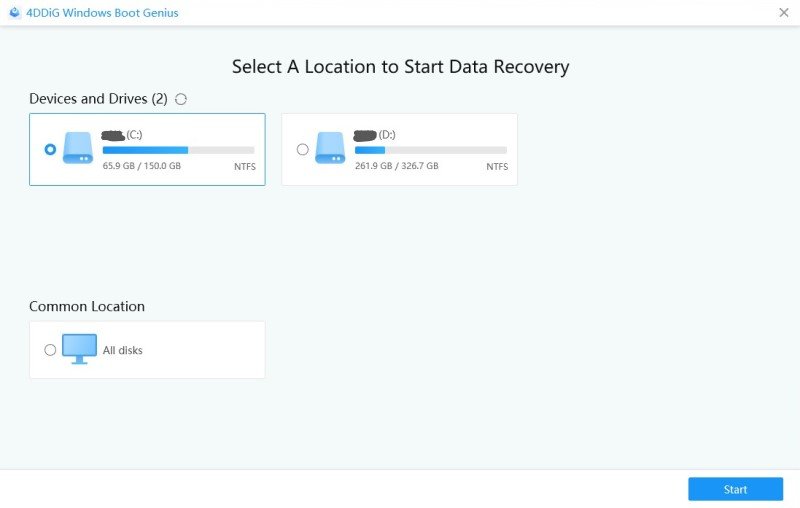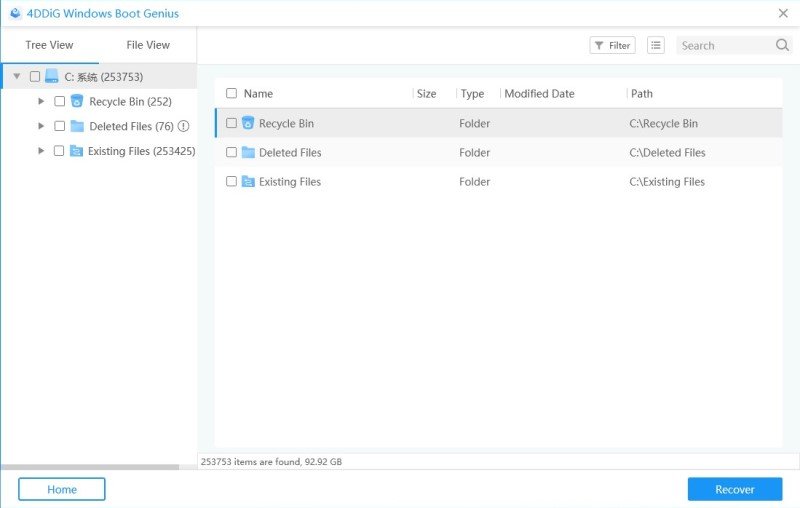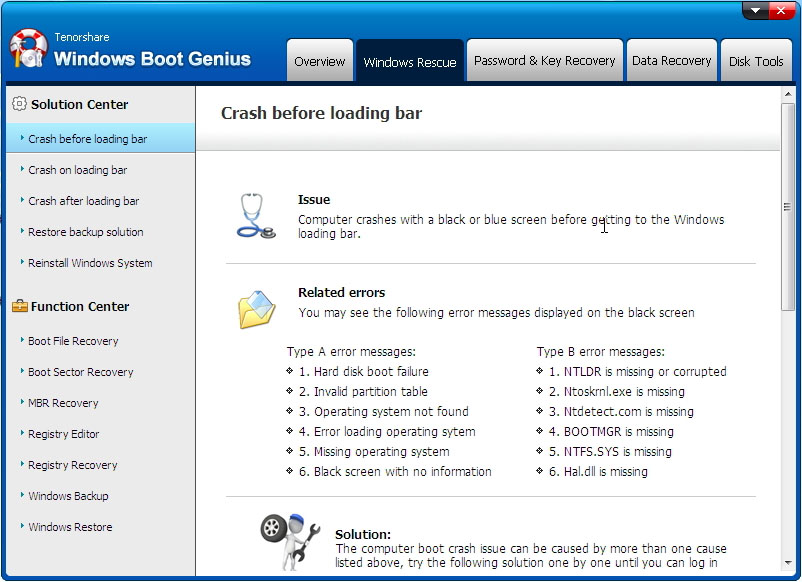The Proven Way to Recover Data after Blue Screen of Death
BSOD which stands for blue screen of death is an error that may occur on your Windows based computer. When it occurs, your computer's screen only shows a blue screen with an error message on it. If you are already facing this issue on your computer, you might want to recover data after blue screen of death.
The error is usually the result of a malfunctioning core system. If you installed any app or a virus somehow managed to get into the system, it is why you have BSOD issue on your computer. The following guide discusses if the error deletes your files and what you can do to recover data from BSOD on your Windows based computer.
- Part 1. Does Blue Screen of Death Delete Files
- Part 2. How to Recover Data from Blue Screen of Death
- Part 3. How to Fix the Blue Screen of Death on Windows 10/8/7
Part 1. Does Blue Screen of Death Delete Files
The first thing you will want to find out is if the error deletes your files on your computer. It is important to have this information before you go ahead and proceed to recover your files.
The good news is that the error does not delete any files on your machine. It is simply the result of an issue in the core system of your machine and that is all. However, it will prevent you from accessing any of your files on your computer.
When the BSOD error happens, it does not let you move past the blue screen and it stays stuck there. This way, you cannot access any of your files sitting on your machine.
Also, it should be noted that if the issue was due to a software or a hardware device, it may delete certain files on your computer. It does not always happen though but something to be aware of.
That should answer your "does blue screen of death delete files" question.
Part 2. How to Recover Data from Blue Screen of Death
If you need access to your files but the blue screen of death will not let you do it, you will want to use one of the data recovery software available in the market to recover your files. There are a number of options available to recover data from blue screen of death on your machine.
Windows Boot Genius and the great thing about it is that you can use it even when your computer does not boot-up. That means, the software can be used to recover files even from dead and BSOD suffering computers.
- Bootable CD/DVD/USB disk to boot up the crashed Windows computer effectively.
- Recover all deleted pictures, audios, documents, videos, mails and etc.
- Find inaccessible partition and recover data from it.
- Recover data lost due to virus and spyware attacks, crash of hard disk, disk formation, hardware malfunctions and replacement.
- Fully compatible with Windows 10/8.1/8/7/Vista/XP/2003 etc.
- Characterized by "scan-preview-recover" and with no extra techniques required.
Download and install the software on your spare computer that works. Put in a blank CD, DVD, or a USB flash drive into your computer, select it in the software, and click on Burn.

Fig 1. Burn a Bootable Disk Boot your computer that suffers from BSOD from the newly created drive.

Fig 2. Boot your computer When the software screen opens, click on the tab that says Data Recovery at the top.

Fig 3. Select data recovery Select the Deleted Recovery option. Choose the disk where your data was stored and click on Scan.

Fig 4. Deleted data recovery Select the files to be recovered and click on Recover.

Fig 5. Preview and recover data
That is how you do the blue screen of death data recovery using a third-party software.
Part 3. How to Fix the Blue Screen of Death on Windows 10/8/7
Once you have recovered your files, you will want to fix the BSOD error on your machine so you can use it normally. The following solutions will help you do it.
1. Do a System Restore
You can launch the system restore utility and restore one of your backup points to fix the BSOD error. In order to do it, you must have created at least one restore point prior to facing the error on your computer.
2. Check Your computer's internal hardware
Sometimes the faulty internal hardware of your computer is also responsible for the BSOD error. You want to look into it and replace the faulty parts to fix the issue.
3. Update your BIOS
The BSOD error is actually related to your BIOS in some ways. If you have not updated your BIOS in a long time, you will probably want to do it now to fix the issue on your computer.
4. Use Windows Boot Genius
If the built-in options to fix the issue do not work for you, you have a great third-party software available to help you out.
Windows Boot Genius we recommended above can help you fix many types of errors on your computer including the BSOD one. It has been built specifically to deal with Windows issues and you are highly recommended to use it to repair your machine.
- Install and launch the software on your spare computer. Insert a blank CD, DVD, or a USB flash drive into your computer, select it in the software, and hit Burn.
- Boot your BSOD computer from the new bootable drive you created.
When the software opens, click on Windows Rescue at the top and select Crash before loading bar in the left sidebar. Follow the on-screen instructions to repair your computer.

Fig 6. fix windows crash before loading bar
Conclusion
If you are looking to recover data after blue screen of death, it is indeed possible to do it and there are several ways to do it as shown above. At the end of the procedure, you should have recovered your important files from your faulty computer. Windows Boot Genius is highly recommended to recover daya after blue screen of death and repair Windows 10/8/7 BSOD efficiently.
Speak Your Mind
Leave a Comment
Create your review for Tenorshare articles