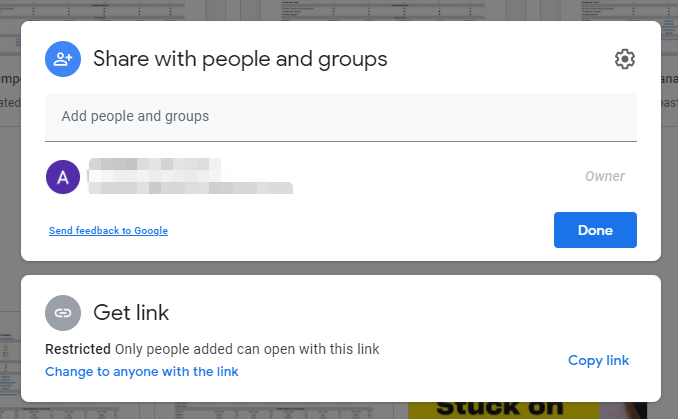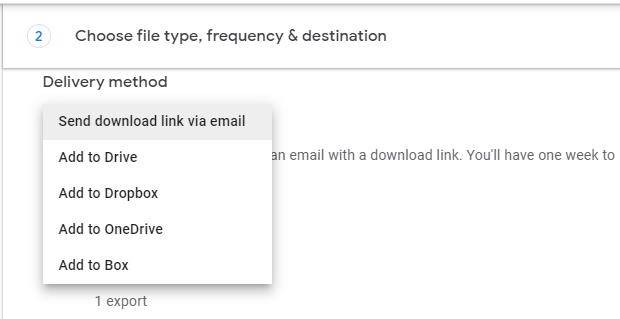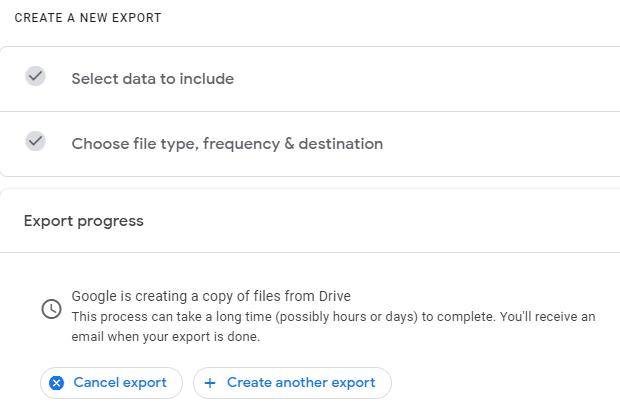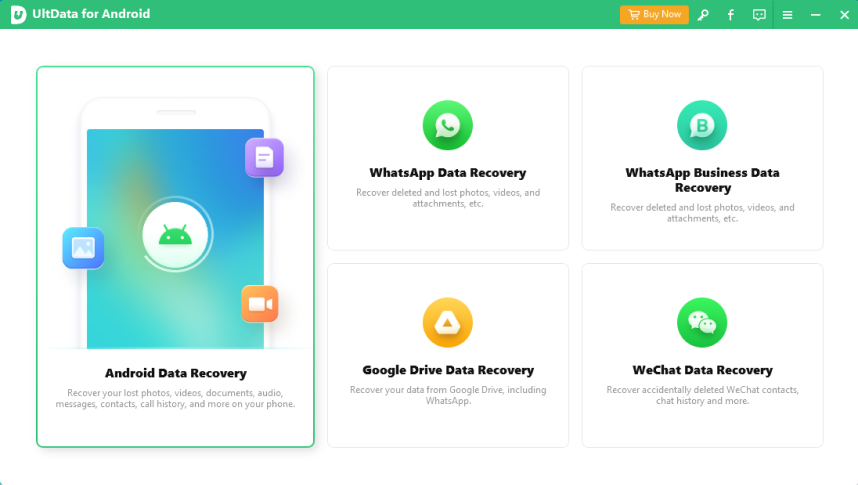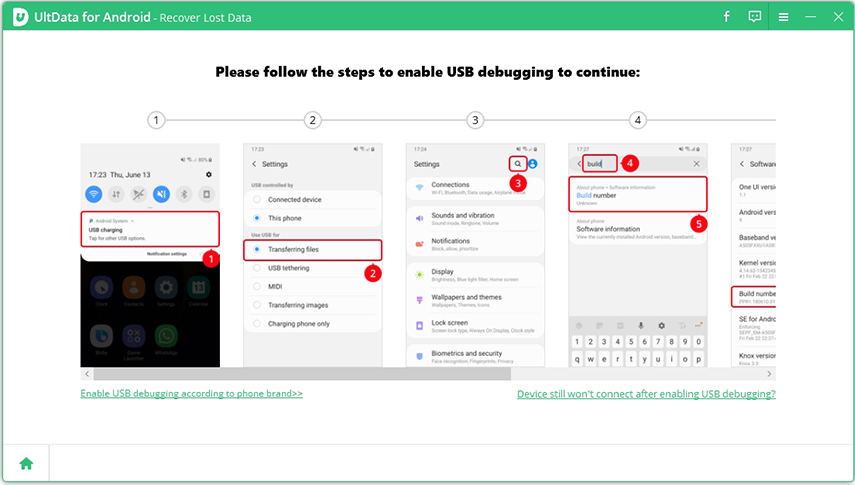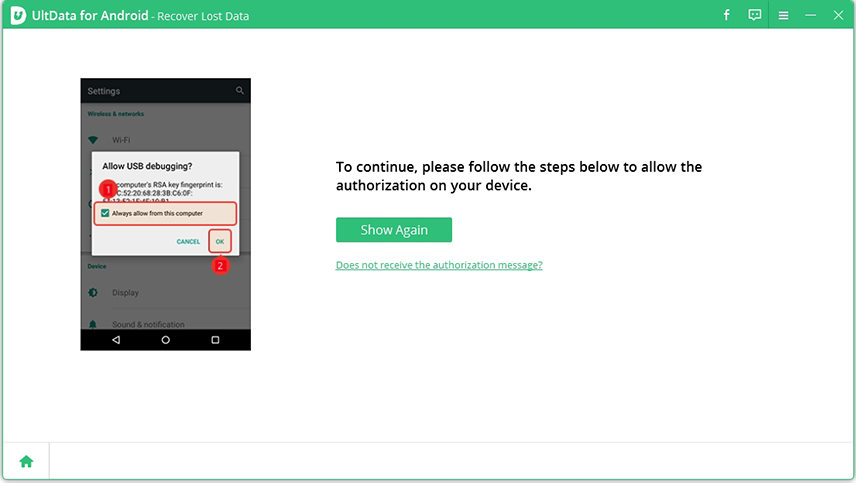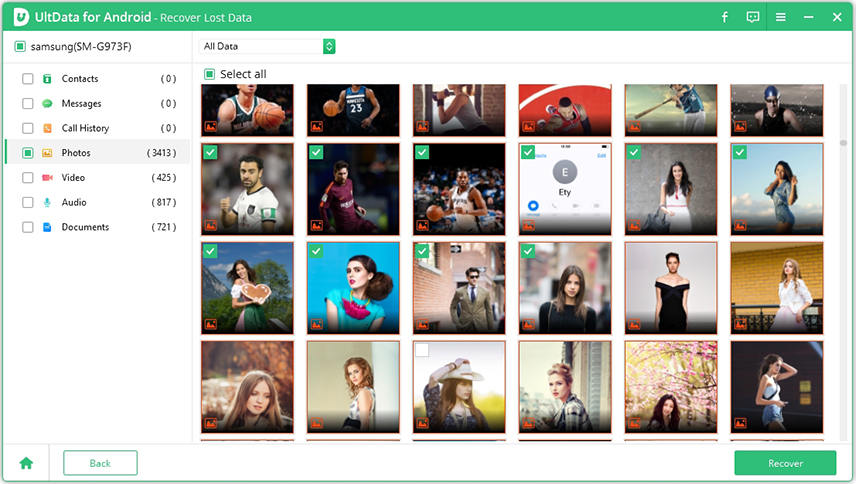How To Transfer Files From One Google Drive To Another
Google Drive is a fascinating data storage service that is being frequently used. However, there are a great number of users who sometimes need to move data to another account because insufficient space or change to other platforms. For such individuals, we have mentioned some very easy-to-understand steps to transfer files from one google drive to another. So, let’s start learning.
3 Ways to Transfer Google Drive Files To Another Account
In the present article, we have discussed three common methods to transfer Google Drive files to another account in easy language. The discussed methods are:
- Way 1: Share Files Between Google Drive Accounts
- Way 2: Download Google Drive Files And Upload To Another
- Way 3: Transfer Data From Google Drive To Another Account
Way 1: Share Files Between Google Drive Accounts
All important files present in Google Drive can easily be shared with anyone. You can also control whether the recipient can comment on, edit, or view the sent document. For sharing files between Google Drive accounts, one needs to follow the below steps.
- Go to Google Drive, and choose either single or multiple files which you want to share. Click on the share icon at the top right.
Enter the Google email address of that individual with whom you want to share your files and then click on Send.

- If you want to share files to other people without a Google account, click on the get link icon at the top right to copy the link.
Don’t forget to change Restricted to Anyone with the link. And they can view and download the files and then transfer to the account they like.

Way 2: Download Google Drive Files And Upload To Another
This method is the most direct way to transfer files from one google drive to another. The desired files present in Google Drive can be easily downloaded. Go to Google Drive, select the files you want to transfer. Right-click and choose Download to download them on your computer.
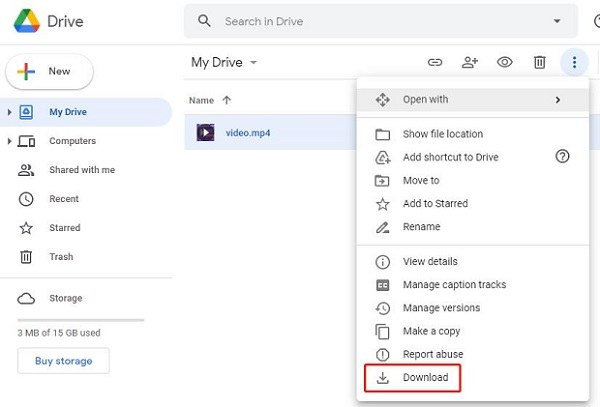
And to upload the files, follow the process of the account you use to import these files.
Way 3: Transfer Data From Google Drive To Another Account
All data that is present in the Google products can be exported or downloaded. You can export or download videos, calendars, documents, emails, some important data, and many other such file types. And here is the third way about how to transfer google drive files to another account, especially suitable for transferring a number of files or all files.
Go to the “Download your data” page. Google products that you are using are automatically selected. If you want to download your data from a particular Google Drive, simply check its box. And manage the data you want to transfer by the three setting options according to your own needs.

Then click on Next step to customize. For the delivery method, you can select Add to Drive/Dropbox/OneDrive/Box, and for others, you can send download link via email.

- After this, click on Create Export.
If you choose “send download link via email”, you can download them with your google account first and them transfer to another account. If you choose Add to Drive/Dropbox/OneDrive/Box, then it will jump to the corresponding website, log in to your account and follow the process to download files.

Bonus: How To Transfer Deleted Data From Google Drive On Android
As we use our mobiles more frequently than computer, it is common for people to encounter the problem of data deletion on devices. Even if they have a Google drive account, they may have forgotten it or haven't backed it up yet, especially for Android users. Therefore, this section is for individuals who want to learn how to recover deleted data on android.
Well for these people, UltData for Android is a reliable solution. It is the perfect tool for recovering lost or deleted data from android device. Below is the method you can follow to recover important files via using UltData. But first of all, you should download this software.
Launch this software. You will see an interface just like the figure below. You should select the “Recover lost data” feature.

Now connect your device with the laptop via a USB cable. And then enable the USB debugging option on your phone.

After enabling the USB debugging, the next thing you should do is to allow authorization. It can be simply done by clicking the “OK” button when a new window appears on your screen.

- Now select the files you want to recover and click Start. The software will start obtaining information about your device.
All selected file types will be displayed in a list. Select the files which you want to preview and restore.

Summary
Google Drive is a very popular data storage device that has millions of users. However, 15Gb space may not be sufficient for most of the users. In this article, we have mentioned some steps which you can follow to transfer google drive files to another account. A reliable tool “Tenorshare UltData for Android” has been reviewed and suggested for use to recover deleted Android files. These recovered files can later be uploaded to Google Drive.
- Recover deleted WhatsApp Messages on Samsung, Huawei, Xiaomi, OPPO without root;
- Recover photos, contacts, messages, videos and everything you lost;
- Preview individual file before data recovery;
- Support with most Android phones and tablets;
Speak Your Mind
Leave a Comment
Create your review for Tenorshare articles

Tenorshare UltData for Android
Best Android Data Recovery Software
Highest Data Recovery Rate