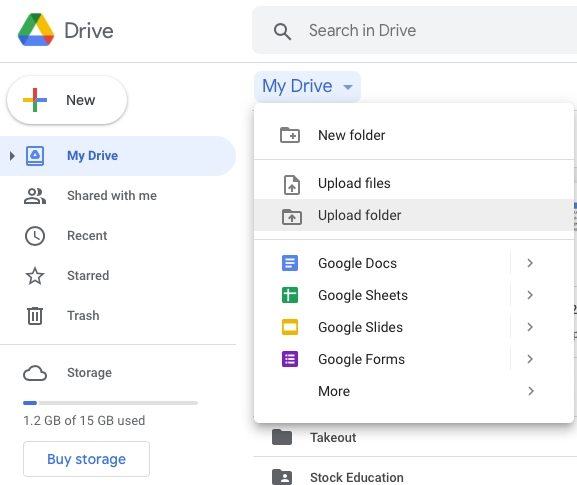3 Easy Ways for Google Drive and OneDrive Migration
Cloud service is a popular way to store data nowadays. Almost all the cloud storage service providers offer a certain limit of storage space on cloud for free, thus many users sign up for multiple cloud storage services to get free storage space in each of the cloud storage drives. Google Drive and OneDrive are two such cloud storage spaces that are frequently used by many people these days.
If you are looking for different ways to migrate Google Drive to OneDrive, you have come to the right place. This article will tell you the different ways in which you can easily perform Google Drive and OneDrive migration.
- Part 1. Transfer Files from Google Drive to OneDrive Selectively
- Part 2. Transfer Files from Google Drive to OneDrive at Once
- Part 3. How to Transfer Files from OneDrive to Google Drive
Part 1. Transfer Files from Google Drive to OneDrive Selectively
The below method is the traditional way in which the files are transferred from Google Drive to OneDrive selectively. Before following the steps given below for Google Drive to OneDrive migration, you will have to download the files from Google Drive initially, and only after that you can upload these files to OneDrive.
- Sign in to Google Drive by using your Google account login credentials.
Select the file that you wish to transfer from Google Drive to OneDrive. After that, click on the “Download” option to download the files to your computer.

- Next, you need to sign in to your OneDrive account.
Click on the “+New” option and add the downloaded files to OneDrive from your computer.

This is the most common way in which you can transfer files from Google Drive to OneDrive. With easy steps, you can transfer what you want from Google Drive to OneDrive.
Part 2. Transfer Files from Google Drive to OneDrive at Once
Although the above method to transfer Google Drive to OneDrive is very effective, it may take a lot more time if there are multiple files as you have to selectively transfer the files using the first method. If you wish to know how to transfer files from Google Drive to OneDrive at once, you can follow the steps given below.
- From your web browser on your computer, navigate to https://takeout.google.com/u/3/settings/takeout and sign in to your Google account.
Ensure that the drive is enabled by checking the “Download your data” screen, under “Select your data to include”. After that, make sure “Drive” is enabled and click on the “NEXT” option.

Under the “Delivery method” displayed, click on “Add to OneDrive”.

Next, click on the “Link account and create export” to connect to your OneDrive account and then export all your Google Drive data to it.

After this, you can access all the files on OneDrive. This is a far easier method to transfer the files from Google Drive to OneDrive as it is all done at once.
Part 3. How to Transfer Files from OneDrive to Google Drive
From the above two methods, you can now easily transfer files from Google Drive to OneDrive. Alternatively, if you want to transfer OneDrive to Google Drive, even that can be possible. All you have to do is follow the method given below to carry out the file transfer from OneDrive to Google Drive.
- Navigate to the official website of OneDrive.
- Select all the files that you wish to transfer from OneDrive to Google Drive. After that, click on the “Download” button. Wait for a few minutes for the process to take place.
- Log in using your Google account credentials on Google Drive’s official website and then click on the icon represented by an inverted triangle right next to “My Drive”.
After this, select the option “Upload Files” based on your need to select specific files transferred from OneDrive to your Google Drive.

After this, all the files you selected would have been successfully transferred from OneDrive to Google Drive.
Conclusion
Since Google Drive and OneDrive are the most widely used cloud storage service providers, it is essential for you to know how you can migrate files between these two cloud storage drives. If you wish to do this, you can make use of any of the above methods for effective file transfer between Google Drive and OneDrive.
Speak Your Mind
Leave a Comment
Create your review for Tenorshare articles

Tenorshare UltData for Android
Best Android Data Recovery Software
Highest Data Recovery Rate