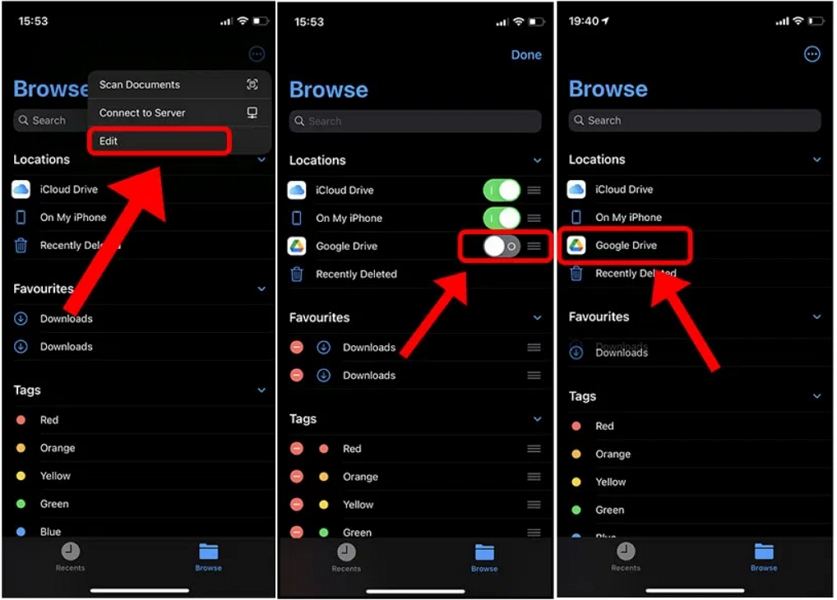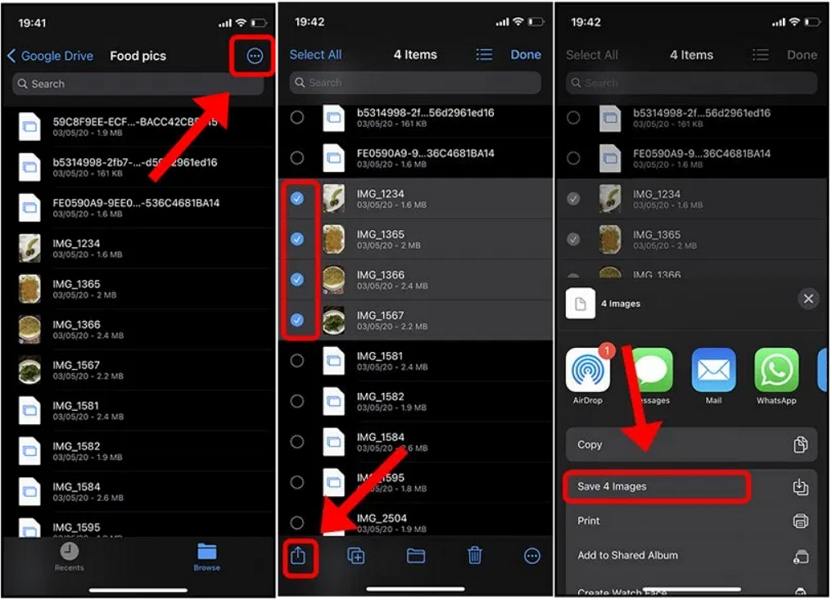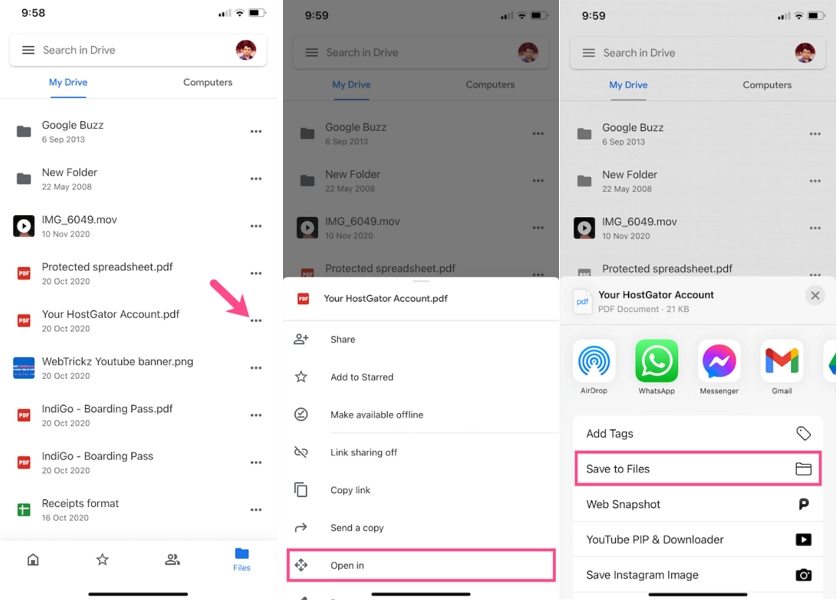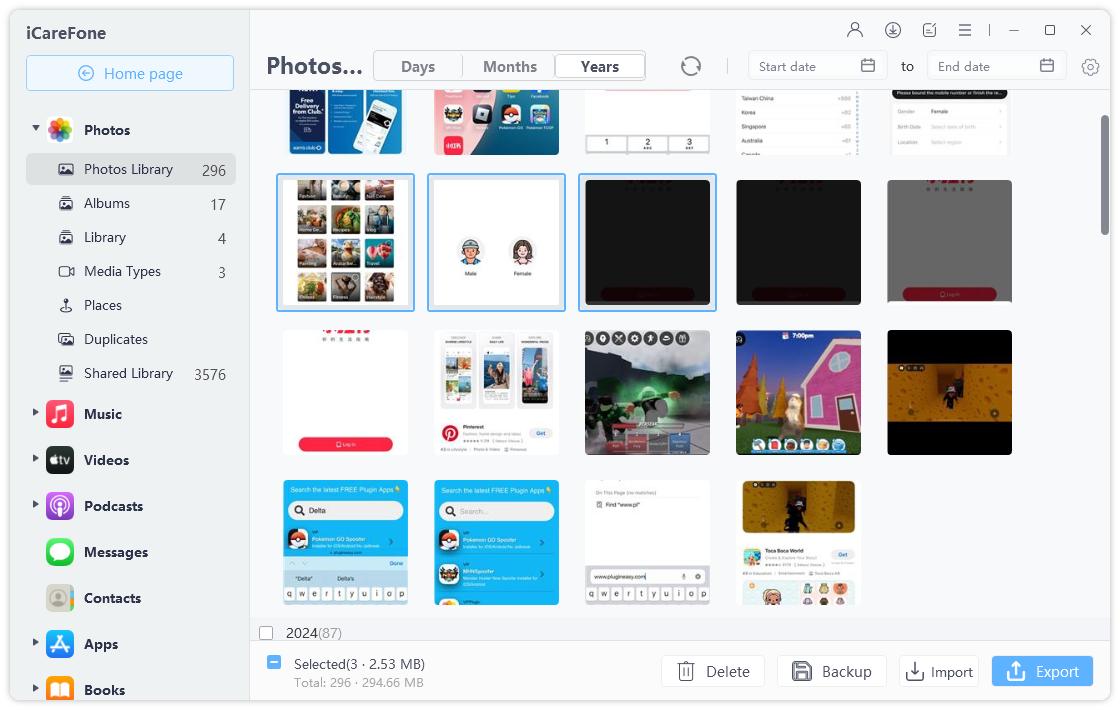Here is How to Save Multiple Photos from Google Drive to iPhone 17
Google Drive is a very useful application that offers cloud storage solutions. With the help of Google Drive, you can share, store, and sync any type of data, including pictures, across multiple devices of different operating systems. Sometimes, you may want to download photos from Google Drive to iPhone 17 but don’t know how to do effcientlty. This article will tell you about the different ways of how to save multiple photos from Google Drive to iPhone 17. Read on to know more!
- Method 1. How to Save Multiple Photos from Google Drive to iPhone 17 with Files Apps
- Method 2. How to Save Google Drive Photos to iPhone 17 with Google Drive App
- Method 3. How to Save Photos from Google Drive to iPhone 17 on Computer
Method 1. How to Save Multiple Photos from Google Drive to iPhone 17 with Files Apps
Apple allows the users to access Google Drive settings from the Files App. With the Files app, you can basically access any files stored on multiple cloud storage spaces like Dropbox, iCloud, Google Drive, and iOS device storage. You can know how to download multiple photos from Google Drive to iPhone 17 using Files App in the following way.
- You will have to enable Google Drive on Files App first if you want to access any files stored in Google Drive. You can do this by launching the Files app and tapping on the browse button from the bottom of the screen.
From the right corner of the screen, tap on the “Options” button and from the drop-down menu, tap on “Edit”. Tap to enable Google Drive.

- To download photos, tap on Google Drive in the Files app. After this, tap on the “Options” button from the top right corner of the screen.
- Select the photos you wish to download by checking the boxes right in front of the images.
Once done, tap on the share button from the bottom left corner of the screen. After that, tap on “Save Image”.

All the selected photos would now be available on your iPhone from Google Drive. This way, you can download photos from Google Drive to iPhone using the Files app.
Method 2. How to Save Google Drive Photos to iPhone 17 with Google Drive App
Another great way in which you can get the photos on Google Drive to your iPhone 17 is by using the Google Drive app. You can follow the steps given below to know how to download pictures from Google Drive to iPhone with Google Drive app.
- From “App Store” install Google Drive app on your iPhone and open it.
- Login to your Google account by keying in the correct login credentials.
- Look for the image you wish to download and click on “More” right beside it.
After that, tap on “Open in”, select “Save to Files”, and select the location where you wish to save the downloaded photos before tapping on “Save”.

Once done, you can dowload all the photos from Google Drive to iPhone.
Method 3. How to Save Photos from Google Drive to iPhone 17 on Computer
If you want to use a computer to transfer the photos from Google Drive to your iPhone, you can do this as well. There are two major steps involving this method of how to download Google Drive photos to iPhone 17 via computer that are explained below.
Step 1. Download the photos from Google Drive to PC
- Open your computer and from any web browser, navigate to https://drive.google.com/.
- Select the photos you wish to download.
- Once done, specify the location of the image where you wish for the zip file to be stored on your computer.
You can then download the files on the zip file to your computer.

Step 2. Import photos from PC to iPhone 17 using iCareFone
Once the photos you need from Google Drive are on your computer, you will need a tool to transfer it to your iPhone. For this, there is no other better tool than Tenorshare iCareFone . This is an ultimate tool that can be used to easily export photos from your computer to your iPhone. You can use this smart transfer software in the following way to transfer the photos you want from Google Drive to your iPhone 17 via computer.
- Install Tenorshare iCareFone on your computer, launch it and connect your device to the computer.
From the main interface, select “Manage”.

From the file types being displayed, click on “Photos” to proceed further.

Select the photos that you wish to download and click on “Import”.

The photos you selected will then be transferred to your iPhone from Google Drive via your computer.
Conclusion
In any case, if you ever wish to access photos on Google Drive and then get some specific photos to your iPhone 17, you can use any of the methods described above to know how to transfer photos from Google Drive to iPhone gallery. If you want transfer the photos from computer to your iPhone, you can take the assistance of Tenorshare iCareFone, which is a great tool that can help you in effectively and safely transferring your photos from Google Drive to your iPhone via your computer.
Speak Your Mind
Leave a Comment
Create your review for Tenorshare articles

Tenorshare iCareFone
Best Free iPhone Transfer & iOS Backup Tool
Easily, without iTunes