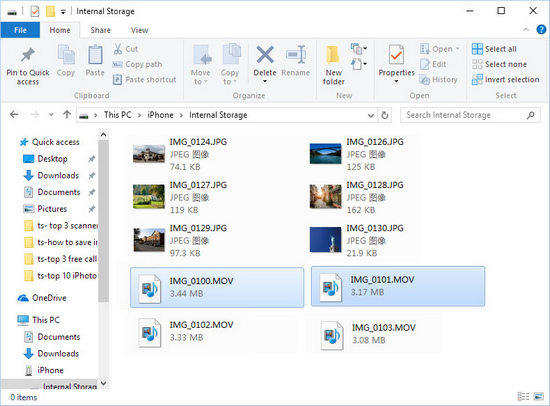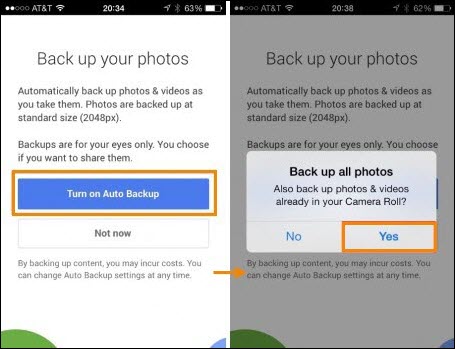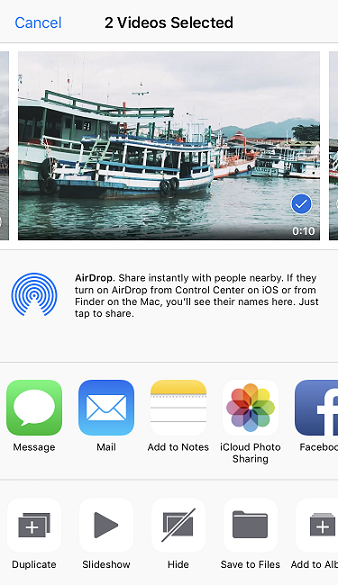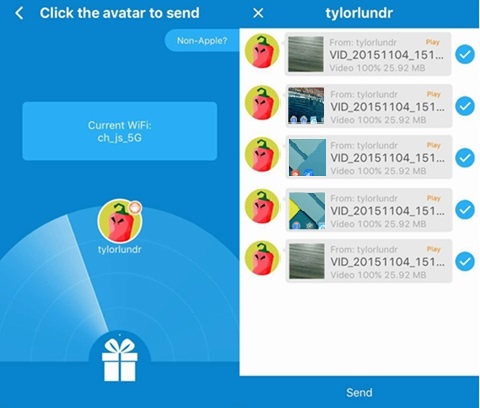How to Send Videos from iPhone to Android [iPhone 16 Supported]
If you are switching from iOS to Android, then you have definitely faced this issue about sending files like videos from one device to another. Want to know how to transfer videos from iPhone to Android phone?
Or what is the best way to send videos from iPhone to Android? You are exactly where you are supposed to be now. Yes, this article will help you learn how to transfer videos from iPhone to Android in 5 ways.
- Way 1: How to Get Videos from iPhone to Android by Drag and Drop
- Way 2: How to Send Videos from iPhone to Android via Google Drive
- Way 3: How to send videos from iPhone to Android by Texting/Email
- Way 4: How to Send Videos from iPhone to Android via Shareit
- Way 5: How to Transfer Videos from iPhone to Android via Dropbox
- Bonus: How to Back Up iPhone to PC without Storage Limits [FREE]
Way 1: How to Get Videos from iPhone to Android by Drag and Drop
This is the easiest way to send videos from iPhone to Android. You can simply drag the data files from iPhone's video/data folder to Android's video/data folder, based on iTunes preinstalled. You will need a PC and USB cables for both your iPhone and Android.
- Connect both your iPhone and Android device to your iPhone, by using a USB cable.
- After connecting successfully, you will find both of those device folders in "My Computer" to "Portable Devices" folder.
You will find images and videos in the "DCIM" folder of your iPhone, now drag and drop them to your Android image or video folder.

Way 2: How to Send Videos from iPhone to Android via Google Drive
Google Drive is one of the best ways to send videos from iPhone to Android. In this case you can use the Google+ app to transfer videos freely and quickly. Google+ uses the storage from Google Drive so you won't have to worry about storage at all.
- Connect both your iPhone and Android phone to Wi-Fi.
- Download and run Google+ app on your iPhone and sign into your Google account.
Now go to back up your photos page and turn on auto backup. Please allow to back up your photos in camera roll in a short time.

- Now run Google+ on your Android phone and sign into your Google account.
- If you go to the photos option, you will find all the iPhone photos available there.
Way 3: How to send videos from iPhone to Android by Texting/Email
Sending it via text message is the simplest option if you only need to transfer one or two videos from an iPhone to an Android device. You can send emails even if your Android phone doesn't have a SIM card installed.
You can fast and conveniently get the videos in this way. However, you should be aware of the following drawbacks:
- Messages and emails have a file size restriction.
- The video's quality could be reduced.
- Go to Photos and select the videos you want to send. Then tap the share icon in the bottom left corner.
Here you can decide to send the photos via message or email. If you want to send via email, just sign in to your email account on your Android phone. You can download the video on your Android phone.

Way 4: How to Send Videos from iPhone to Android via SHAREit
SHAREit is one of the most legitimate and fastest apps to transfer videos from iPhone to Android. If you have a question about how to get photos and videos from iPhone to Android, then this part is special for you.
Run SHAREit on your iPhone. Tap on "Send" option and you can select files to share by going to the "Video" tab. After choosing video files, tap on the "OK" button.

Run SHARTit app on your Android phone. Tap on the "Receive" button. Wait till your Android is detected by your iPhone.

Check your iPhone and you will find your Android device on the scan. You will be able to see the avatar of your Android device. Tap on that avatar and the videos will be sent to your Android device.

Way 5: How to Transfer Videos from iPhone to Android via Dropbox
Dropbox is another cloud storage like Google Drive. Here is how to transfer videos from iPhone to Android phone by using Dropbox.
Install Dropbox app on both your iPhone and Android device.

- Login to your Dropbox account on your iPhone. You can also sign up for a free Dropbox account if you don't have one yet.
- You can enable the Camera Upload feature which will upload newly captured photos automatically to your Dropbox account.
To upload photos manually, tap on the "Menu" button from any of your Dropbox folders, tap on"Upload", select photos and finally upload.

- Now login to your Dropbox account from your Android phone, you will be able to access all the photos.
Related read Learn About Dropbox Transfer.
Bonus: How to Back Up iPhone to PC without Storage Limits [FREE]
We all know that Apple only offers 5GB of free storage for users, which is far from enough for almost users. So they always got the annoying “iCloud Storage Full” notification. Actually iCloud is not a perfect choice for backup:
- The free storage is limited (5 GB)
- You can’t access the detailed backup data stored on iCloud
- You can’t restore the iCloud backup without a reset
iCareFone comes as the best alternative iOS data backup and management tool. With it, you can back up all your iOS data(photos, videos, calendars, messages, contacts, etc.) to computer for free without a storage limitation. And you can view and restore the backup data whenever you want. You can also restore it to your device without overwriting!
Here’s the user guide:
Download and install iCareFone on your computer. Launch it and connect your device to the computer. Choose “Backup & Restore” from the left menu.

Now select the data type. It’s better to select all.

Then wait for the backup process to complete.

When the backup is completed, you can view the backup data from the list.

You can export the data to your computer or restore it to your device. (Note: You can access the backup data next time whenever you want.)

Related read How to Transfer Data from iPhone to Android.
Conclusion
After reading this article, it's obvious that you don't have any confusion about how you can transfer videos from iPhone to Android device.
But it's absolutely clear that, the best way to back up any kind of files from iPhone to Mac/PC is using Tenorshare iCareFone. This software is the best iPhone file backup/transfer software on the internet and you will also love it after you solve your iOS data related issues by using this software.
Speak Your Mind
Leave a Comment
Create your review for Tenorshare articles

Tenorshare iCareFone
Best Free iPhone Transfer & iOS Backup Tool
Easily, without iTunes