3 Quick Ways to Repair Crashed iPhoto
"My iPhoto crashed when I try to open it. I tried repairing the library but it gets the same result when I launch again. Can I delete the library and will it rebuild?"
Pictures and image files are always essential parts of our life. It will be disastrous when you encounter crashed iPhoto that much possibly causes missing photos, missing thumbnail images and unreadable database, etc. However, if you can have the right trick you don't need to worry about data loss. Here are 2 quick ways for you to repair corrupted iPhoto and rebuild the iPhoto library.
iPhoto is a wonderful application especially for Mac OSX operating system, which allows you to import your pictures from a digital camera or iPod and features tagging, sorting and organizing functions. Crashed iPhoto issue is not so serious. Right now follow below solutions offered to troubleshoot iPhoto to normal.
- Way 1: How to Repair the Corrupted iPhoto
- Way 2: Fix iPhoto Crashing Issues by Regaining Photos on Mac
- Way 3: Fix iPhoto Crashing Issues by Recovering Photos on Mac
Way 1: How to Repair the Corrupted iPhoto
If the iPhoto works abnormally, the easiest and most quick way is to try to rebuild photos library:
- First of all, stop the iPhoto app you open on Mac.
- Press both the Command and Option keys on the keyboard.
- Launch iPhoto again to start the repair process.
- Keep the keys held down until the windows comes and prompts you to rebuild the library.
- Choose rebuild options in the dialog to begin the rebuild process.
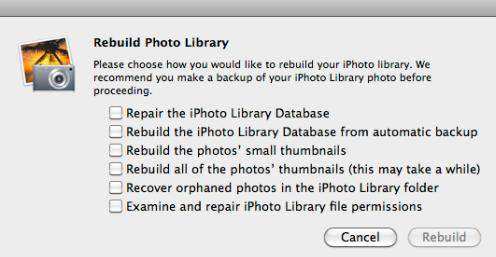
Way 2: Fix iPhoto Crashing Issues by Regaining Photos on Mac
You can also directly try to regain all of your pictures data from corrupted iPhoto library with the aim to rebuild it.
- Open your Mac and click on "Go" and then "Home" from the menu, which will take you to the files located under your username.
- Navigate to "Pictures" option and have a double click on it.
- Search for "iPhoto Library" and right-click "iPhoto Library" files. Then select the option "Show Package Contents".
- Continue to double click on the "Data" folder to find all your pictures saved on your Mac computer and series of folders that you have ever uploaded to iPhoto.
- Just easily copy and paste all of these files for repairing corrupted iPhoto library issue.
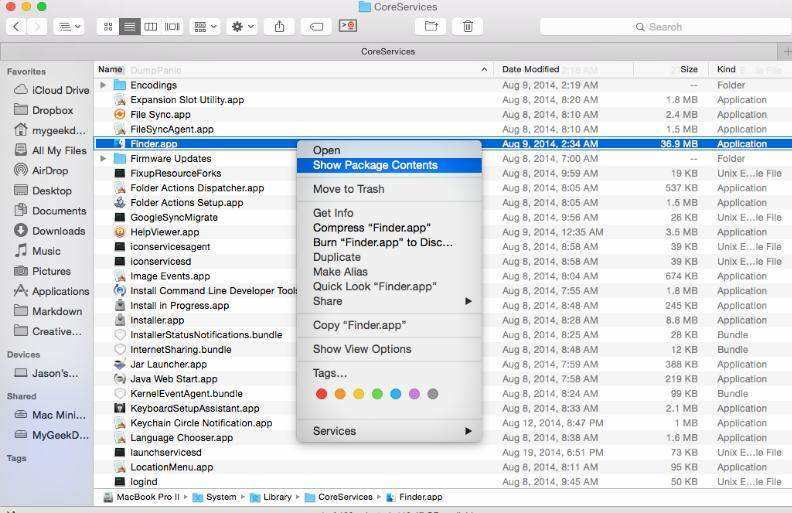
Way 3: Fix iPhoto Crashing Issues by Recovering Photos on Mac
If the iPhoto crashed by accident and you are eager to get them back, here is a really handy data recovery tool - 4DDiG Mac Data Recovery, which is a life saver for people who want to recover lost or deleted files from Mac within 3 steps.
Step 1: Download and install Tenorshare 4DDiG on your Mac and run the program. From the home interface, select a location where you lost your photos and then click Scan to proceed.
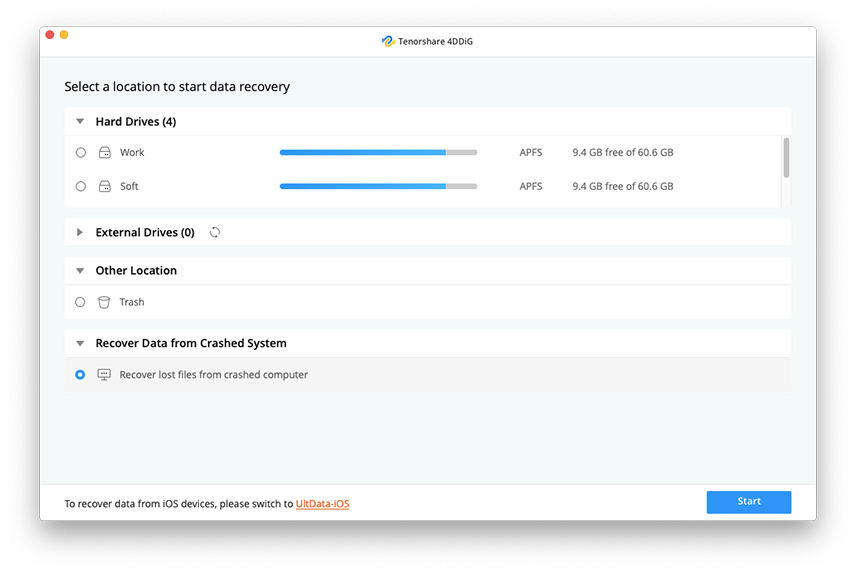
Step 2: It should take a while for 4DDiG to scan out all lost data from selected drive. After the scanning, you can select files to preview before data recovery.

Step 3: Finally, you can choose target photos and then click Recover to save them.

Summary
Hopefully these 3 methods can help you recover crashed photos. And if your are seeking for quick photo recovery, Tenorshare 4DDiG is the best bet which not only can recover lost photos from Mac, but also supports other data types like audio, documents, videos and more.
Speak Your Mind
Leave a Comment
Create your review for Tenorshare articles








