Printing Multiple Photos to One Page in Photos for Mac
Looking at photos on an iPhone or iPad screen is great, but nothing beats the art of printing photos to paper. There's just something special about having a physical print of a photograph. Photo paper is expensive, however, so it's important to conserve as much of it as possible when printing from the Photos app.
Luckily, Photos makes it easy to print multiple photographs to one page. This feature is built into the Photos Mac app and requires no extra extensions—it's just hidden within the print menu. We'll show you how to find and use the feature in this article.
Printing Multiple Photos on a Page in Photos
To print multiple photos to a page in the Photos app:
1. Launch the Photos app on your Mac.
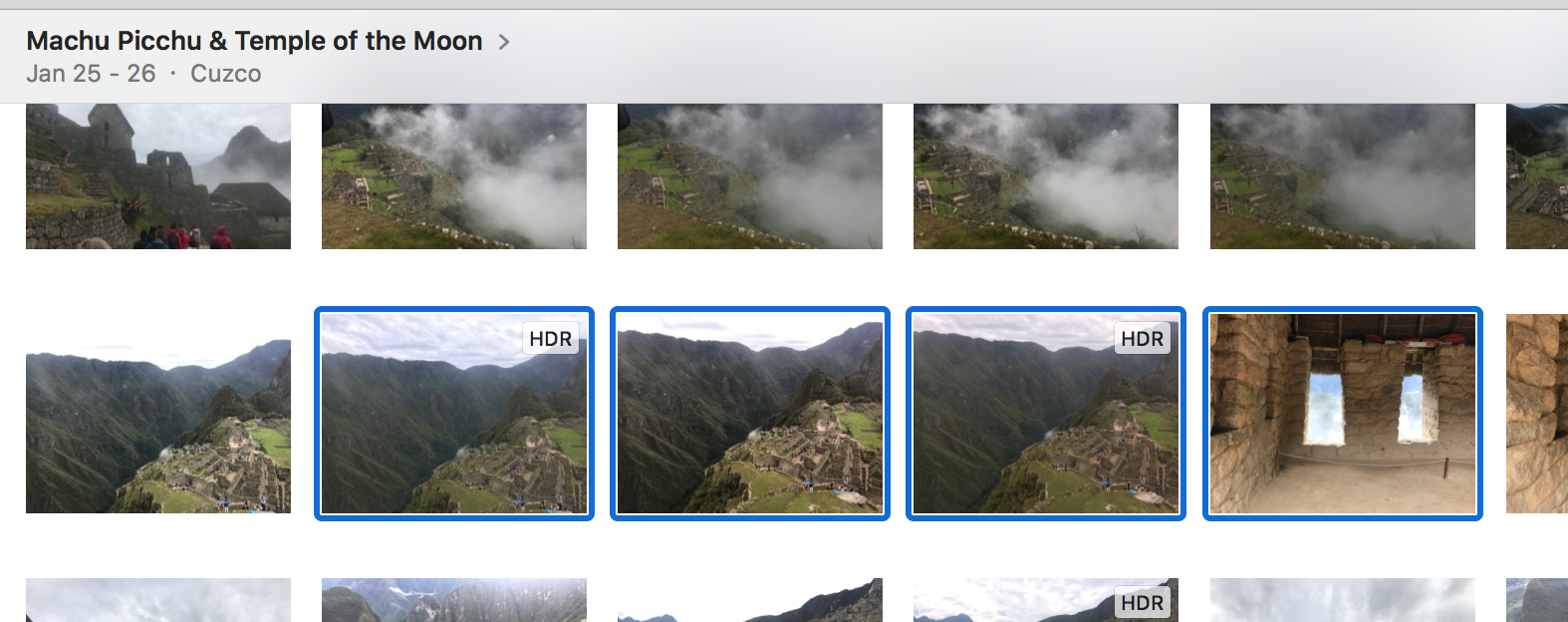
2. Look through your photo library and select the photos you'd like to print. You can select multiple photos by clicking and dragging over them or by holding the Command key and clicking on the photos you'd like to print.
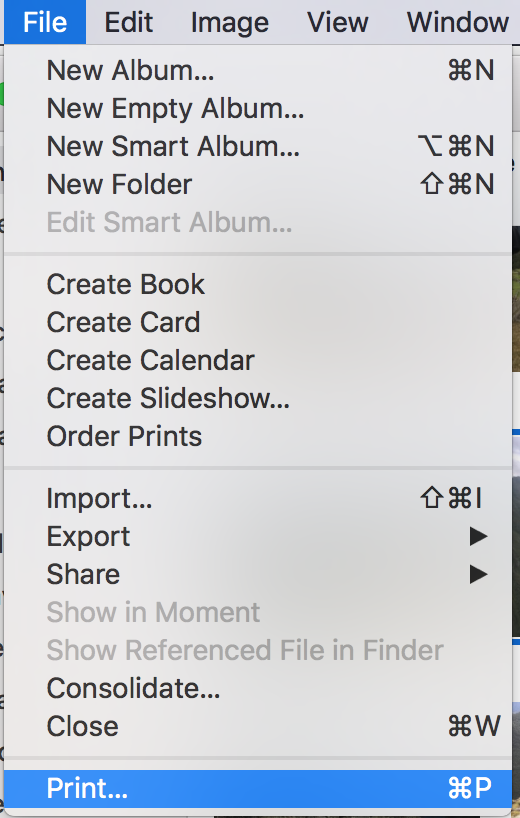
3. Look at the upper left-hand corner of your Mac's screen and click File. Then, click Print from the drop-down menu.
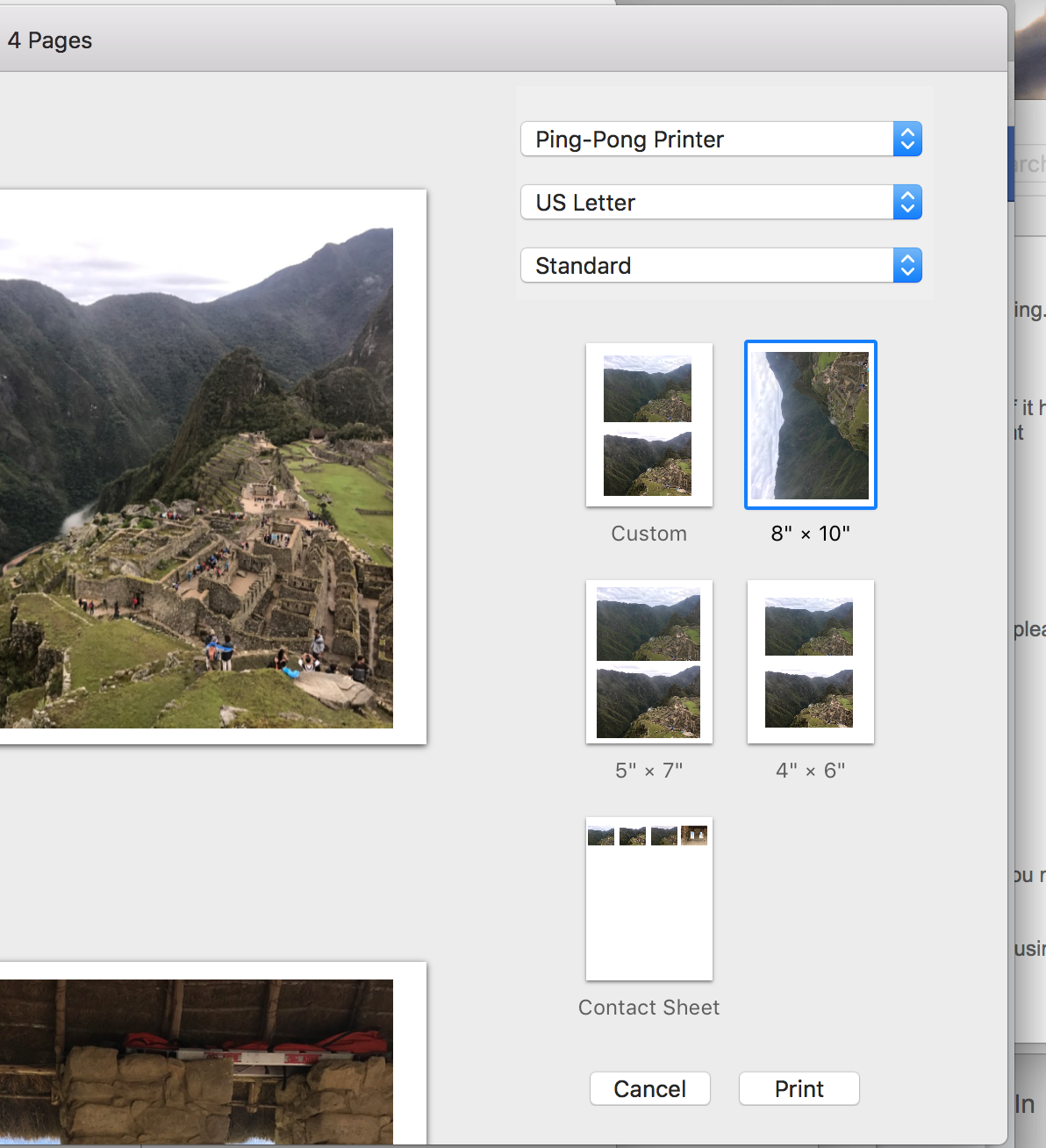
4. Look towards the right-hand side of the Print window. There you will see a list of different ways to size your images on the page. Select 5x7, 4x6, Custom, or Contact Sheet to print multiple photos on a piece of standard paper.
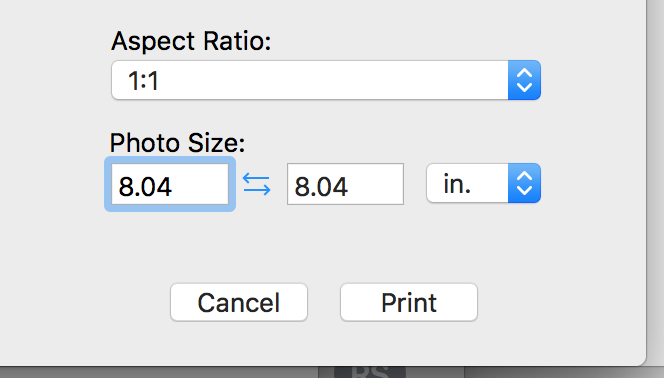
If you select Custom, you can configure your photos to print at any size and aspect ratio you'd like. You can configure these options at the bottom right-hand corner of the Print screen. Note that the height and width of photos are locked in proportion with the aspect ratio, so your photos will never be stretched out or lopsided on paper.
Recover Your Photos With Tenorshare's Any Data Recovery
Face it: we've all accidentally deleted files. And while this used to mean lost memories or important documents, our Tenorshare Any Data Recovery for Mac application is here to help. It scans your internal and external drives for deleted files in over 550 formats and parses them to an easy to read list so you can recover deleted files on Mac with ease.

- Recover data deleted, formatted or lost on Mac;
- Restore files from hard drive and external storage devices;
- Recover data from failed/crashed/dead MacBook;
- Fully supported latest macOS 26 Catalina;
Speak Your Mind
Leave a Comment
Create your review for Tenorshare articles





