How to Fix iTunes Not Showing Downloaded Videos in MacOS Catalina
"With Catalina, I get an e-mail that a new TV show episode is ready and a link to "Download Now". The link appears to work, but the show or movie does not show up anywhere in MacBook iTunes or TV libraries. Where do the downloaded show episodes end up on MacBook?" From Apple Discussion
Well, the sixteenth major update of Mac firmware (macOS) is Catalina. Since, it just went available for the public on 7th October, 2019. The bugs, like Catalina iTunes e-mail for downloads does not work or any other, is an inescapable event deemed to occur. Therefore, considering your query, we went an extra mile ahead to curate some of the best practices to resolve this annoying issue. For this reason, we have specifically tailored this post guiding you about why Catalina iTunes e-mail for downloads does not work or not showing downloaded video. Let’s read further.
- Part 1: Why and How to Solve MacOS Catalina iTunes Not Showing Downloaded Video
- Part 2: How to Recover Disappeared Videos on MacOS Catalina
Part 1: Why and How to Solve MacOS Catalina iTunes Not Showing Downloaded Video
There are several reasons as to why the macOS Catalina iTunes Not Showing Downloaded Video. It can be due to the fact that your internet connectivity is quite poor, which is why the video not be downloaded yet. Or, perhaps, the download might have been failed and you’re assuming that Catalina iTunes e-mail for downloads does not work. Another possible reason could be that the downloaded video might have been stored at a different folder location and hence, you’re not able to locate it in the usual one. Let’s explore the 2 possibilities and rule them out one by one.
1. Download failed
First things first, you need to be sure of the fact that the file has been downloaded actually or not. There are times when users misconceive that the download has been completed already, while it is still under process in reality. Having such misconception in mind may certainly make you feel like your Catalina iTunes e-mail for downloads is not working properly. To check if the download has been completed or it has been failed, you need to:
- Hit the “Command + Space” key combination over your keyboard to launch a “Spotlight” over your screen.
- Now, punch in the name of the file you downloaded followed by hitting the “Return” key.
- It will then looks over your Mac storage and present the results after the search is complete.
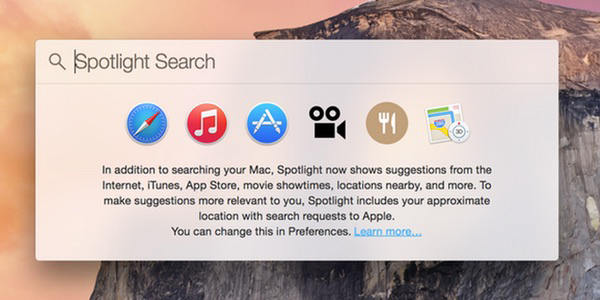
Alternate Method:
- Hit the “Command + N” key combination over your keyboard to launch a new “Finder” window.
- Now, on the left menu panel, hit on the “Download” folder to open it up. Now, manually look for the file that you were supposing to be downloaded.
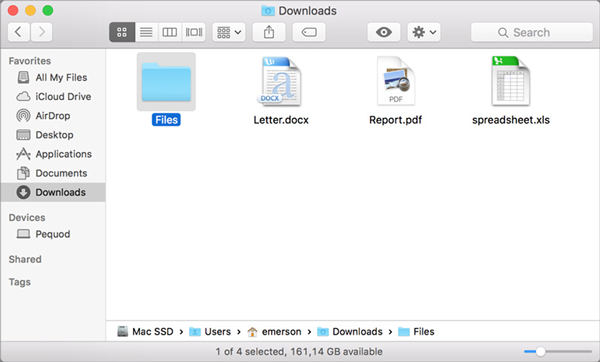
Just, in case you were not able to find your downloaded file (supposed to be) using the aforementioned methods. Then perhaps, the download might have been failed and hence, the file is also not available over your Mac.
2. Saved to another folder
Since, you were not able to locate the downloaded file in the “Download” folder. That does not actually mean Catalina iTunes e-mail for downloads does not work properly. Actually, there is a slight chance that you could have downloaded it a different folder, does that ring a bell? But the problem is you don’t actually remember which folder it is supposed to be. Well, worry no more! Since, it was a TV show episode you were attempting to download, you can check if it was saved to your Apple TV app or not.
- For this, hit on the “Go” menu on the top navigation menu panel and then opt for the “Applications” option from the drop down menu. Now, look for the AppleTV app folder and look for required file.
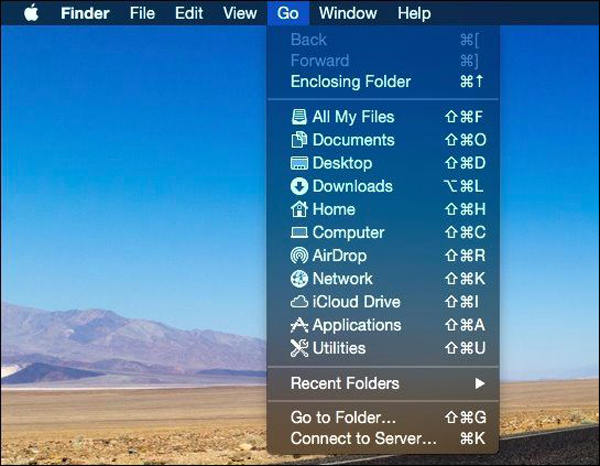
Part 2: How to Recover Disappeared Videos on MacOS Catalina
Didn’t find your downloaded video yet? But you were pretty sure that it got downloaded over your Mac, right? Well, if in case the video got downloaded over your Mac and somehow got disappeared due to accidental deletion or a malware attack. You still have a good chance to recover the file back. Yes, that’s true. You can make use of the Tenorshare 4DDiG for Mac Data Recovery to retrieve the lost file back. Here’s how to get this done.
Step 1: Install and launch the Tenorshare UltData – Mac Data Recovery. Then, opt for the “Macintosh HD” option from the main screen followed by hitting “Scan” button.
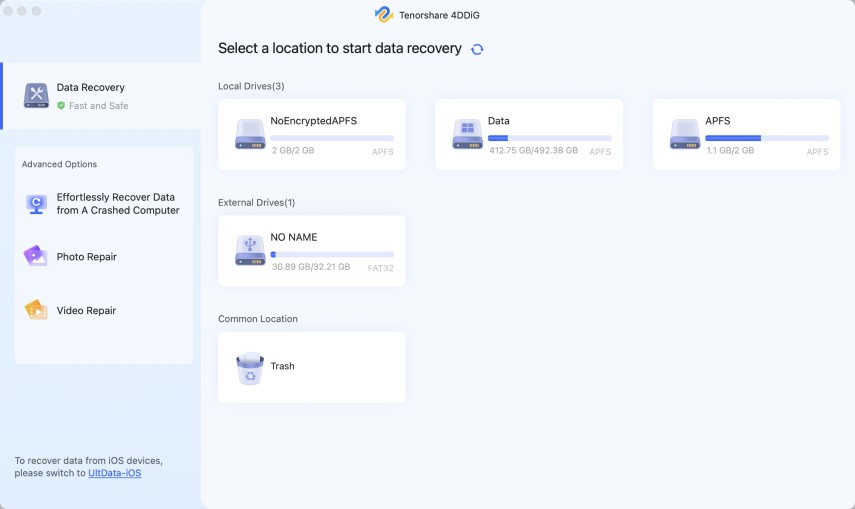
Step 2: After the scan is completed, the UltData will display all the files that got disappeared/deleted from the Mac storage. Preview the data on the results page and then select the file that you require.
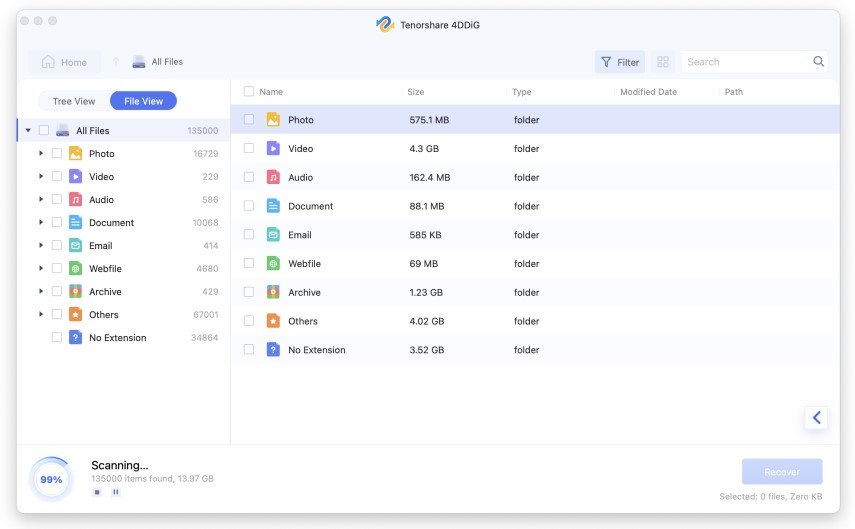
Step 3:Lastly, when you’ve found the file that you require, hit on the “Recover” button and opt for a desired location. Within a short span of time, the file will restored back to the selected location over your Mac storage.
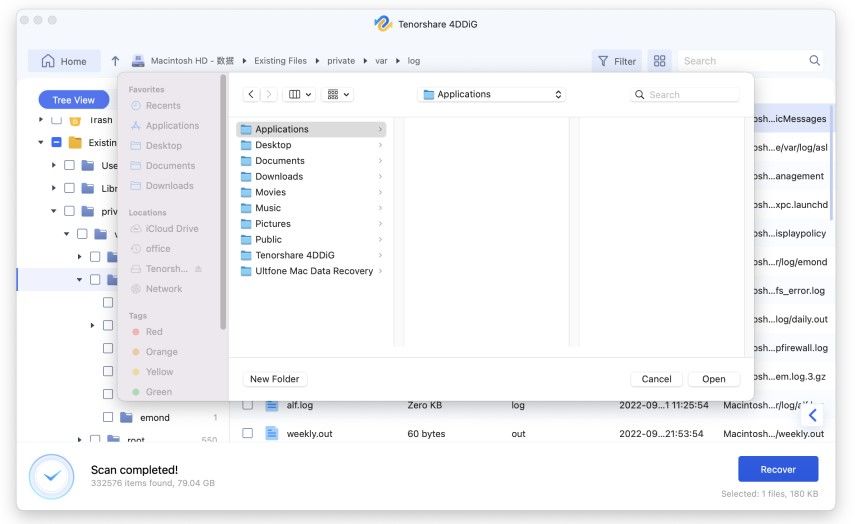
Final Words
Now that you’ve known the best ways to know if Catalina iTunes e-mail for downloads does not work or was it just the simple internet issue. And, if the file went missing, you can always look up to the 4DDiG for Mac Data Recovery tool to retrieve back deleted or missing files and that too, without any hassles.
Speak Your Mind
Leave a Comment
Create your review for Tenorshare articles







