Top 7 Solutions to Fix Can't Sign Into iMessage on Mac
“Since the day I update my MacOS, I can't sign into iMessage on Macbook. I have tried many things but it is not working.”
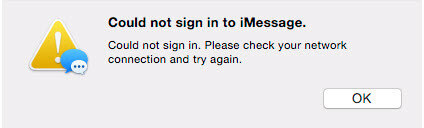
As one of the system based application, iMessage is prone to different errors and this is one of the most common ones you will ever face. So, don’t panic as you will be able to access iMessage again, very soon. You just need to know the solutions that can make; can't sign into iMessage on Mac, go away. All the details are available on the article below;
Part 1: Top 7 Solutions to Fix Can't Sign Into iMessage on Mac
Although iMessage is a system application on Mac, it is still not immune to errors and some are too difficult to get even fixed by MacOS. One such problem is, cannot sign into iMessage on Macbook, It is probable that the iMessage has blocked your credentials and after entering the Apple ID, it does simply nothing.
But similar to any other app issues on Mac; can't sign into iMessage error can also be fixed by removing the bugs that are causing iMessage to error. So, let’s have a look at 7 solutions if, iMessage won't sign in.
- Solution 1: Check your Apple ID
- Solution 2: Check Your Internet Connection
- Solution 3: Check for A Service Outage
- Solution 4: Check the Date & Time Settings
- Solution 5: Reset NVRAM
- Solution 6: Check Third-party Software
- Solution 7: Check Software Updates
Solution 1: Check your Apple ID
If iMessage won’t sign in on Mac, then you should check the entered Apple ID. This should be your first steps towards fixing the said error.
If you check and find out that you haven’t then it will explain why you are getting the said error. Here’s how to do it;
Step 1: Go to “Messages” on your Mac and navigate to “Preferences”.
Step 2: After that, go to “Accounts”.
Step 3: Then, you will see “iMessages” on the left side of the panel and click on “iMessage”.
Step 4: Lastly, check the entered Apple ID. The information will be visible on the screen and also make sure that the box beside “Enable this account” is checked.
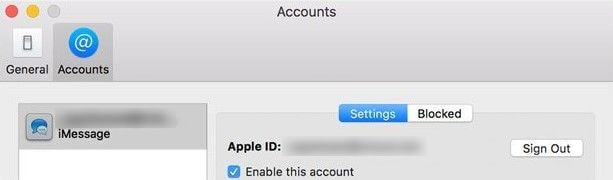
If you find that the said box was already checked, then uncheck the box and check it again after a few seconds of waiting.
Solution 2: Check Your Internet Connection
First of all, the iMessage app is dependent on the internet connection. If you are not connected it won’t open and if the connection is not stable, you may get “can’t sign into iMessage” error.
iMessage gets continuous updates from Apple servers. So, you may want to make sure that your system is connected to a stable internet connection the moment you are launching iMessage on your Mac.
Solution 3: Check for A Service Outage
It is a possibility that you could not sign into iMessage Mac due to your fault but it is due to a fault from Apple’s side.
Maybe Apple is having a System Outage or their entire server is down due to maintenance. You can get further information from “Apple System Status Page”. If the status besides “iMessage” shows “Yellow” then it is confirmed that the issue was originated from Apple’s server.
In this situation, you will not be able to do anything but wait. Apple is trying on their part to fix the issue. As soon as it gets fixed; iMessage won't sign in on Mac issue will go away.
Solution 4: Check the Date & Time Settings
There could be any possible reason why the date and time settings on your Mac are incorrect but it definitely may be one of the reasons you could not sign into iMessage. Every time you open your Mac and connect it to the internet, Apple servers check the status of your system. Having the wrong data and time confuses that server, forcing it to show the said error message.
So, in order to prevent that you need to do the following;
Step 1: Now, go to Apple menu on your Mac.
Step 2: Click on “System Preferences”.
Step 3: Then, click on “Date & Time” and you need to make sure that they are properly set. As the time zone, date and time are correct.

You can also check the box beside “Set data and time automatically”. But if the box was already selected, you need to uncheck the box and then check it again. Doing this will probably fix, can’t sign into iMessage on Mac error.
Solution 5: Reset NVRAM
If you reset NVRAM, cannot sign into iMessage could get fixed. NVRAM or Non-volatile Random Access Memory is a specific type of memory used on Mac devices in order to keep settings in a specific order. The list includes;
- Display Resolution
- Time Zone
- Recent Kernel Panic Information
- Sound Volume
- Startup-disk Selection
Is some of the cases user found that after clearing NVRAM, cannot sign into iMessage on Mac error message went away. This is a simple reset and very easy to perform, let’s have a look;
Step 1: You need to shut down your Mac.
Step 2: Then, turn it on again but immediately press and hold “Option, Command P and R” buttons together.
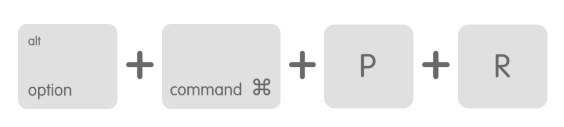
Step 3: Now, wait 30 seconds and release the said keys. The Mac will restart as you held the keys.
Step 4: Finally, after the aid restart you will have complete resetting NVRAM and all the listed settings can be changed back to the same when you initially set them.
Solution 6: Check Third-party Software
It is possible that you can't sign into iMessage on Mac because of a 3rd party software installed on the Mac. It can be anything from a firewall, anti-virus, VPN; practically anything that is interfering with iMessage.
So, you can first block the programs and then lunch iMessage. If you find that the iMessage is working properly, then immediately uninstall that program and the error message will go away.
Solution 7: Check Software Updates
If all the above didn’t work and you still cannot sign into iMessage on Macbook, then look for an update. If are able to update the device then the error may get disappear.
Obviously, make a backup of the entire device beforehand, as it will get erased during the update, then follow the steps below;
Step 1: Go to “Apple menu” and navigate to “System Preferences”.
Step 2: Click on “Software Update” and check for available updates.
Step 3: If any update is available, click on the “Update Now” and the update will be installed.
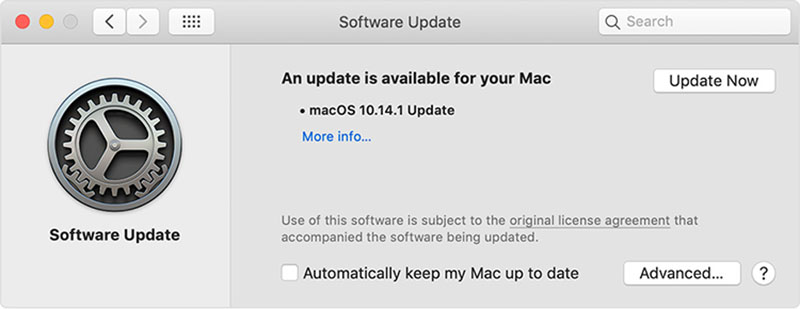
You can also click on “More info” to get more details about the available MacOS update.
Extra Tips: How to Fix iMessage is Not Working on iPhone
Unfortunately, if you could not sign in to iMessage on your iPhone, then you may be facing the same issues mentioned as before. Now, that you know how to implement those fixes, we are going forward with another better and more reliable solution.
We are talking about 3rd part programs capable of repairing the iOS system, itself. One of the best among such program is Tenorshare ReiBoot and here’s are the steps to use it;
Step 1Download and install Tenorshare ReiBoot on your computer and connect the iPhone to it.

Step 2 Then, launch the program and select “Repair Operating System” from the main interface after the device gets recognized.

Step 3In the next panel, click “Fix Now” and the program will proceed to the next phase.
Step 4After that, you will enter the firmware page. Click “Browse” in order to set a path and then click “Download” to get the firmware.

Step 5After the firmware is downloaded completely, click “Start repair”: and the program will start the system recovery.

After finishing the procedure, you will be notified on the screen.
Final Words
In other words, you must not worry if you are unable to open iMessage on your Mac. This is a common iMessage error and it can be fixed very easily using the mentioned solutions. Nonetheless, if you are having to face the same on your iPhone, then you must use Tenorshare ReiBoot to get the issue fixed immediately.
Speak Your Mind
Leave a Comment
Create your review for Tenorshare articles







