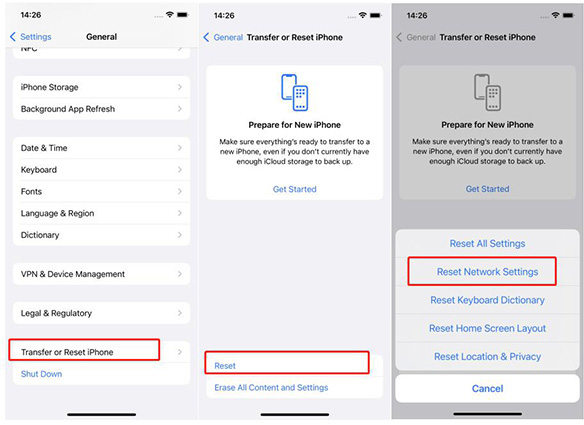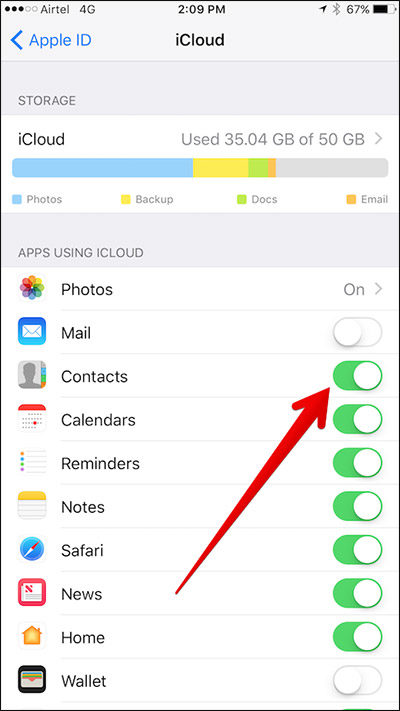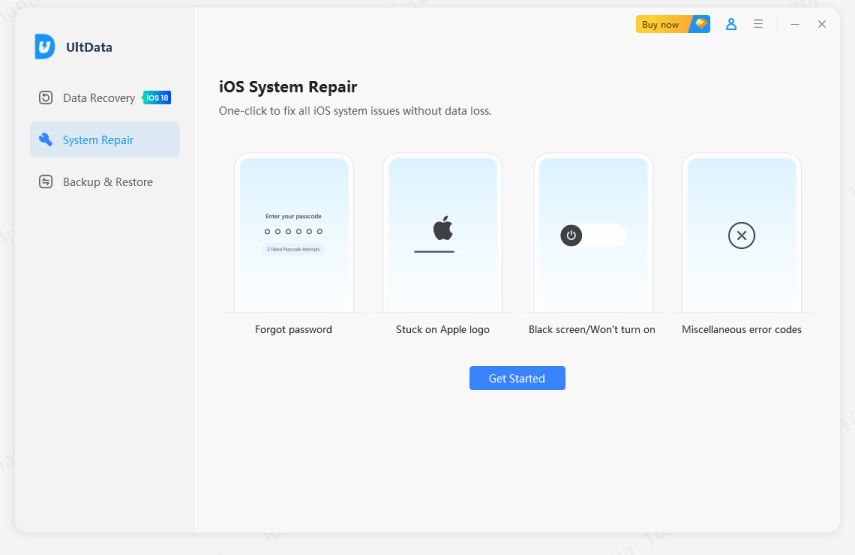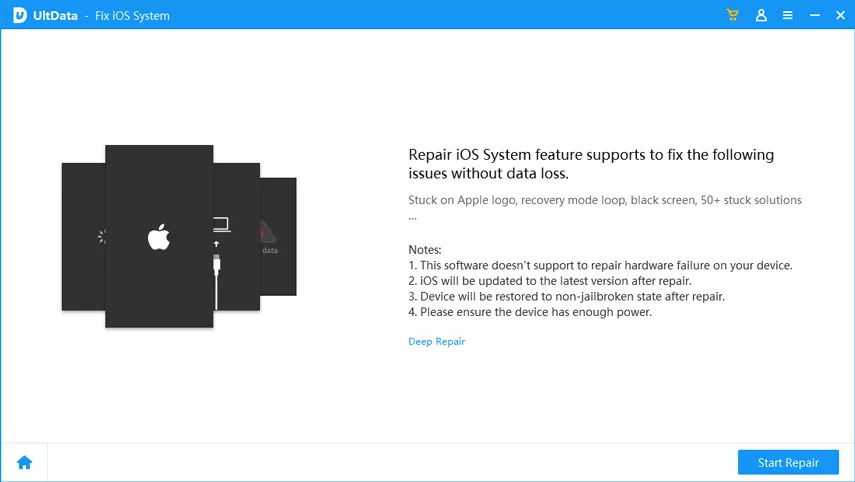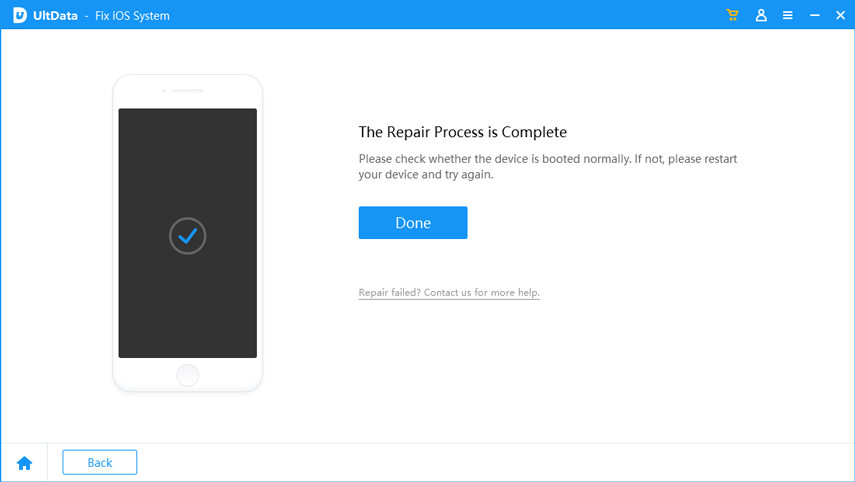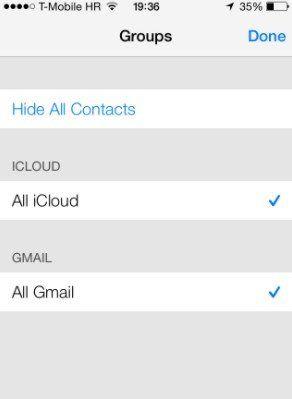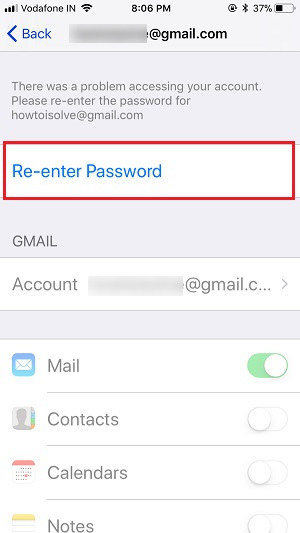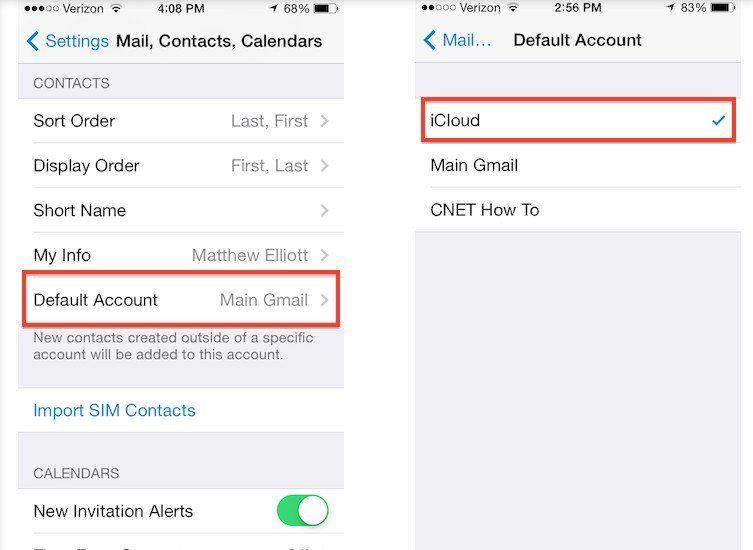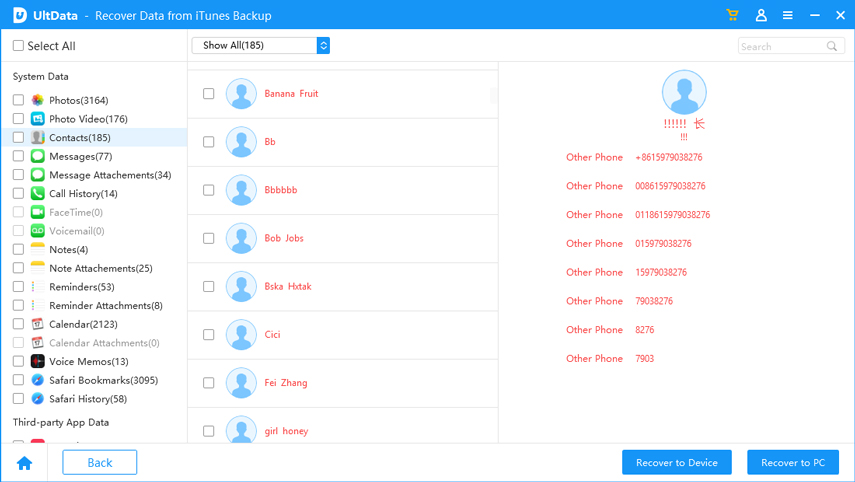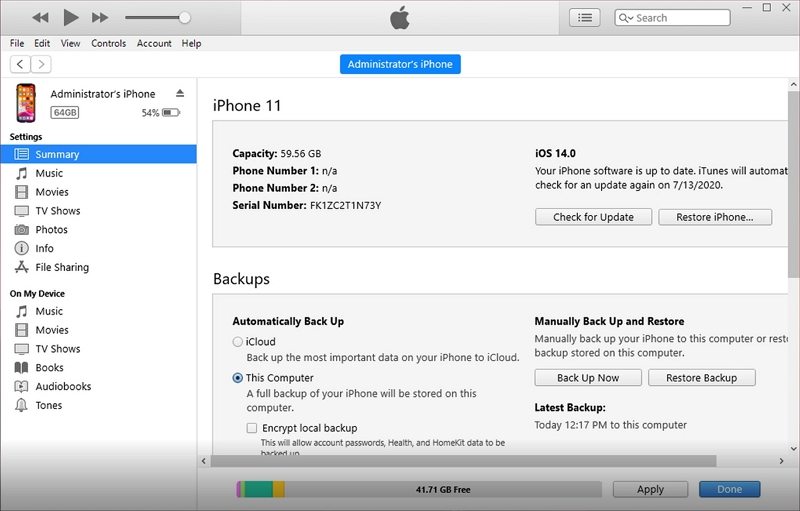Top 8 Ways to Fix iPhone Contacts Disappeared
When iPhone contacts disappeared, it can manifest in various ways, such as all your contacts vanishing from the iPhone or iCloud, contacts missing names, or contacts being deleted randomly. These issues affect all iPhone models, including the iPhone 16 and earlier versions, and are surprisingly common. Why did I lose all my contacts iPhone? The causes can vary, but don't worry—your contacts are likely not gone for good. In this blog, we will explore the reasons behind this issue and guide you through proven methods to recover your lost contacts.
- Part 1: Why Did My Contacts Disappeared from My iPhone
- Part 2: Fix iPhone Contacts Disappeared Randomly [5 Ways]
- Part 3: How to Recover Contacts Disappeared on iPhone? 3 Effective Methods HOT
How to Fix Contacts Disappeared on iPhone Video Guide:
Part 1: Why Did My Contacts Disappeared from My iPhone
There are several reasons the contacts on your iPhone have disappeared, some of the most common ones include the following:
- Accidental deletion: Contacts may be unintentionally deleted during routine use.
- Failed jailbreak attempt: A poorly executed jailbreak can cause system instability, leading to data loss, including contacts.
- Physical damage: Water or physical damage to your iPhone can corrupt data, resulting in missing contacts.
- Restoring or syncing via iTunes: Incorrectly restoring or syncing your device can overwrite your contacts.
- Password change on synced email: Changing the password of the email account used to sync contacts can disrupt contact synchronization.
- Malware attack A malware infection can lead to data corruption or deletion, affecting your contact list.
Part 2: 6 Ways to Fix iPhone Contacts Disappeared Randomly
The following are some of the solutions you can implement when your iPhone contacts disappear from the device.
- 1. Restart iPhone
- 2. Reset the Network Connections
- 3. Toggle iCloud Contacts Off and On
- 4. iOS Repair Tool (Without Data Loss) NEW
- 5. Choose "All on My iPhone" from Contacts Groups Settings
- 6. Update the Password of the Mail that Synced with Contacts
- 7. Change Default Account Settings Back to iCloud
1. Restart iPhone
Rebooting can solve almost all device issues. If your iPhone loses contacts without knowing the exact reason, then follow the steps below to restart your iPhone.
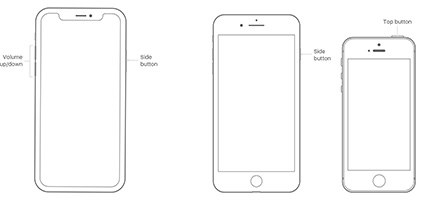
Restart iPhone SE (1st generation), 5, or earlier
- Press and hold the top button until the slider appears.
- Drag the slider to the right and wait for a while.
- Then turn on the iPhone again.
Restart iPhone SE, 8, 7, and 6
- Press the side button until you see the slider appears.
- Slide the bar to the right and wait for a while.
- Then turn on the iPhone again.
Restart iPhone X, 11, 12, 13, 14, 15 or 16
- Press the volume down button and the home button.
- Then slide the bar to the right.
- Wait for a while and turn on the iPhone again.
2. Reset the Network Connections
Resetting your network settings can also easily fix the problem. This is especially true if you sync your contacts with iCloud. To reset your network connections, follow these simple steps;
Go to Settings > General > Transfer or Reset iPhone Reset > Reset >Reset Network Settings

When prompted, enter your passcode to confirm the selection.
A warning message will appear on your screen telling you, this action will delete all your network settings. Tap on "Reset Network Settings" to continue.
3. Toggle iCloud Contacts Off and On
If you have enabled iCloud to sync your iPhone contacts one way to get them back is to Toggle Contacts in iCloud on and then off. This will refresh the contacts putting them back on your device.
To do that go to Settings > Tap iCloud and then turn off Contacts.

- Wait a few seconds and turn it back on. When prompted, select "Delete from my iPhone" and your contacts should be back on the device.
4. iOS Repair Tool (Without Data Loss)
If your iPhone contacts disappeared, there’s an efficient way to fix them using Tenorshare UltData. This tool helps address iOS issues that can lead to missing contacts, like system glitches or failed updates. Here’s why UltData’s System Repair is a great choice for fixing your iPhone:
![]() Why We Choose Tenorshare UltData?
Why We Choose Tenorshare UltData?
- Repair without data loss: It resolves iOS system issues without affecting your personal data, ensuring your contacts stay intact.
- Fix common system glitches: Whether the problem is due to a failed iOS update, accidental deletion, or a minor system glitch, System Repair can restore the normal functioning of your iPhone.
- No technical expertise needed: UltData provides a user-friendly interface, making it simple for anyone to repair their iPhone system and recover missing contacts in just a few steps.
Download and install Tenorshare UltData. Select the System Repair option.

Connect your iOS device to computer via a USB cable, and follow the on-screen instructions to repair iOS-related issues that might be causing your contacts to disappear.

In less than 10 minutes, your abnormal iOS device can be fixed to normal.

5. Choose "All on My iPhone" from Contacts Groups Settings
Here is another method you can try to fix "my contacts disappeared on my iPhone".
Open the Contacts app and then click on "Groups" at the top.

Choose "All on My iPhone" instead of "All in iCloud."
6. Update the Password of the Mail that Synced with Contacts
Update the mail password that synced with your contacts may also help fix the iPhone contacts missing issue.
Open Settings on your iPhone and then go to "Mail, Contacts, Calendars".
On the account with "Contacts" turned on, make sure that the password is updated. You can do that by simply clicking on it. If the password is not updated, the account will prompt you to "Re-enter the password."

- Once you've reentered the password, the contacts should be back on your device.
7. Change Default Account Settings Back to iCloud
You should also consider changing the default account settings back to iCloud. Follow these simple steps to do that:
- Open Settings on your iPhone and tap on "Mail, Contacts, Calendars." Tap in "Default Accounts" under contacts.
Select "iCloud" as the default account.

![]() Note:
Note:
This will not work for iOS 11 since the default account function in contact's setting is missing.
Part 3: How to Recover Contacts Disappeared on iPhone? 3 Effective Methods
What if you still can't find your contacts after trying the above methods? Don't worry, 3 methods that can help you get back the disappeared contacts.
- 1. Recover Missing Contacts on iPhone Without Backup (Keep All Data) HOT
- 2. Retrieve Contacts from iCloud (Delete Current Data)
- 3. Recover Deleted Contacts from iTunes Backup (Overwrite Data)
1. Recover Missing Contacts on iPhone Without Backup (Keep All Data)
If you've lost the data on your device because of accidental deletion or a damaged device, you can use a data recovery tool to recover them. Tenorshare UltData program is the ideal solution whether you have a backup or not. With this tool, you can easily recover any and all lost data from your iOS device and iTunes or iCloud backups without any data loss.
Download and install Tenorshare UltData on your computer and then follow these simple steps to recover your contacts.
Connect the iPhone to the computer and wait for the program to detect it. You need to unlock your iPhone and tap Trust to trust the computer. Then click "iPhone/iPad Data Recovery".

Select the data you'd like to recover (in this case contacts) and click "Scan" to allow the program to begin scanning the device for the selected data.

Once the scan is complete, you should see a list of both available and deleted contacts on your device. Select the files you'd like to recover and then click on "Recover to Device" to save those contacts to your computer.

![]() Technique:
Technique:
If you have iTunes or iCloud backup, Tenorshare UltData can also help you restore your contacts quickly and easily without erasing any data.
2. Retrieve Contacts from iCloud (Delete Current Data)
If you’ve already turned on the iCloud Backup on your iPhone, you can restore the iCloud backup to iPhone.
![]() Warning:
Warning:
You need to delete all your current data and settings.
Go to Settings > General > Transfer or Reset iPhone > Erase all content and settings.

Then after the process is complete, you should set up your iPhone again. When you see the “Apps & Data” screen appears, choose Restore from iCloud Backup.

Then you need to sign in to your iCloud account and follow the on-screen instructions to restore.
3. Recover Deleted Contacts from iTunes Backup (Overwrite Data)
I lost all my contacts on iPhone and failed to retrieve them from the device and iCloud backup, How should I do? Try iTunes Backup. If you’ve ever backed up your iPhone with iTunes, you can get your contacts back by restoring iTunes backup.
![]() Warning:
Warning:
This method will overwrite your device current data.
First, you need to launch iTunes on your computer and connect your iPhone to the computer. iTunes will automatically detect the iPhone.
Then click the phone icon above.
Now choose Summary and you’ll see “Restore Backup” in the Backups. Click on it. Then you just need to choose the backup that you want to restore and follow the on-screen instructions.

Summary
We suggest you regularly backup your iPhone. But if iPhone contacts disappear from the device without a backup, you can also easily get them back by UltData.
Speak Your Mind
Leave a Comment
Create your review for Tenorshare articles