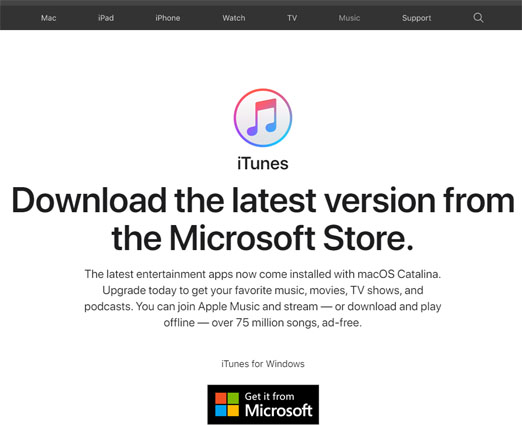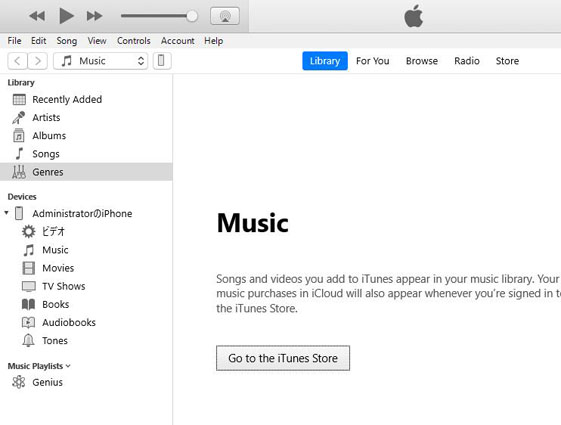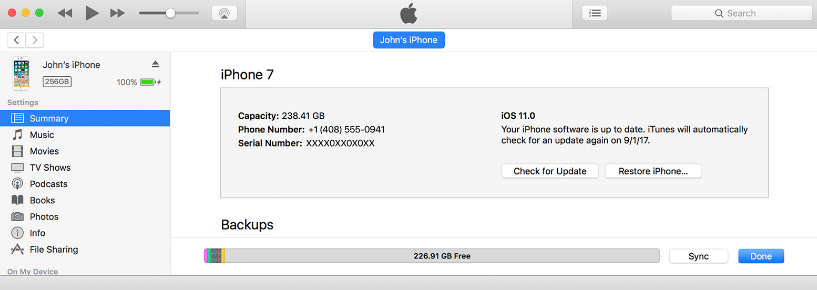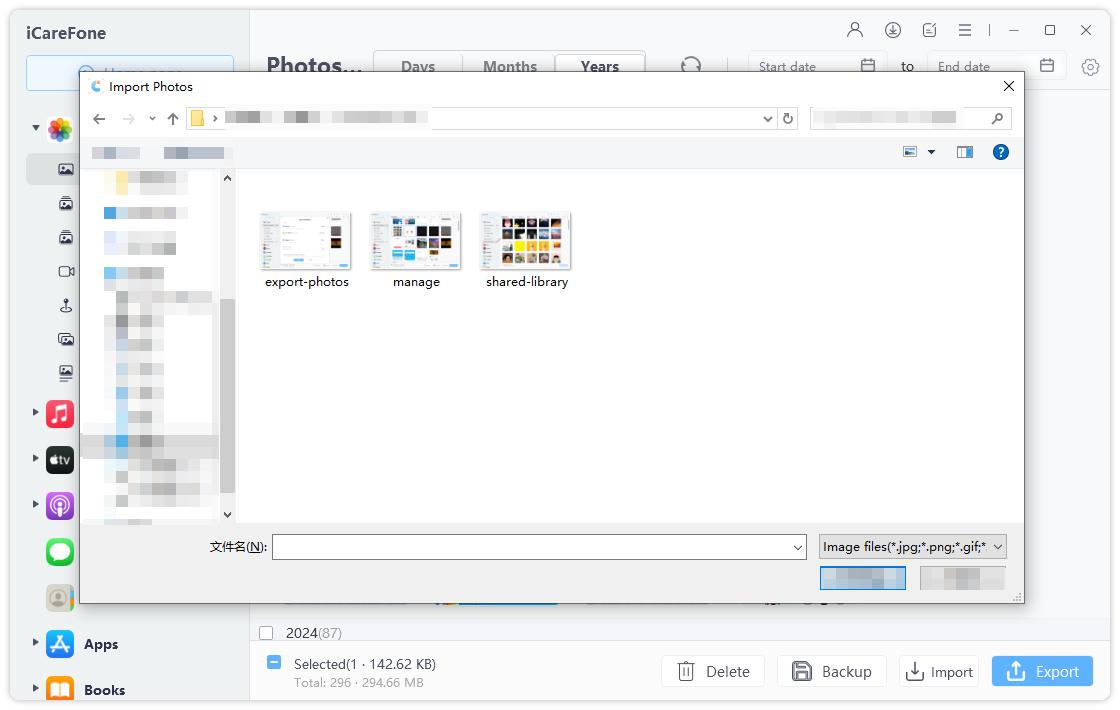How to Transfer Files from PC to iPhone with 5 Easy Methods
We all know that there are various ways Apple has been punishing the PC users for many years. Users are able to send data to other iOS devices freely but those who are using the Windows PC face a lot of issues. However, as a responsible company, Apple provides a way to transfer files outside of iOS - iTunes. It is a reliable and one of the oldest apps ever created and almost all users are acquainted with it.
Fortunately, PC users who are trying to transfer files from PC to iPhone, can use Dropbox or Google Drive for file transfer and also go for other third-party apps. So, in this article, we have come up with the best ways to get your job done effectively and quickly.
- Part 1: How to Transfer Files from PC to iPhone with iTunes
- Part 2: How to Transfer Files from PC to iPhone without iTunes
Part 1: How to Transfer Files from PC to iPhone with iTunes
iTunes is considered as one of the most efficient ways to transfer files between devices, but is it really that efficient? When you are troubled with how to transfer files from PC to iPhone, you will definitely look for the simplest but trustworthy medium. iTunes is able to transfer music files, photos, videos movies etc from Windows to iPhones or other iOS devices. Now, let’s see how to copy files from PC to iPhone using iTunes,
Download and install iTunes for PC. Try to get the latest version of iTunes on your computer.

Now, connect your iPhone to your PC and click on the “Device” option.

Then navigate to the left panel under Summary and choose any one of the file types for file sharing like Music, Movies, Photos, and Books etc.
Now, just click on “Sync…” and select the files you want to transfer.
Then click Done.

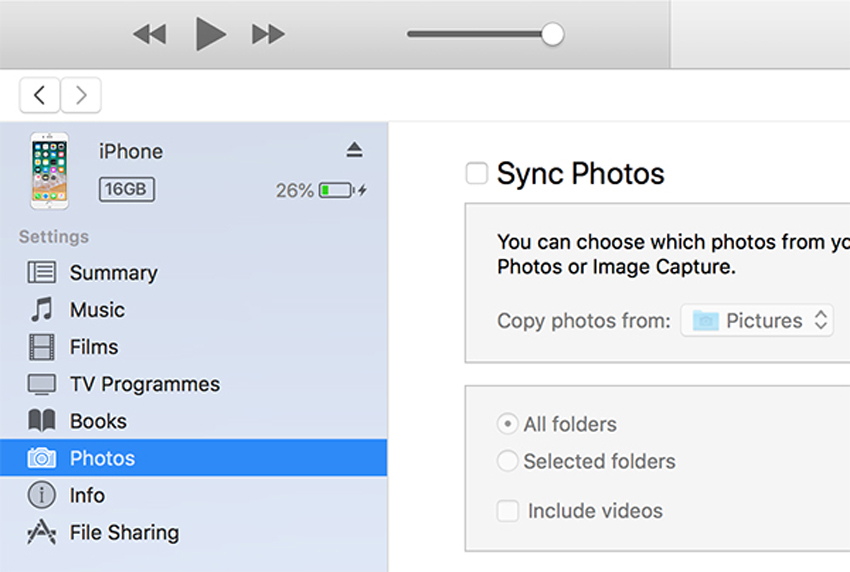
The required file will be transferred and it will be saved in a specified location on your iPhone. Unfortunately, iTunes is not performing to the user’s expectations these days, and there are a few drawbacks of using iTunes. They are mentioned below:
- First of all, the PC version of iTunes is really slow, you will get frustrated.
- It has lost its efficiency due to the fact that it is old and there are no significant upgrades given. Thus it now loses or corrupts files during transfer.
- It is very difficult to transfer music files with iTunes. Only supports purchased music.
- If you are using iTunes, you can only connect to one library at a time.
- If you transfer any data through iTunes to your iPhone, all of the similar existing data on your iPhone will be deleted.
- Several bugs and crashes reported.
It is unfortunate what happened to iTunes. The bug problem and all the cons have rendered the app unusable. So, it will be wise for the users to look for other sustainable replacements.
Part 2: How to Transfer Files from PC to iPhone without iTunes
As stated earlier iTunes is giving users a lot of trouble. Frankly, the app is not reliable anymore, the mishap has been going on for a long time but users kept thinking that Apple will fix it. But now the situation has escalated and Apple is not even concerned about this.
So, now users are looking for even better replacements, like Google Drive or a stellar third-party app like Tenorshare iCareFone.
Way 1: Transfer Files to iPhone using iCareFone
The software market is filled with numerous apps which are able to transfer files from PC to iPhone with ease. Some of them are developed by Apple or Apple certified companies and some are developed by completely independent companies.
Tenorshare iCareFone is also developed by an independent company and it is one of the best data transfer apps on the market. This app supports both Mac and Windows OS and supports all kinds of files, starting from Camera Roll photos, third-party images, app data, videos, music, ringtones, PDF, contacts, messages & attachments, books(either in epub or pdf), etc.
You can mostly transfer all kinds of files with Tenorshare iCareFone. Here’s how to use it:
Download and install Tenorshare iCareFone on your PC. Then, get a USB cable and connect the iPhone 12/11/X/8/8 Plus/7/6/6s/5 and your computer.
After iCareFone detects the iPhone, navigate to “Manage” on top menu bar.

On the next panel, various type data categories will be visible to you.

Select the one you wish to transfer and then click on “Import” button.
The file transfer will start immediately.

Now you know how to transfer data from PC to iPhone using Tenorshare iCareFone. We recommend using Tenorshare iCareFone as your official data transfer app. You won’t be disappointed!
Advantages of Tenorshare iCareFone:
- User-friendly interface.
- Support to a wide range of files like videos, music, photos to email, books, contacts etc from iTunes library or your computer.
- Lightning fast transfer capability.
- One-click operation.
- Selective and bulk transfer without data loss.
- Preview options available.
- 2-way data transfer between iOS devices and computer.
- No storage limitations
- No Apple ID logins needed.
- No Wi-Fi needed.
Way 2: Sync Files to iPhone Using Google Drive
Today, there are a variety of cloud storage options available on the market and Google Drive can be considered as one of the versatile options out there. The purpose of Google Drive is similar to other cloud storage services, and that is to expand your storage capabilities. But it operates in a different way altogether.
You can transfer files from PC to your iPhone with Google Drive cloud service and sync a lot of files and file types using Google Drive like images, videos, audio, texts, archives, Adobe files, Excel files, PowerPoint files, Word files and even XML. Here’s how to use it:
Upload method:
1. Go to drive.google.com from your computer.
2. Tap the “New” button and choose the option to upload files or folders.
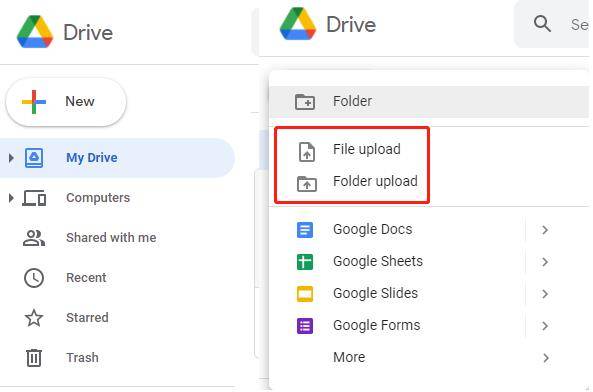
3. After uploading you can see the files on your Drive account immediately.
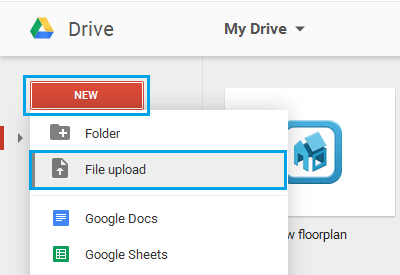
Backup and Sync method:
1. Download and install Google Drive on your PC.
2. Login with required credentials.
3. On your PC, you will now find a "Google Drive" folder.
4. Now, just drag and drop files or folders into this and everything will be synced to your Drive account.
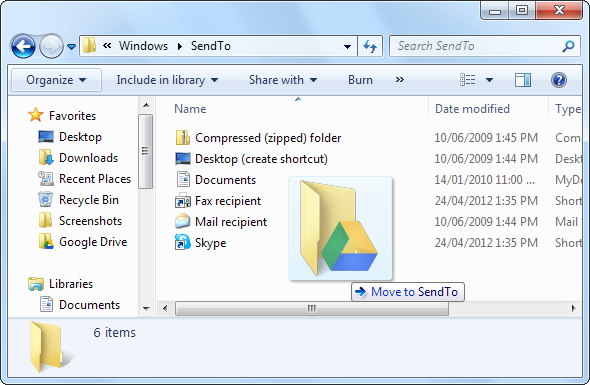
Now in case you have a Dropbox account and you are wondering if you can get access to Dropbox files on your iPhone, then you can easily download files onto your iPhone. This is how to do it:
1. Install Dropbox app from App store and run the app.
2. From the Home Screen, sign-in with the Dropbox account credentials.
3. Go to Personal, a window will be opened that contains all of your saved files. Now, select the required files, go to the three dots, tap export and simply save to device.
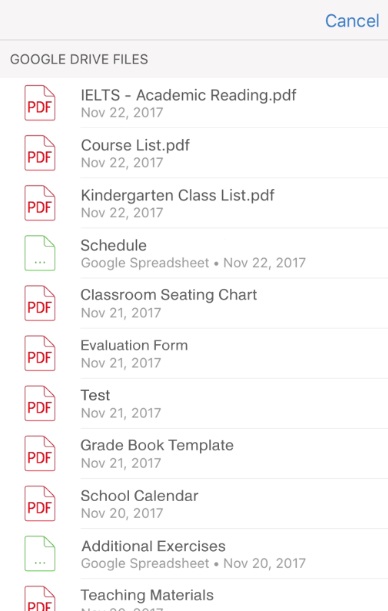
As you can see, this is a very unconventional method to synchronize files from PC to your iPhone but it is very effective. So, stop thinking about how to transfer files from PC to iPhone without iTunes and sync the files using these two exceptional cloud services.
Way 3: Transfer Files from PC to iPhone with iCloud Drive
iCloud is a cloud storage service online offered by Apple and it’s a part of iCloud. You can use iCloud Drive to store all kinds of your data and access them on other devices (your computer or other iOS devices). So you can transfer files form PC to iPhone by turning on iCloud Drive. Here’s the steps:
1. Download iCloud on your PC, sign in with your apple id that used on your iPhone.
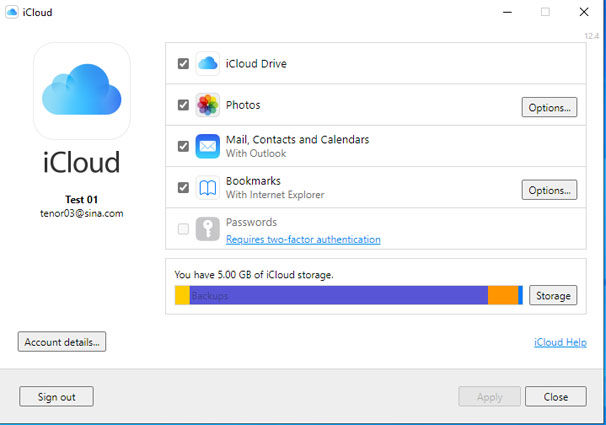
2. Find the ‘iCloud Drive’ folder on 'This PC', and open it. Now you can put the files that you want to transfer in this folder.
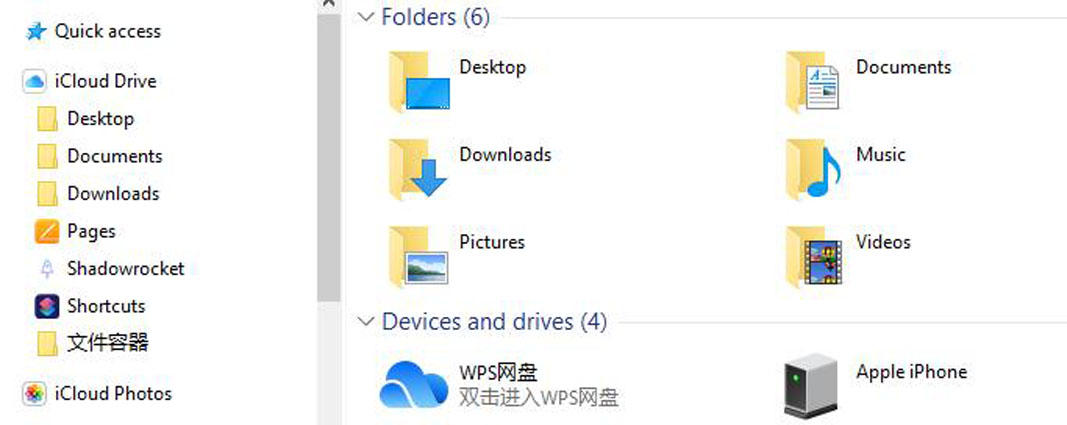
3. Open your iPhone, tap on the ‘settings’, tap on the account information and then tap on iCloud, then open the iCloud Drive option.
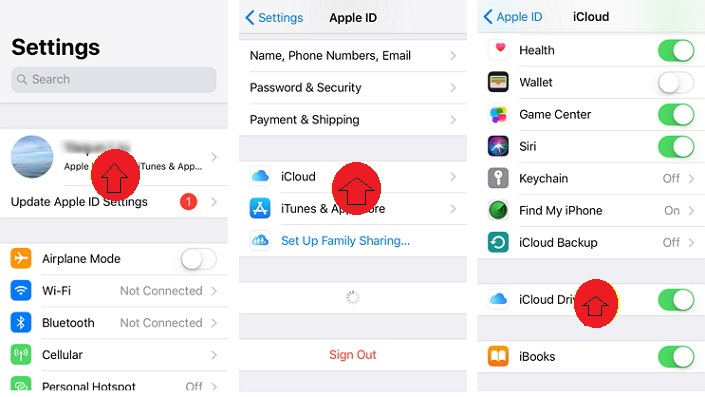
4. Open ‘Files’ app on your iPhone, and tap on ‘Browse’ and find iCloud Drive, now you can read the files that you put in it on your PC.
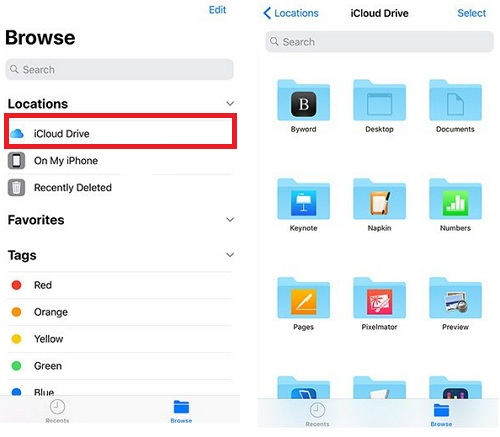
Well, if you don't have iCloud installed on your PC, you can also go to the iCloud official site. Apple also supports iCloud website operations, and you can put your files in iCloud Drive on iCloud official website.
Way 4: Apply E-mail to Transfer Files from PC to iPhone
E-mail transfer is the easiest and free way to transfer files from your pc to iPhone. What you need is just an e-mail account. Here's the detailed steps:
1. Register an e-mail account on your computer and then sign in the e-mail. Then sign in another e-mail on your iPhone if you already have or just register a new one if you don't have.
2. Add the files you want to transfer to e-mail attachments and then send them to your another e-mail account on your iPhone.

3. Check e-mail on iPhone, and download the attacments to your iPhone. Now you've successfully got files from pc.
Though it's simple and easy to operate, there are still many restrictions. If your files are too large, you need to seperate them because e-mail will limit your files size. And you also need to connect a strong network or else the transmission will be very slow.
Conclusion
So, basically, when it comes to file transfer from PC to iPhone, you have two ways. Either you have to do it with iTunes or without iTunes. If you still want to use iTunes, it is up to you. For the moment the app is not performing well but if we talk about iTunes alternatives, then we have given you two of the best choices. The first one is Tenorshare iCareFone, an independent app designed to conveniently transfer data with efficiency. The second one is Google Drive, a type of cloud service by Google, which works effectively as a medium for data transfer.
Out of all these, we highly recommend you to go for Tenorshare iCareFone software as it is the best and most importantly the most effective here.
Speak Your Mind
Leave a Comment
Create your review for Tenorshare articles

Tenorshare iCareFone
Best Free iPhone Transfer & iOS Backup Tool
Easily, without iTunes