How to Backup iPhone Contacts to Gmail
by Jenefey Aaron Updated on 2024-04-18 / Update for iOS File Transfer
You can have a lot of reasons to sync iPhone contacts to Gmail. It can be due to getting all your contacts to a new device or keeping it safe from data loss. Basically, Gmail is the most risk-free and by far the most reliable option to go for when it comes to syncing iPhone contacts. It is meant to work seamlessly and there are many ways to do it as well. In this article, we are going to elaborate each and every way to sync and back up contacts to Gmail. So, let’s get started…
Way 1: How to Sync Contacts from iPhone to Gmail Directly
The first and foremost option to sync contacts is to use the direct method and that is using your Gmail account. Your Gmail or Google Account is known to store all your data in sync and that includes contacts as well. And for this method, you will only need your Google account and Wi-Fi. So, if you want to know how to sync contacts from iPhone to Gmail, just follow the steps below:
1. For iOS 10.3 and earlier. Go to “Settings”, and then proceed by tapping “Mail, Contacts, Calendars” option.
2. Tap “Add Account”, select “Google” from the list and enable the toggle slider.
3. For iOS 10.3/11/iOS 12, go to “Settings”, then to “Contacts” and hit “Add Account”.
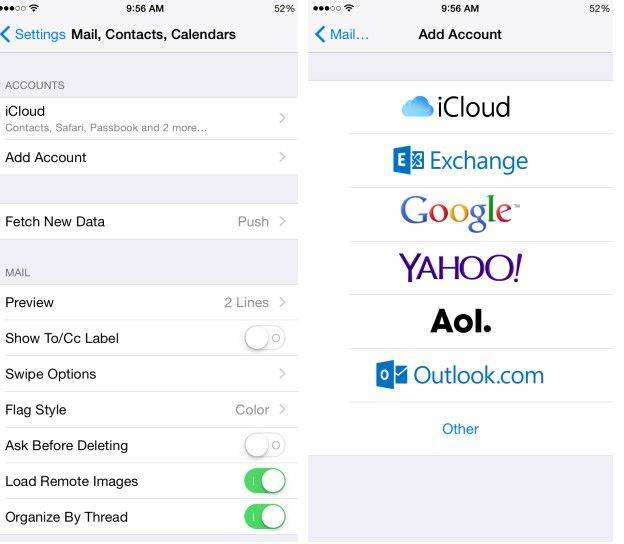
4. Now, tap “Google” and enter your Google account and enable the toggle switch to green and the syncing process will start automatically.
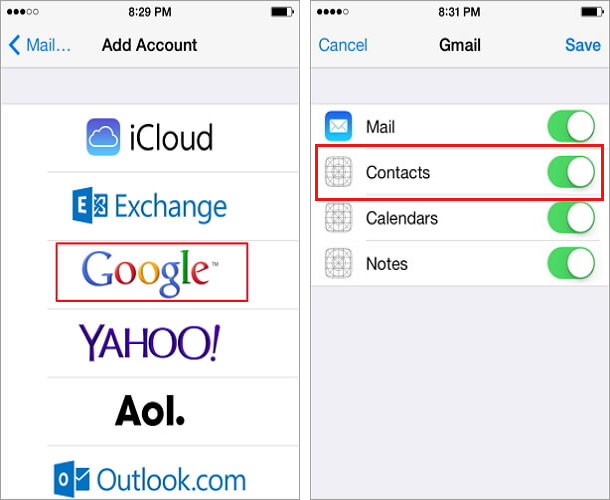
After the above process is done correctly, all new changes to your iPhone address book will be synced to your Gmail.
Way 2: How to Backup iPhone Contacts to Gmail with iCloud
iCloud holds the key when it comes to storing data for iOS devices. And it goes the same for iPhone X/8/7/6/6S/5/5S/SE contacts as well. It is a very common solution to backup iPhone contacts to Google. The synced contacts are safe and you won’t suffer any data loss too. Keep in mind, that this method requires a steady Wi-Fi or Internet connection. Now, here’s how to use it:
1. Similarly as above, on iPhone, navigate to "Settings", then enter name and then tap "iCloud" to enable "Contacts" with the help of the toggle switch.
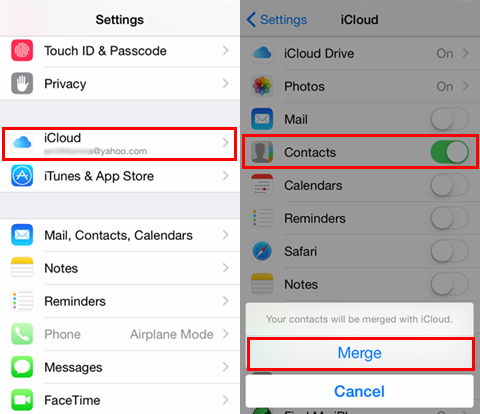
2. Now, on your computer, launch any browser, and go to iCloud.com and log-in with your Apple ID credentials.
3. Carefully select "Contacts" from the options list.
4. Hit the “gear icon" and tap "Export vCard" option.
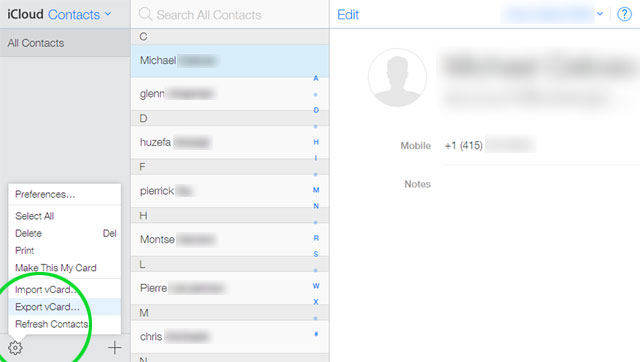
5. Now, navigate and sign in to Google Contacts.
6. Simply, tap "Import Contacts..." on the left and tap "Choose File".
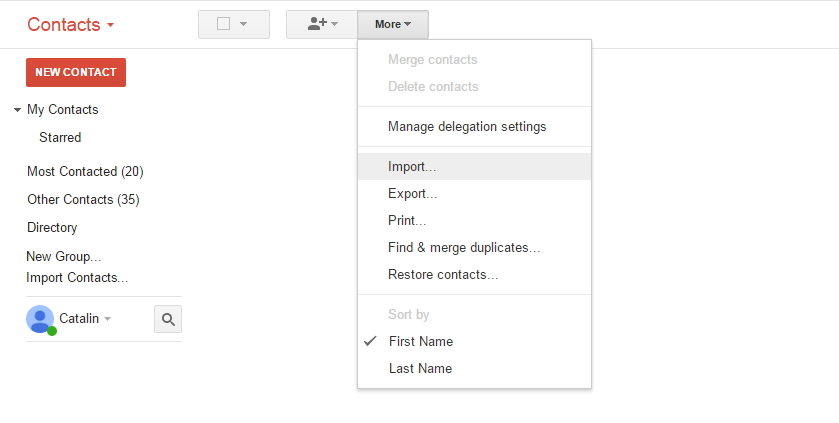
7. Select the vCard you just exported and tap "Import". And you are done!
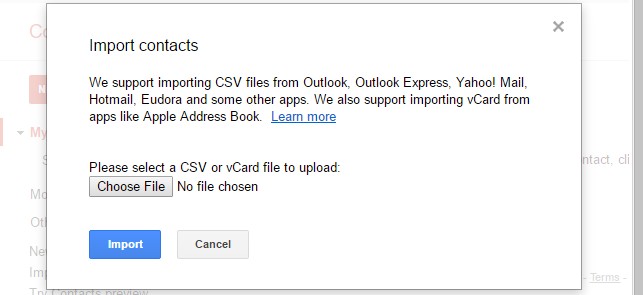
So, this how to sync contacts to Gmail using iCloud the right way!
Way 3: How to Export iPhone Contacts to Gmail with iTunes
iTunes is also a potent way to copy iPhone contacts to Gmail. It is a well-known app and its popularity is mainly because of its backup and syncing features which covers any type of data from contacts, music, photos, videos to playlists, books etc. It comes with certain limitations in terms of usability but it is a suitable option nonetheless. Follow the steps carefully to use it:
1. First, plug-in iPhone to your computer with a USB cable, and launch the iTunes app. Make sure you use the latest version.
2. Now, find and tap "Info" and select the checkbox "Sync Contacts with” and then select "Google Contacts" from the drop-down menu. Now, provide the Gmail account credentials.
3. After accessing your Gmail account, the syncing will start automatically.
4. If you want to see the contacts, you will have to open Gmail and then go to "Contacts" and everything will be there.
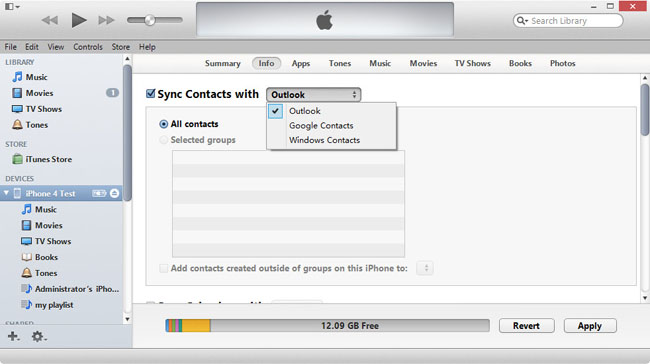
So, now you know how to backup iPhone contacts to Gmail using iTunes.
Extra Tip: How to Transfer Contacts from iPhone Flexibly
If you wondering how to export contacts from iPhone and sync to Gmail without any hassles, then we highly recommend you to go for Tenorshare iCareFone. It is a great utility tool that can manage any type of files including iPhone contacts. As for contacts, it has some unique functions as well such as remove and merge duplicated contacts. We call iCareFone the easiest and a flexible option for a number of reasons, the first being you won’t need Wi-Fi to export the contacts. Secondly, you will be able to selectively choose contacts and the export it whenever you want and last but not the least, it supports both Windows and Mac. All this under a single platform and that’s the biggest advantage of this software.


1. Download and install the Tenorshare iCareFone program on your computer. You can go for any version Windows or Mac.
2. Plug-in your iPhone to computer and launch iCareFone.
3. Go to "File Manager" and select "Contacts" from the options.

4. Choose the contacts you need and tap "Export". 3 contact formats are provided for your choice.
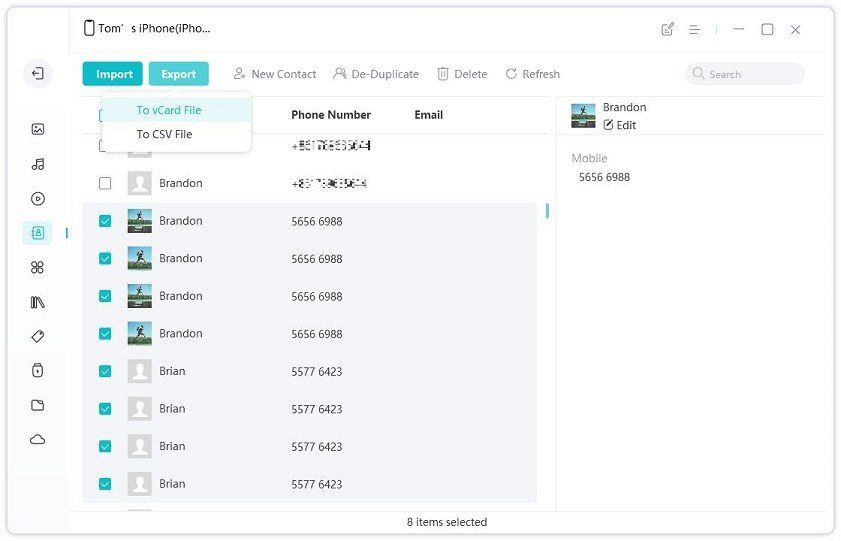
Overall, these are the most effective ways to export iPhone contacts to Gmail. All these methods are viable and do the job really well. But when it comes to the ease of use and the feature list, every one of them falls short to Tenorshare iCareFone. The option to selectively choose contacts is something no other method comes with and that is a real bonus! Thus, our winner for this article is none other than iCareFone. It deserves it and we highly recommend it!
If you like this article, do share and comment below!!