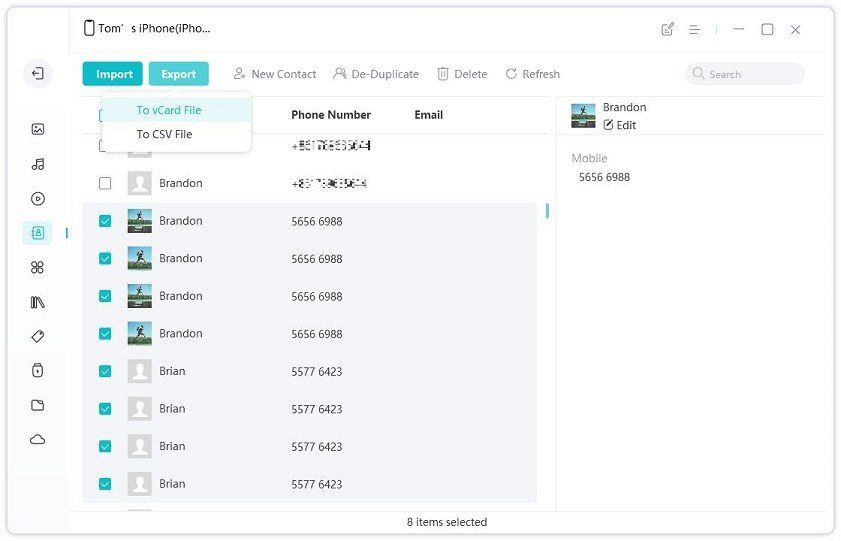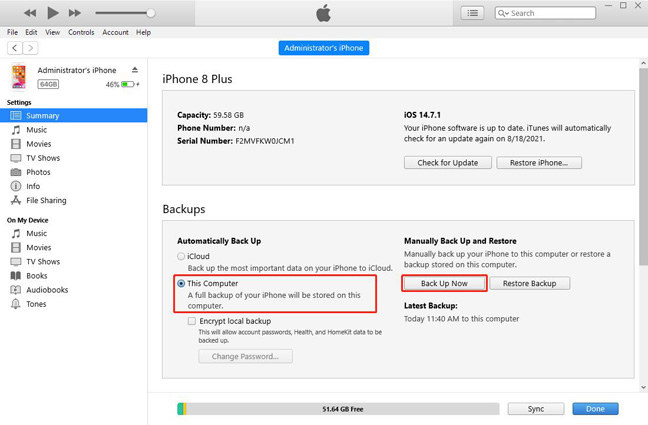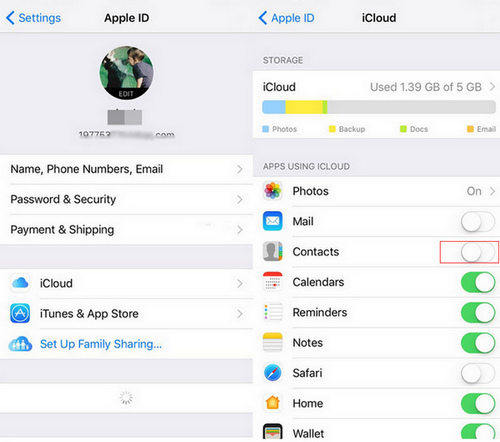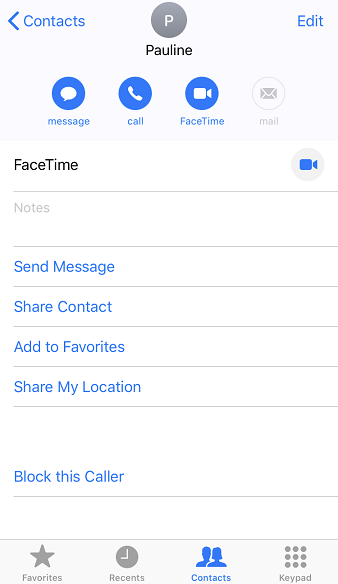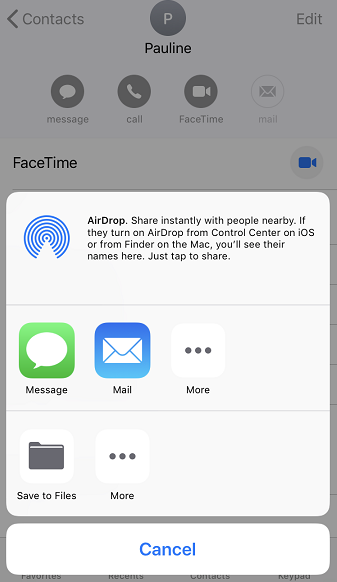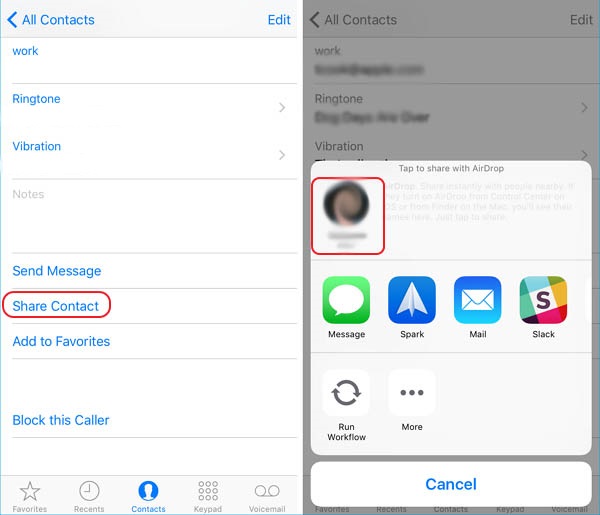5 Ways to Transfer Contacts from iPhone to Computer
by Jenefey Aaron Updated on 2022-12-28 / Update for Contact
Transferring contacts from iPhone to PC might be familiar for some of you guys. It’s recommended you move contacts to your PC to keep the backup so that it will be helpful in future. Here, I will show you 5 ways on how to transfer contacts from iPhone to computer including the best way which will help you to move contacts easily.
- Part 1: Transfer Contacts from iPhone to Computer with Tenorshare iCareFone
- Part 2: Transfer iPhone Contacts with iTunes
- Part 3: Export iPhone Contacts with iCloud
- Part 4: Share iPhone Contacts with Email
- Part 5: Transfer Contacts from iPhone to Computer (Mac) with AirDrop
- Part 6: Why Recommend to Transfer Contacts from iPhone to Computer
Part 1: Transfer Contacts from iPhone to Computer with Tenorshare iCareFone
Now transferring contacts from iPhone to PC is so much easier than before. All credit goes to third-party transferring tool which has made the job of sending contacts from one device to another device easier. The best third-party contacts transferring tool is Tenorshare iCareFone. It not only transfers contacts from iPhone to PC or vice versa but also offers a lot of features to its users. You can also use it to transfer iPhone media to iTunes. Few of them are listed below.
- Easy to use with intuitive interface.
- Let users to add contacts as well as delete selected and duplicate contacts.
- Transfer contacts in bulk or selectively.
- Export contacts to different formats like backup files, excel file, text file, xml file.
- Supports iPhone12, 11, SE, iPhone X, iPhone 8/8 Plus, iPhone 7/7 Plus, iPhone 6/6s and other earlier models.
Steps to move contacts using Tenorshare iCareFone:
Download and install it on your computer. Connect your iPhone using USB cord and then click on File Manager.

Click on Contacts option that you can find on the screen.
All the contacts of your iPhone will be displayed on the screen, click on Export button where you will find four options to backup contacts.

- Choose any one of the option and as soon as you click that option your contacts will be saved on your computer.
Part 2: Transfer iPhone Contacts with iTunes
You can even backup contacts from iPhone to PC using iTunes. It is most commonly used method on how to export contacts from iPhone to PC. Your contacts will be backup from iPhone to your PC automatically unless you have disable the function.
Process on how to download contacts from iPhone to PC:
Open your PC and connect your iPhone using USB cord > Launch iTunes.
Click on Device button and click on Summary.
Select “This computer” option and click on Back Up Now.

Cons:
The moment you click on “Back Up Now” button, all your contacts will start being imported to PC. Note that contacts backed up this way cannot be directly read unless you have a third-party iTunes backup extractor software.
Part 3: Export iPhone Contacts with iCloud
iCloud has made it easier on how to export contacts from iPhone to PC. All you need to do is save the contacts to you iCloud and with few minutes you can easily download the contacts to your PC.
Enable iCloud backup contacts. Unlock you iPhone and go to Settings >Click on [your name] and tap on iCloud. Toggle on Contacts.
Now open your computer and login to ww.iCloud.com.

Enter Apple ID and Password > Select Contacts.
Click gear icon (You will see on the lower-left side of the screen) >Choose Select All and click on Export vCard.
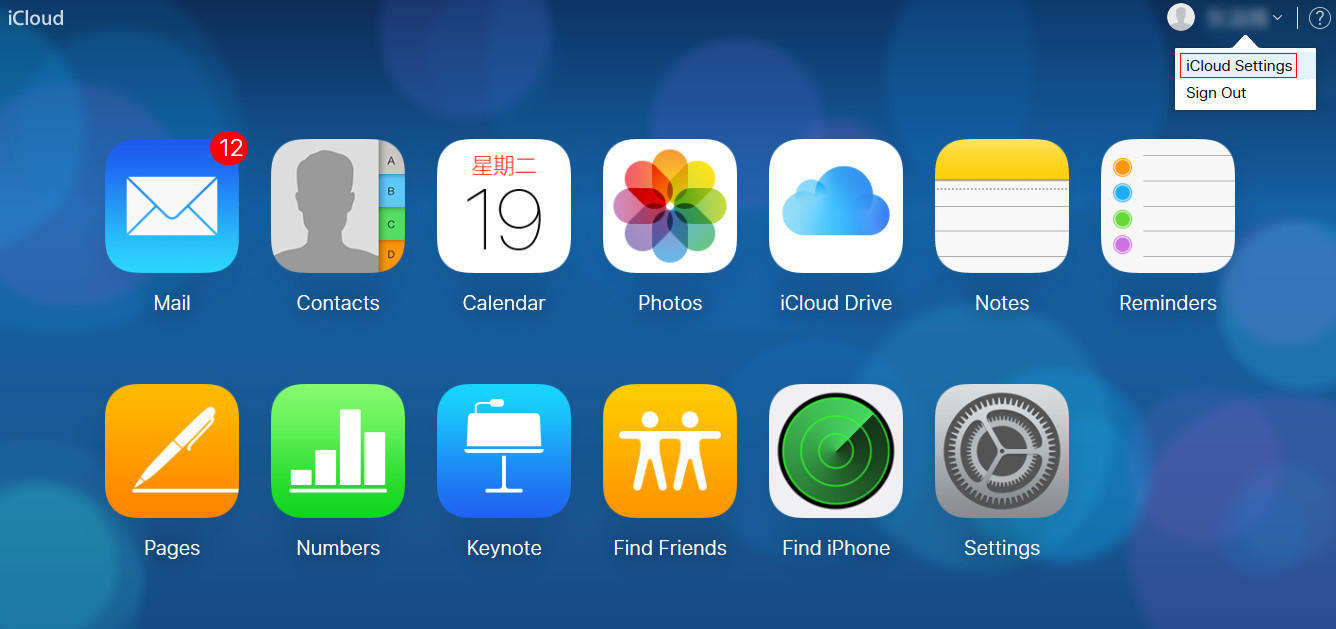
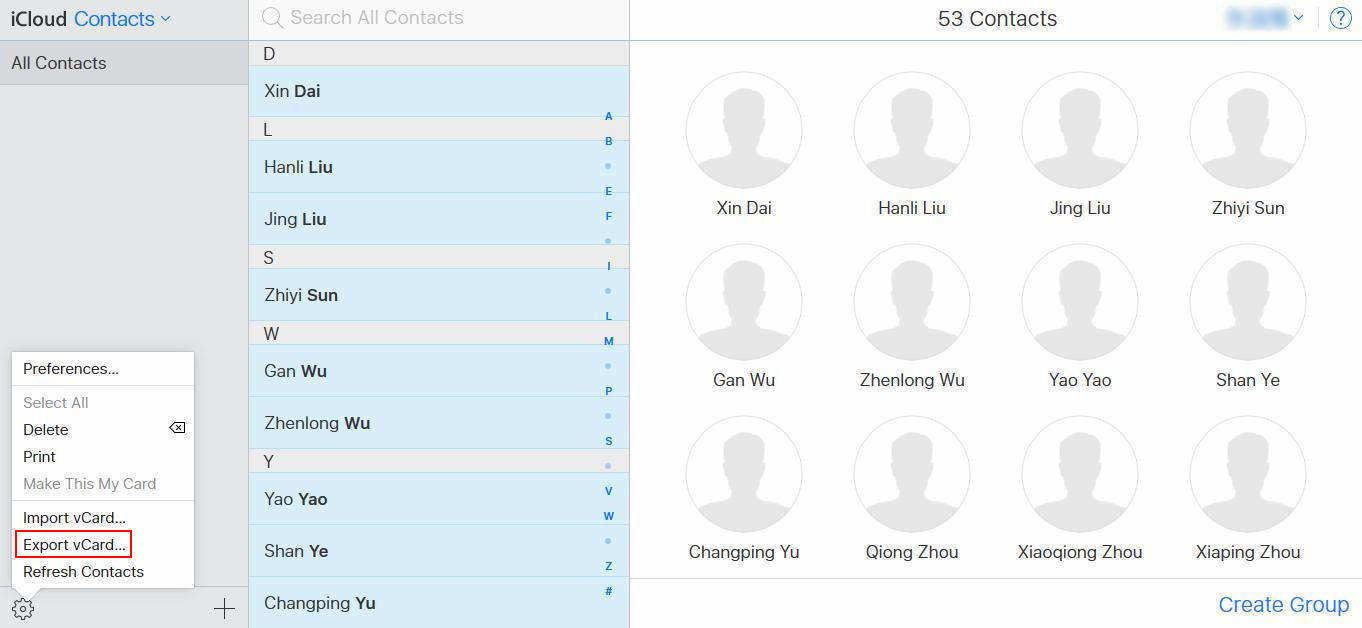
Cons:
You need firstly enable iCloud Backup contacts.
Part 4: Share iPhone Contacts with Email
You can even share contact from iPhone to PC using email. But the things it that you can only send one contact at a time. So, if you want to share many contacts you need to repeat same procedure again and again.
Steps showing how to send iPhone contacts to PC via email:
Unlock you iPhone and go to Contacts > Select contact that you want to send and tap on Share Contact.

Now select Mail.

Your contacts will be attached as .vcf format in email. Enter your address to receive the contacts on PC.
- Finally open the email on your PC > Download the contact.

Cons:
It’s time consuming when you need to transfer a large number of contacts, cause it needs strong internet connection and the attachments size is limited.
Part 5: Transfer Contacts from iPhone to Computer (Mac) with AirDrop
AirDrop can helps a lot when you’re using Mac, but you also need to understand that AirDrop can just help you singly transfer contacts from iPhone to PC (Mac), which means you need to AirDrop several times if the number of your contacts is large.
Follow the steps:
First you need to open AirDrop on both iPhone and Mac.
On iPhone, go to settings and open General. Tap on AirDrop and tick Everyone.
On Mac, open Finder and click on AirDrop. Now switch to Everyone can discover.
Then on your iPhone. Select a contact that you want to transfer. Scroll down to fine Share Contact and tap on it. Then choose AirDrop on the pump up window. Then choose your Mac Device.

Now you Mac receives the contact from iPhone!
Cons:
You can only transfer one contacts at one time with AirDrop.
Part 6: Why Recommend to Transfer Contacts from iPhone to Computer
The main advantage to move contacts from iPhone to PC is for backup. There are chances you might lose your contacts, either by accident deletion, factory reset or else. If your iPhone is stolen and there is no way out to get the contacts back from that phone is you don’t have backups. Some other possible situations include iPhone screen is broken or switching to new phone.
For this reason, you can always import contacts from your iPhone to PC and restore the data back whenever you need.
Conclusion
So, the above mentioned is the 5 ways to transfer contacts from iPhone to PC. As I said above if you want to transfer contacts easily getting more flexibility regarding contacts then you better use Tenorshare iCareFone. It assists you in every aspect regarding transferring of contacts with its many advantages. Let us know what you think about these methods in comment section.