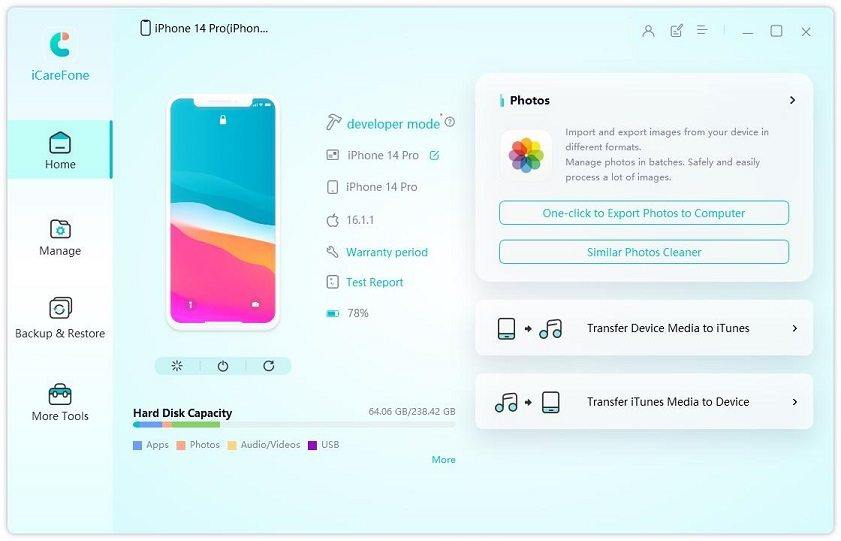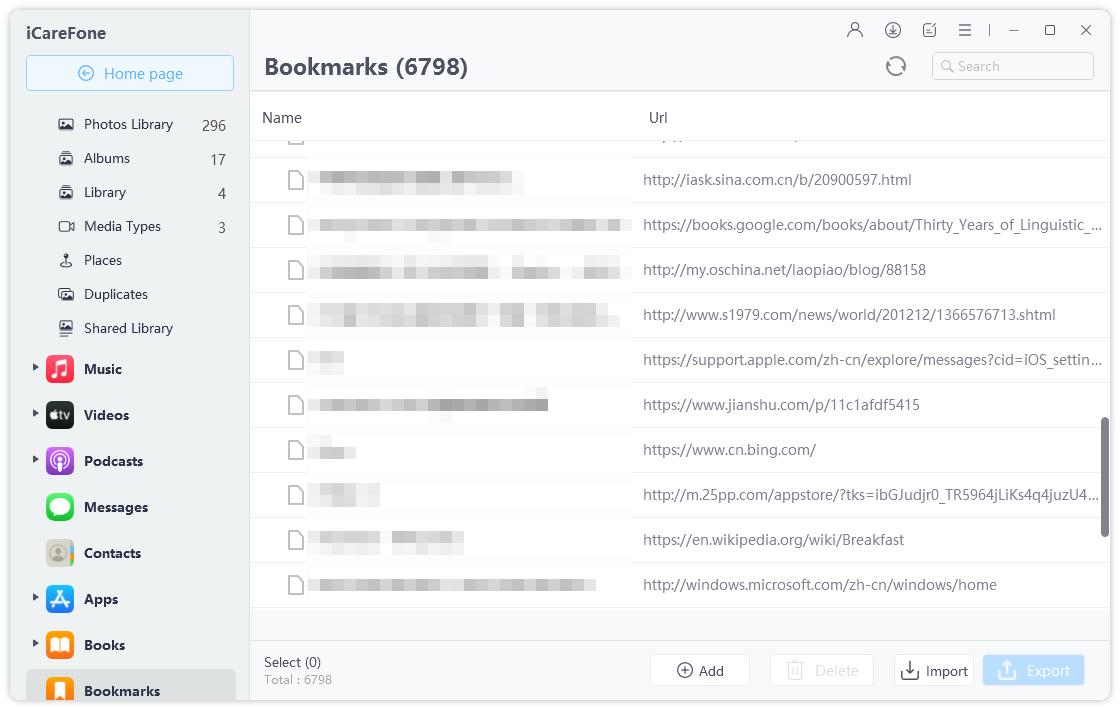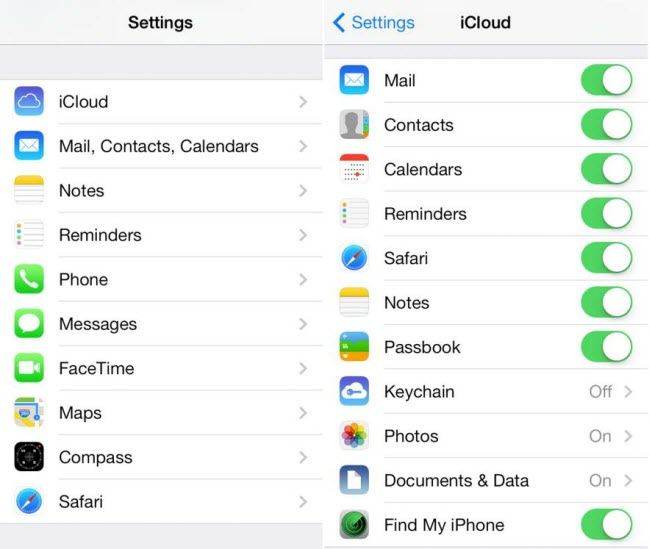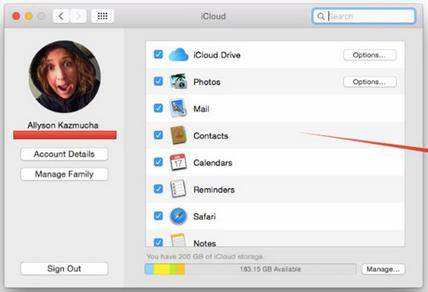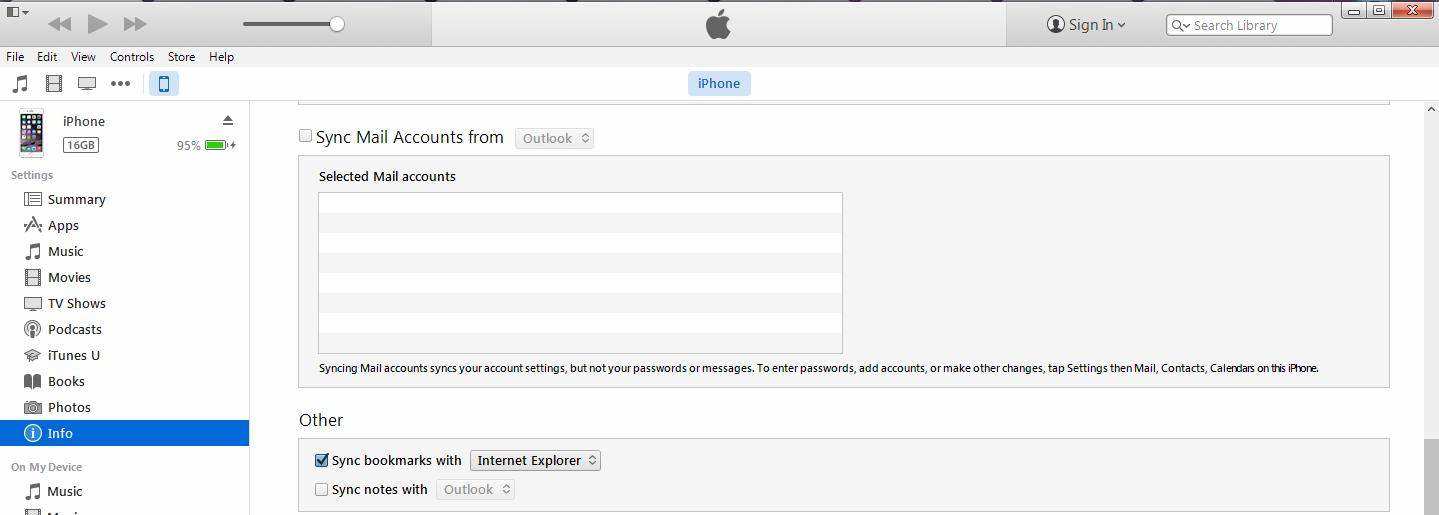Top 3 Free Way to Transfer iPhone 13/12/6/6 plus/5s/5c/5 Bookmarks to Mac
by Jenefey Aaron Updated on 2024-04-18 / Update for iOS File Transfer
Many of us constantly switch between Mac and iPhone. Having different sets of bookmarks on different Macs, iPhones and devices can be frustrating. The best trick is to sync bookmarks from iPhone to Mac. Read on for our comprehensive guide for 3 free methods to do so.
Way 1: Transfer Bookmarks from iPhone to Mac without iCloud/iTunes
iPhone Care Pro for Mac is a piece of iOS manager software that can free transfer data including bookmarks, voice memos, music, photos, contacts, videos from from iPhone 13/12/6/6 plus/5s/5c/5 and previous models to Macbook Pro, Macbook Air and iMac running Mac OS X 10.10 Yosemite, 10.9 Mavericks, and under.
- Step 1: Connect your iPhone with your Mac via a USB cable. And click "Trust" when "Trust this computer" message pops up in your device.
- Step 2: Select "File Manager" on the main interface.

- Step 3: Select "Bookmark" as your target file types.

- Step 4: Select the bookmarks you'd like to transfer to Mac. Click "Export to" and select a location on your Mac to save exported videos.
Way 2: How to Sync Safari Bookmarks between iPhone and Mac over iCloud
Apple’s iCloud service is the officially supported way to sync data with your iPhone and Mac.
- Step 1: Tap on the Settings icon on iPhone.
- Step 2: Tap on iCloud.
- Step 3: Make sure that Safari is toggled on. The switch will be green.

- Step 4: Open System Preferences.
- Step 5: Click on "iCloud".
- Step 6: Make sure that Safari is checked off.

Way 3: Bookmark Sync between iPhone and Mac in iTunes
iTunes also allows you to sync bookmarks between your Mac and your iPhone. It does this the old-fashioned way, by initiating a manual sync when your device is plugged in via USB cable. To access this option:
- Step 1: Connect your device to your computer.
- Step 2: Select the device in iTunes, and click the "Info" tab.
- Step 3: Scroll down to the section marked "Other" and you will see a checkbox next to sync Safari bookmarks. Checking this box will initiate the sync and allow you to copy iPhone bookmarks to Mac.

What have you found to be the most effective way to keep your bookmarks in sync? Absolutely, the first one. Free download iPhone Transfer software and have a try now.