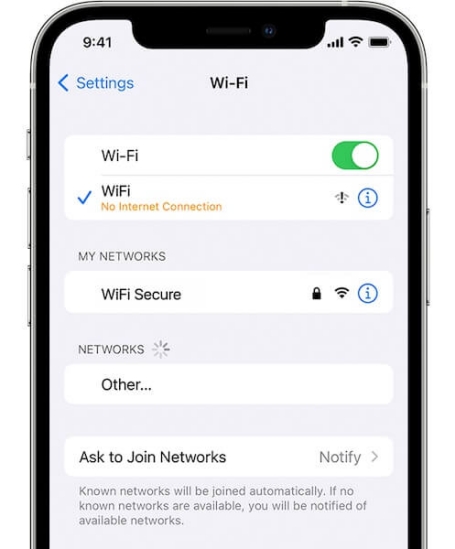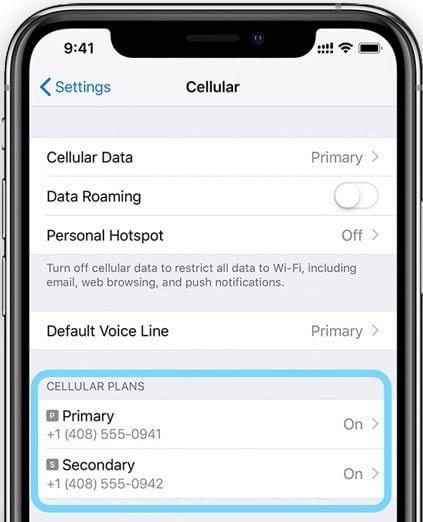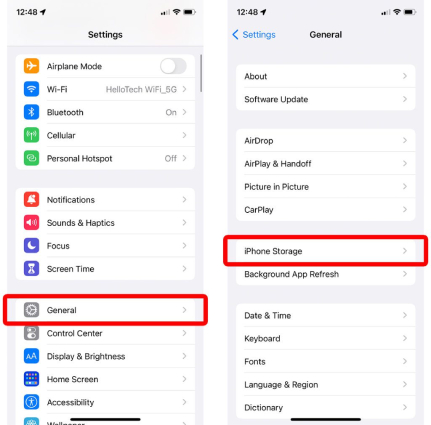iOS 18/26 Apple Maps Offline Not Showing/Available? How to Fix
Similar to previous Apple iOS updates, users face issues with some new features. One of the common ones is the iOS 18/26 Apple Maps offline not available or iOS 18/26 Apple Maps offline not showing issue. This issue can be a little frustrating if you use Apple Maps for daily navigation. This post covers the most effective ways to fix the Apple offline Maps issue as quickly as possible.
- Part 1: Why Is Apple Maps Offline Not Showing/Available
- Part 2: [Top 5] How to Fix iOS 18/26 Apple Maps Offline Not Available/Showing
- Best Choice: Fix iOS 18/26 Apple Maps Offline Available/Showing in 1-Click
- Pepole Also Ask: iOS 18/26 Offline Apple Maps vs. Offline Google Maps
Part 1: Why Is Apple Maps Offline Not Showing?
Apple added many new and exciting features to the new iOS 18/26 to increase the usability of its devices. One of the most anticipated new features in Apple offline Maps. It helps users download Maps of any area or city they want and use it for navigation without an active internet connection. Although it is not a new feature because Google Maps had it for many years, it is new for Apple Maps.
However, if the iOS 18/26 Apple Maps offline is not showing on your device, it can be due to various reasons. Here are the four common reasons that cause the offline Apple Maps issue.
Region Coverage:
If some new features don't work or show up on your device after a successful update, it is usually due to their availability in your region or country. Many Apple features are unavailable in various countries, and offline maps are the same. However, you can easily check its availability in your region by visiting the official Apple website.
Insufficient Device Storage:
If you want to use Apple offline Maps, you need to download it to your device, which requires a lot of storage, 500MBs to 2GBs of storage for one map, to be exact. It will take a lot more storage when you want to save multiple maps. So, the Apple offline Maps features might not work in devices with limited storage.
Poor Internet:
An unstable or slow internet connection can also cause the "iOS 18/26 Apple Maps offline not available" issue. Although you don't need active internet to navigate with offline Maps, you need it to download the map on your device. The Apple Maps app cannot navigate or show maps without the internet.
Software Bugs:
The iOS 18/26 official stable version is out yet, and users can only download the iOS 18/26 beta now. It works fine most of the time; however, a iOS can have multiple software complexities and bugs. It can also affect some usability features like offline Apple Maps due to an unstable update.
Part 2: [Top 5] How to Fix iOS 18/26 Apple Maps Offline Not Available/Showing
Here are the five quick and foolproof methods to fix the iOS 18/26 Apple Maps offline not available issue.
Solution 1: Check Internet Connection
The first thing you should try when the Apple offline Maps feature is not showing is to check the internet connection. The downloaded maps don't require an active internet connection. However, if you are using the updated Apple Maps app for the first time, you need stable internet to open the app and download your desired maps to navigate offline. Here is how to check your internet connection.
Open "Settings" and tap the "Wi-Fi" option. Turn the toggle off and back on to check your connection.

For cellular data, Open “Settings” and tap on the “Cellular” option. Turn off the cellular data toggle and wait a few seconds to turn it back on.

- After doing this, open Apple Maps and wait a few seconds to load the data.
Solution 2: Update Apple Maps
If, for some reason, you updated to the latest iOS 18/26 and the Apple Maps didn’t get an update, you will not get the offline Maps feature. The iOS 18/26 Apple Maps offline not showing up can easily be fixed by updating the Apple Maps app to the latest version. Although most apps download the update on their own, if your auto-update settings are off, you need to do it yourself. Here are steps to update Apple Maps.
- Open “App Store” on your iOS device and tap on your “Profile Picture” in the top-right corner to access the options menu.
- Scroll down and tap on the “Updates” option. Now, check for available updates for Apple Maps.
- Tap on the "Update" button next to the Apple Maps app or simply tap the "Update All" option to update all of your apps.
- After updating it, you can open Apple Maps and tap on the “i” icon to check if you have the latest version or not.
Solution 3: Restart iPhone
If the Apple offline Maps are not showing up on your device but worked fine previously, your device might need a simple reboot. Restarting your iPhone or iPad can fix lots of issues and get rid of random bugs. Here is how to restart your iPhone.
- You can opt for a simple reboot or do a forced restart. For a simple reboot, press and hold the "Side" and "Volume down" button at the same time till you get the power slider. Now, turn the device off and wait for one or two minutes to turn it back on.
To do a forced restart, press and quickly release the "Volume down + Volume up" keys one by one. Then, press and hold the power key till you see the Apple logo

Solution 4: Reset Network Settings
Many users encounter the iOS 18/26 Apple Maps offline, not showing issues due to unstable connection or faulty network settings. Instead of trying to fix the network settings, you can simply do a network reset and restore default settings. However, don't worry, as it will not erase any of your data. Here is how to restore network settings on your iOS device.
- Open "Settings" and navigate to "General >> Transfer or Reset iPhone."
Now tap on the “Reset Network Settings” option.

Solution 5: Free Up iPhone Storage
If your Apple offline Maps is not working on your device, it might be related to insufficient storage. Whether it is to update to a newer Apple Maps app version or to download Maps for offline use, you need lots of free space. A single offline map can take up to 2GBs of storage in your device, and it will not work if you lack free storage space. To get out of this situation, you can free up space with these steps.
Open "Settings" on your iPhone and navigate to "General >> Phone Storage." Here, you can check if your device has sufficient space.

- You can also go to app settings and look for Safari browser or other apps that you mostly use. You can clear their cache to free up space.
- Delete the apps and media files you don’t need to free up more space if needed.
Best Choice: Fix iOS 18/26 Apple Maps Offline Available/Showing in 1-Click
If the above-listed methods can’t fix your iOS 18/26 Apple Maps offline not available or iOS 18/26 Apple Maps offline not showing issue, there might be some underlying software bugs that sneaked in with the iOS update. However, you don't have to worry, as Tenorshare ReiBoot can easily fix more than 150 iOS bugs and issues with one click. It is a one-stop solution for all software-related problems in an iOS device and can put your device in recovery mode for free. Here is how to use Tenorshare ReiBoot to fix your offline Apple Maps.
Download and install ReiBoot on your PC. Run it and connect your iPhone to your computer. Once the device gets recognized, click “Start”.

Select the “Standard Repair” tab and read the note below. Next, click on the “Standard Repair” button.

Use the "Download" option to download the latest firmware for your device.

Click on the “Start Standard Repair” button and wait for the process to complete.

After the repair is complete, click “Done” to end the repair.

People Also Ask: iOS 18/26 Offline Apple Maps vs. Offline Google Maps
Offline Maps are not better than regular Maps with active internet connection; however, in some cases, they are the most efficient and reliable options. Suppose you are traveling overseas and want to use maps. Now, you can either pay expensive roaming fees or you can download a map of the area before coming. Similarly, if you are in a rural area with no network signals, you can use offline maps to navigate. Whether you use Offline Apple Maps or Offline, Google Maps depends on your personal choice. However, if you want to see which one is better, here is a basic comparison.
| Offline Apple Maps | Offline Google Maps |
|---|---|
| Area selection with a selection box and a similar interface to Google Maps. | Google Maps also lets you select the area with a selection box. |
| Added to Apple Maps in 2023 | Google Maps included offline maps back in 2015. |
| Downloaded maps take about 3x storage space than offline Google Maps. | Downloaded maps take less storage than Apple offline maps. |
| Offline maps remain until the user deletes them. | Offline Maps expire after a while. |
Conclusion
Let’s conclude our guide on fixing the iOS 18/26 Apple Maps offline not available or iOS 18/26 Apple Maps offline not showing issue. You can start by checking your internet or changing network settings back to default. If that doesn't work, try updating the Apple Maps app or restarting your device. If you can't fix the problem with these methods, use Tenorshare ReiBoot to quickly fix the offline Apple Maps or 150 other iOS issues with one click.
- Downgrade iOS 26 to iOS 18 ;
- Fix iPhone won't restore in recovery mode, my iPhone is stuck on the Apple Logo,iPhone black screen of death, iOS downgrade stuck, iPhone update stuck, etc.
- Support all iPhone models and the latest iOS 26 and earlier.
Speak Your Mind
Leave a Comment
Create your review for Tenorshare articles