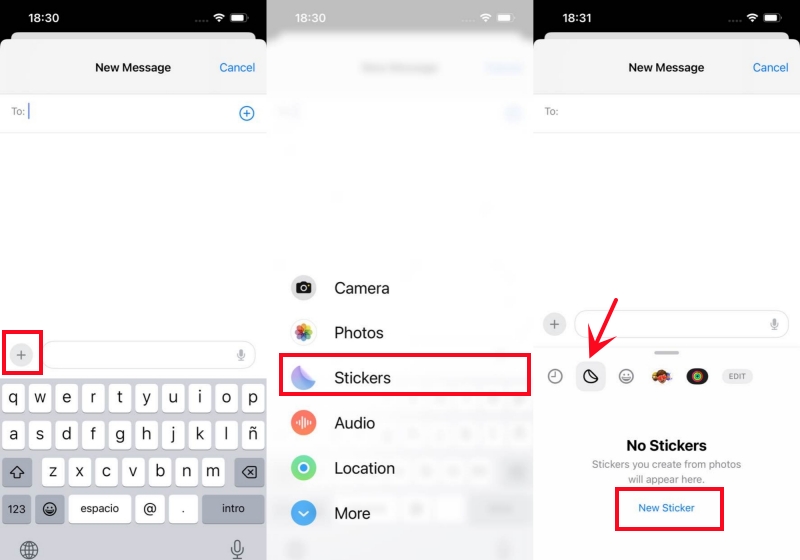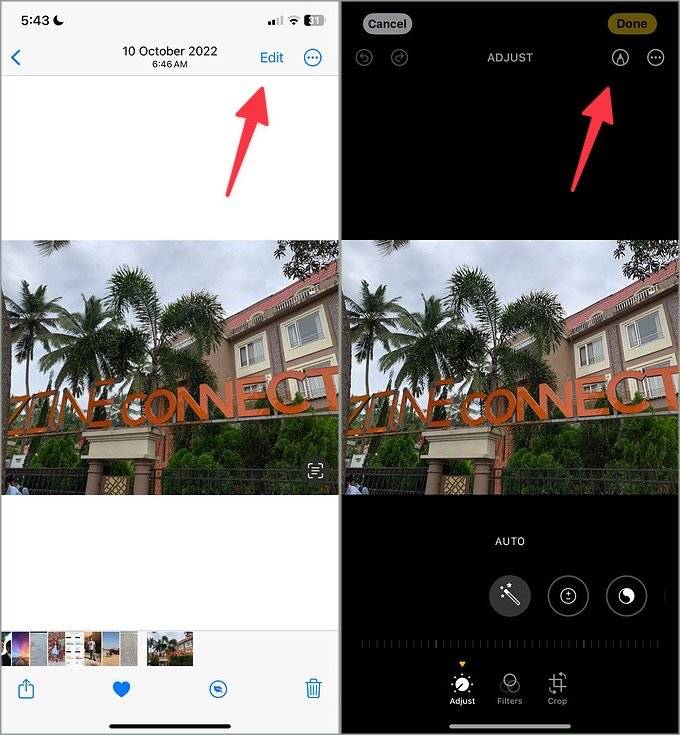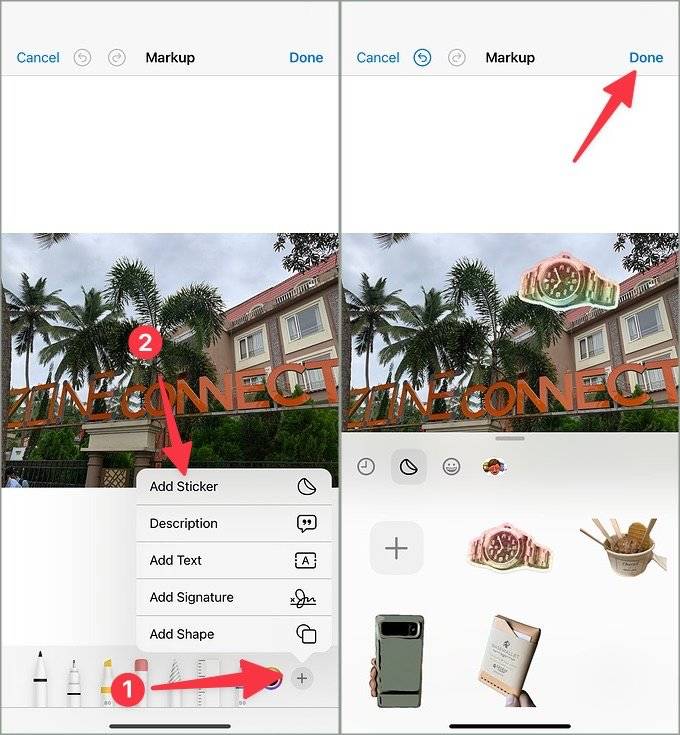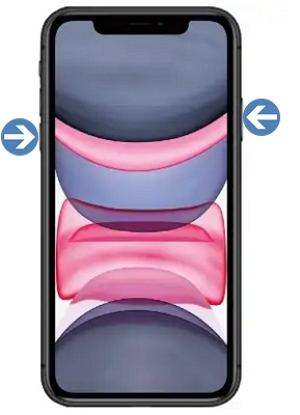How to Fix iOS 26 Live Stickers Not Working [Full Guide]
iOS 26 has introduced a noteworthy new feature – Live Stickers. This feature adds a fresh layer of enjoyment to your chatting experience, allowing you to share looping cartoon stickers with friends and family for more engaging interactions. But what if iOS 26 live stickers not working as expected? This article delves into just that scenario, offering insights on effectively utilizing the Live Stickers feature in iOS 26.
- Part 1: What Is the Live Sticker Feature on iOS 26
- Part 2: How to Use Live Stickers in iOS on iPhone
- Part 3: How to Fix iOS 26 Live Stickers Not Working with Basic 6 Solutions
- Part 4: How to Fix iOS 26 Live Stickers Not Working Without Losing Live Stickers
- Bonus Tip: How to Delete Live Sticker on iOS 26
Part 1: What Is the Live Sticker Feature on iOS 26
Live stickers are looping cartoon stickers that you can quickly share with friends or family to make the chat more interactive. Furthermore, you can choose a photo and tap on the object to style it differently via various effects. Use the white border around your live sticker, or create an animated one! You can personalize your stickers. The choice is yours.
iOS 26 live sticker feature can inject vibrancy into your conversations. Equipped with the guidance outlined in this article, you are now poised to adeptly navigate and employ Live Stickers. Whether it's sharing animated stickers within chats or embellishing your photos with creative effects, this feature empowers you to enrich your digital interactions. Embrace the allure of Live Stickers in iOS 26, transforming your chats into lively and memorable exchanges.
Now, let’s explore more on how to use live stickers in iOS 26.
Part 2: How to Use Live Stickers in iOS on iPhone
The above section briefly discusses how you can create live stickers on the message or photo app. This section will tell you how to use live stickers in iOS 26 on iPhone. So, Explore various ideas and options for using it ideally.
1. Add Live Sticker sticker to iPhone Documents.
However, you can add live stickers to your iPhone Documents. Here is how:
1. Download a PDF file, select the Markup tool located at the bottom.
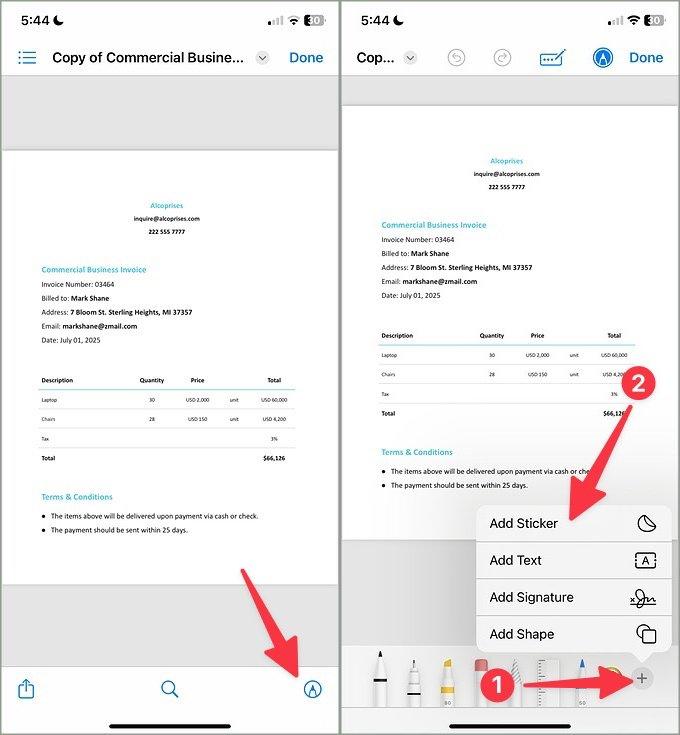
2. Push + and then choose Add Stickers.
3. Please tap "Done" to save any changes. This action is necessary for your changes to be saved correctly.
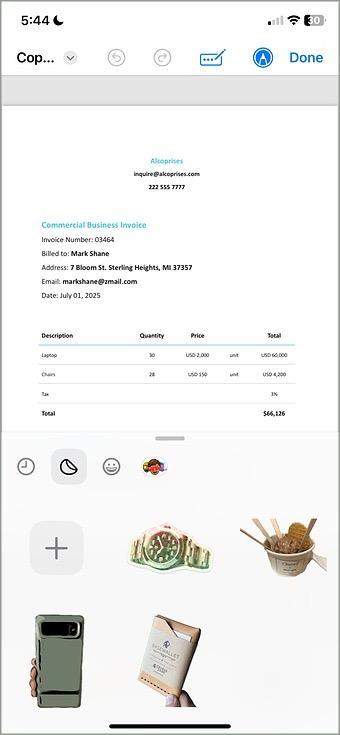
2. Sending Stickers During Conversation
Here is how you can send stickers during mundane chatting.
To start a Message conversation on your iPhone, all you need to do is tap the Plus icon and choose "Stickers."

- Choose your ideal live sticker, preview it, add a personal note, and hit submit. You can also add new stickers.
3. Add the Live Stickers to the iPhone Photo.
So, you can effortlessly enhance your iPhone images by adding stickers via the Markup tool. Check out how to use live stickers in iOS 26 iPhone.
- In the Photos app, select a photo and click Edit at the top. Then, turn on the markup tool.
To add a sticker, click the "+" icon at the lower right corner and tap the "Add Sticker" button.

It brings up a conventional sticker menu. Drag the sticker into the picture and then hit Done.

Part 3: How to Fix iOS 26 Live Stickers Not Working with Basic 6 Solutions
If you have issues with iOS 26 Live Stickers not working as intended, here are basic 6 solutions you can take to troubleshoot and fix the problem:
Way 1: Restart Your Device
Sometimes, a simple restart can solve minor glitches. Try restarting your iOS device to see if it resolves the issue with Live Stickers in iOS 26. Follow these steps to restart your iPhone:
- Press and quickly release the Volume Up button.
- Press and quickly release the Volume Down button.
Then, press and hold the Side button (also known as the Power button) until the Apple logo appears. Once the logo shows up, release the button. Your iPhone will restart.

Way 2: Check for Updates
Ensure that you have the latest version of iOS 26 installed on your device. iOS updates frequently address bugs like the one you mentioned to ensure a smoother and more reliable user experience. These updates are necessary due to the complexity of the software, the variety of devices it supports, and the need to enhance security and features.
Way 3: Clear Cache
One of the easiest way to fix iOS 26 Live Stickers not working is to clear cache, try clearing the cache of the messaging or photo app you're using. Cached data can sometimes interfere with the proper functioning of features.
Way 4: Check Internet Connection
Live Stickers might require an active internet connection to work. Ensure you're connected to a stable network.
Step 1: Go to "Settings" > "Wi-Fi" and look for a checkmark next to the connected network.
Step 2: Go to "Settings" > "Cellular" or "Mobile Data" and ensure it's turned on.
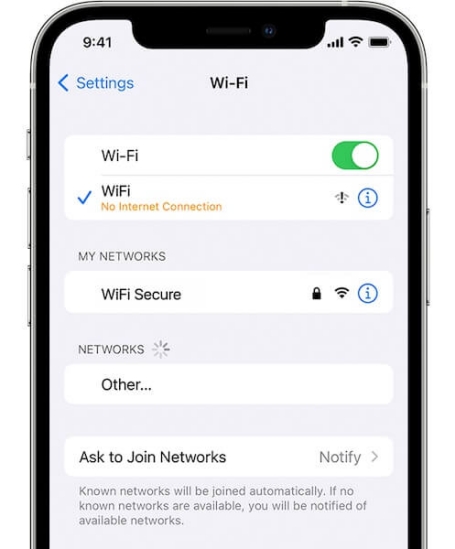
Way 5: Disable Low Power Mode
If your device is in Low Power Mode, certain features might be limited. Try disabling Low Power Mode and check if the Live Stickers start working in iOS 26.
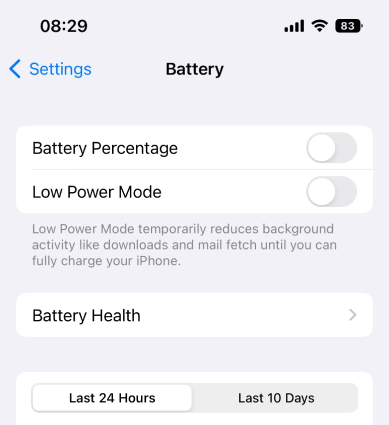
Way 6: Reset All Settings (Data Loss)
If none of the above steps work, you can try resetting your device's settings to default. Here is how to reset Settings:
Step 1: Open the "Settings" app on your iPhone. Scroll down and tap on "General."
Step 2: Scroll to the bottom of the General settings and tap on "Reset."
Step 3: Tap on "Reset All Settings." You might need to enter your device passcode to proceed.
Step 4: A pop-up window will appear, confirming that this action will reset all settings to their defaults. If you're sure you want to proceed, tap "Reset All Settings" again. If you have a passcode set up, you'll need to enter it to confirm the reset.

Part 4: How to Fix iOS 26 Live Stickers Not Working Without Losing Live Stickers
Above, we provide you with a complete guide on how to use live stickers in iOS 26, whether in a messaging app or a photo app. Another option is available to maintain the charm of your chats with friends. If your iOS 26 live stickers not working issue still exists, you can use the ultimate tool Tenorshare ReiBoot to fix your iPhone issues.
Tenorshare ReiBoot is a professional iOS system recovery solution that solves nearly all iOS stuck difficulties. If your iOS 26 live sticker is not working, you can fix them with the standard Repair without losing the data from your iPhone Chat app.
Launch the iOS System Recovery program by connecting your iPhone to your PC and clicking 'Start' after identifying the device.

Select 'Standard Repair' from the interface and confidently follow the steps provided. Moreover, once you're prepared, click 'Standard Repair' with assurance.

Furthermore, Click 'Download' to get the latest firmware package. It may take some time due to the 5GB bundle.

Moreover, select' Start Standard Repair' After installing the firmware package to your desktop or laptop to begin your system recovery. Kindly wait a few minutes, as the repair process will take some time.


Once the Repair is finished, your iOS device will automatically restart. Your data will remain intact.
Bonus Tip: How to Delete Live Sticker on iOS 26
Many iPhone users do not utilize the live stickers and may feel compelled to eliminate them if iOS 26 live stickers need to be fixed. Therefore, deciding whether to fix or permanently delete this issue is up to you.
Check how it works on your iPhone.
- Open the Stickers option in iMessage (as described above).
- To rearrange stickers, long tap and select "Rearrange." Then drag and drop the stickers into your desired position.
Then press and delete it.
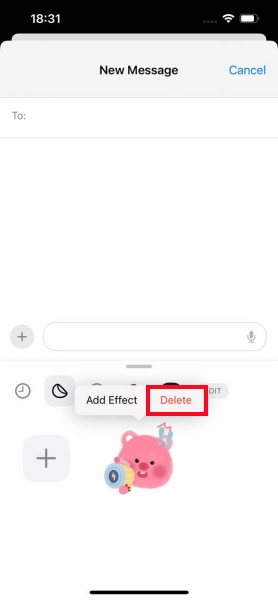
Conclusion
While iOS 26's Live Sticker feature offers a world of interactive communication, bugs and glitches can sometimes hinder the fun. When faced with iOS 26 live sticker not working issues, don't fret. Consider leveraging the effectiveness of Tenorshare ReiBoot, a professional iOS system recovery solution. With ReiBoot, you're equipped to keep the excitement of Live Stickers alive in your conversations, ensuring your iOS 26 experience remains engaging and enjoyable.
- Downgrade iOS 26 to iOS 18 ;
- Fix iPhone won't restore in recovery mode, my iPhone is stuck on the Apple Logo,iPhone black screen of death, iOS downgrade stuck, iPhone update stuck, etc.
- Support all iPhone models and the latest iOS 26 and earlier.
Speak Your Mind
Leave a Comment
Create your review for Tenorshare articles