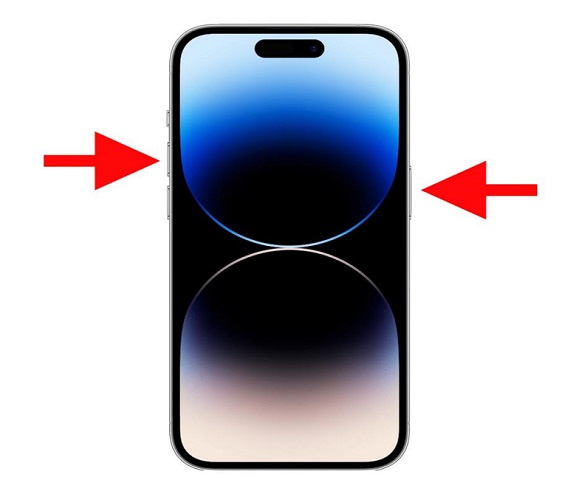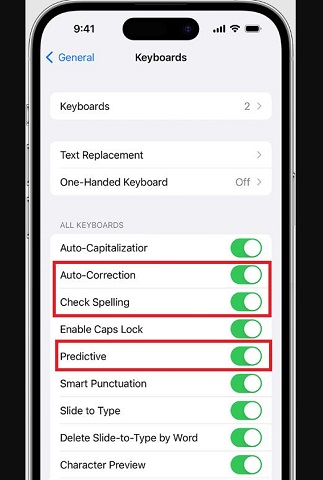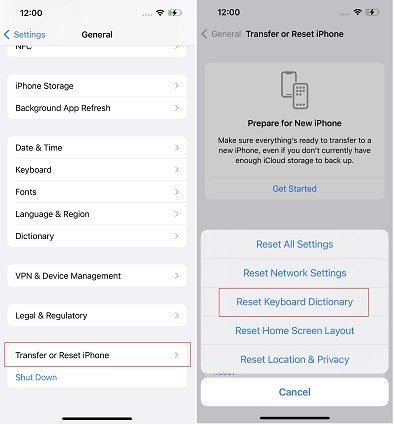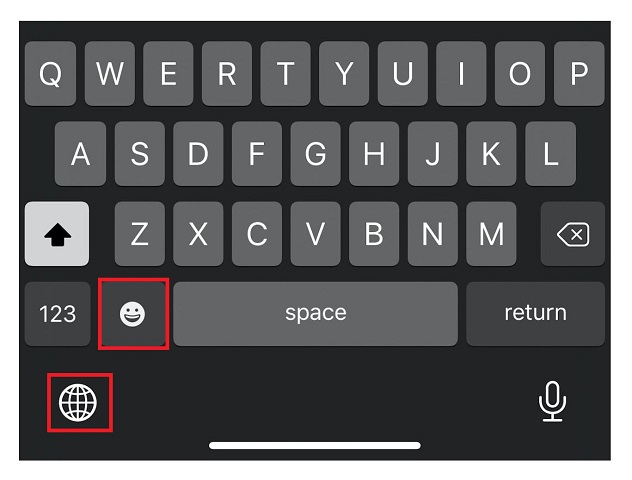iOS 17 Keyboard Not Working Properly? Quick Fix!
You waited so long for the iOS 17 official update and installed it, everything was working perfectly well until you noticed an issue of the iOS 17 keyboard not working properly. With the new iOS 17 update, it is common among most users that their keyboard isn’t working at all, it’s completely frozen. In this blog, we’ll share with you top 6 methods to fix the iOS 17 keyboard not working issue. But first, let’s have a look at some of the other reasons behind the error.
- Part 1: Why Is My Keyboard Not Working on iPhone with iOS 17
- Part 2: How to Fix iOS 17 Keyboard Not Working Properly [Top 6]
- Last Resort: Fix iOS 17 Keyboard Not Working Properly without Data Loss
- Bonus: What’s New With Autocorrect in Keyboard
Part 1: Why Is My Keyboard Not Working on iPhone with iOS 17
If you’re wondering why my phone keyboard is not working properly, there could be several reasons behind that. These are some of the most common and potential causes that could result in your iOS 17 keyboard not functioning.
1. iOS 17 Bugs
The first and foremost reason is the iOS 17 bugs. The new iOS 17 update has some bugs that can keep your keyboard from working properly. This issue is completely software-related and it can be fixed (more on that in the next part).
2. Low Memory
If your iPhone is running out of memory due to tons of apps and data, you might face some sluggishness in the performance of your overall device which can lead to the issue of iOS 17 haptic keyboard not working.
3. Background App Refresh
Background App Refresh feature in iPhone helps your apps to function properly by updating their content even when they’re not running in the background. This iPhone operation usually runs smoothly in the background but due to some reasons like an incompatible app or some apps consuming significant amounts of device resources, background app refresh could potentially impact the iPhone keyboard's performance.
4. Physical Damage
Apart from iOS 17 related issues, the most common reason might be the physical damage to your iPhone. Your iPhone might have faced physical damage by water or from falling to ground, which can damage your touch screen making your keyboard not working properly.
Part 2: How to Fix iOS 17 Keyboard Not Working Properly [Top 6]
In order to fix iOS 17 keyboard not working properly, you need to try our top 6 most effective solutions. All of these methods are trial and tested, so let’s get started with the first one.
Fix 1: Restart Your Device
Restarting your iPhone can fix most of the unknown issues.
Press and hold any of the volume buttons along with the Side button until the slider appears.

- Slide to turn off your device. Wait for a few seconds.
- Now press and hold the side button to turn on your device. Keep holding the side button until you see the Apple logo.
Fix 2: Check Keyboard Settings
If restarting your device doesn’t bring any good, you must check your keyboard settings before trying anything else. In order to check your keyboard settings, you need to follow these steps.
- Go to Settings > General > Keyboard.
Make sure that Auto-Correction, Check Spelling, and Predictive options are turned on.

- If everything is working fine, then you should be good to go with your keyboard.
Fix 3: Reset Keyboard Dictionary
In many cases, the issue might persist with the pre-installed keyboard dictionary. It’s better to reset your keyboard dictionary before trying to look for more ways on how to fix iOS 17 keyboard not working. Here’s how you reset the keyboard dictionary.
- Go to Settings > General > Reset.
- Tap Reset Keyboard Dictionary.
Tap Reset Dictionary to continue the process.

That’s how simple it is to reset your keyboard dictionary. It should refresh your keyboard and your keyboard should perform better than before. If the problem of iOS 17 haptic keyboard not working still persists, try putting your iPhone into Recovery Mode.
Fix 4: Put iPhone in Recovery Mode
Putting your iPhone in Recovery Mode can help you in fixing the problem, but the problem is that the manual method of Recovery Mode is quite intricate. So we are here with a one-click solution for putting your iPhone in Recovery Mode using Tenorshare ReiBoot totally free.
Install ReiBoot on the computer (Mac or PC) and connect your device.

When your iPhone is recognized by ReiBoot, press Enter to enter into the Recovery Mode.

Within a couple of seconds, your iPhone will be in the Recovery Mode from where you can choose to Update or Restore your iPhone.

Fix 5: Switch Keyboards
In order to switch to another keyboard, you need to have different keyboards added to your list. If you already have a different keyboard, you can easily switch to it by following the steps mentioned below.
While your keyboard is open, tap and hold the emoji or internet icon from the bottom-left.

- Tap on the keyboard you want to switch to.
Switching to a different keyboard might fix iOS 17 keyboard not working properly, but if it doesn’t, try clearing the cache of the app in which you’re facing such an issue.
Fix 6: Clear App Cache When Issue Is App-specific
If you observe that your keyboard is not working well within a specific app, then you should try to clear the cache of that specific app. The issue might not be with your keyboard, but the app. Try clearing its cache with these steps.
- Go to Settings > General > iPhone Storage.
- You’ll see a list of apps. Find the app in which your keyboard doesn’t function properly. Tap on it.
- You’ll get two options to go with; Offload App or Delete App. You can choose to delete and reinstall that app but that will delete all of its data. Another thing you can try is to tap on Offload App to keep the data related to that app safe onto your device but clears out its storage space. You can reinstall the app and get its data back with this feature of Offload App.
- This way, you can clear the cache of any specific app that is keeping your keyboard from functioning properly.
Last Resort: Fix iOS 17 Keyboard Not Working Properly without Data Loss
If nothing works out for you and you’re tired of trying different methods, we have got an ultimate solution for you; Tenorshare ReiBoot Standard Repair. With the Standard Repair feature of Tenorshare ReiBoot, you can fix most of the software-related issues of your iPhone by keeping the data safe and secured.
Here are the detailed steps on how to fix iOS 17 keyboard not working properly:
Download and install Tenorshare ReiBoot on your computer (Mac or PC). Run the program and connect your iPhone to the computer. Click Start > Fix Now.

Choose Standard Repair and click on the button that says Standard Repair to proceed towards the process of downloading the firmware.

Click on the Download button to start downloading the firmware. Wait until the package is downloaded, it may take some time depending on your internet speed.

Once the package is downloaded, click on the Start Standard Repair button to initiate the process of repairing your iPhone via the Standard Repair option which keeps your data safe, intact, and secured.

Click Done when the progress bar completes.

Bonus: What’s New With Autocorrect in Keyboard
Until now we were thinking the autocorrect feature of the keyboard was something that was there to fix our grammar mistakes, right? But that’s not the case with the new iOS 17 update. Apple has enhanced the machine learning technology used in the autocorrect feature of the keyboard.
Your keyboard can now learn the way you like to speak and use that data to autocorrect your words according to your personal preference. Apple calls it a “Transformer Language Model” that learns the way you prefer to choose words in communication and autocorrects them more accurately. It’s more like tailoring your experience of typing.
Conclusion
If you’re wondering “why is my keyboard not working iPhone”, we’ve shared with you the top 7 most effective solutions on fixing iOS 17 keyboard not working properly, especially Tenorshare ReiBoot. In this blog, you’ll find a step-by-step guide on fixing iOS 17 keyboard not working issues like a pro.
- Downgrade iOS 26 to iOS 18 ;
- Fix iPhone won't restore in recovery mode, my iPhone is stuck on the Apple Logo,iPhone black screen of death, iOS downgrade stuck, iPhone update stuck, etc.
- Support all iPhone models and the latest iOS 26 and earlier.
Speak Your Mind
Leave a Comment
Create your review for Tenorshare articles