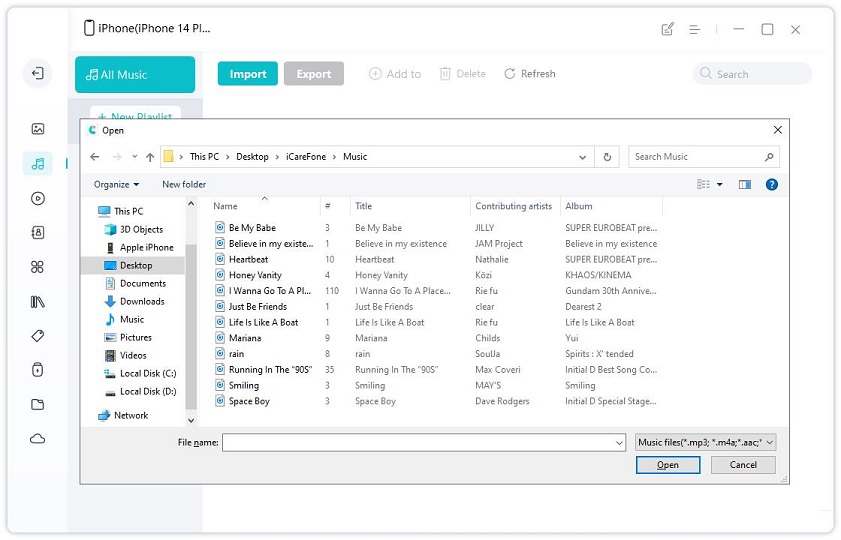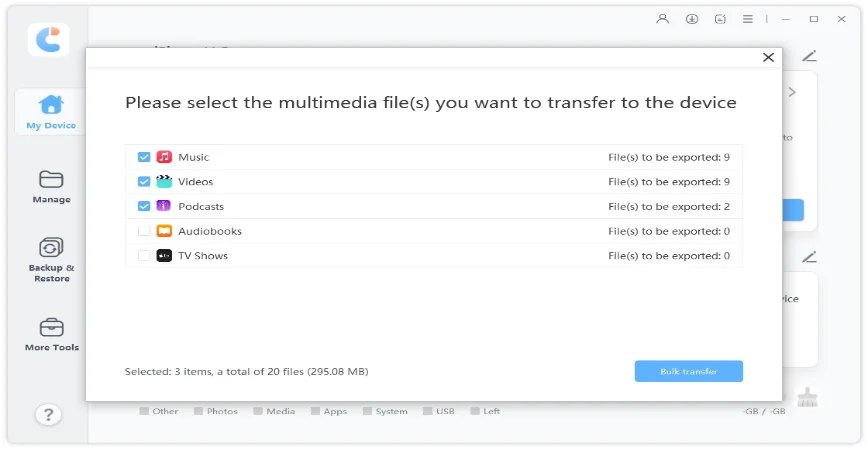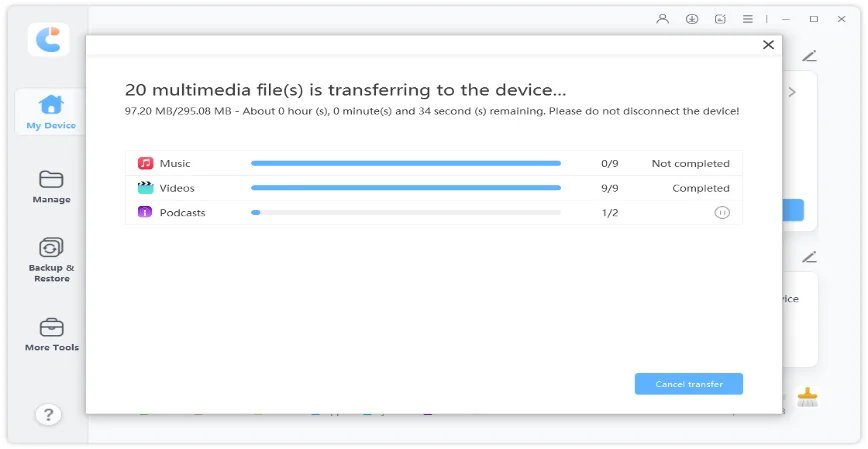How to Transfer Music from Mac to iPhone 11/11 Pro (Max) without Subscribing to Apple Music
How to Get my old music from my Mac to my iPhone 11 without having to be forced into subscribing to Apple Music."
If you have your just bought a shiny new iPhone and your music files are lying around on your Mac, you will want to know how to transfer music from Mac to iPhone. Whether you love music or you do not, you will probably want to keep at least a few music tracks on your iPhone. These can be used to avoid unnecessary talks while commuting and sometimes also helps feel relaxed.
Regardless, it is pretty easy to transfer music from Mac to iPhone and there are actually multiple methods to do it. You can use the Finder if you are on the latest version of macOS to do the task, or you can use the iTunes app for transferring music. The guide below also covers a not so traditional yet a convenient way to transfer your music files from your Mac to your iPhone 11.
- Part 1. Get Old Music from Mac to iPhone 11/11 Pro (Max) without Subscribing to Apple Music
- Part 2. How to Transfer Music from Mac to iPhone 11 with iTunes or Finder
- Part 3. How to Sync Music from Mac to iPhone 11 with Apple Music
Part 1. Get Old Music from Mac to iPhone 11/11 Pro (Max) without Subscribing to Apple Music
If you have not subscribed to the Apple Music service, you will need to use an app or a software to transfer files from your Mac to your iPhone. iTunes definitely gets the job done but it is more of a headache to set it up and sync your music with your device.
A better way to copy music from Mac to iPhone is to use a software called Tenorshare iCareFone. It makes the whole file exchanging job between your iPhone 11 and your Mac far more easier. All it basically requires you to do is select what content you want to copy and it gets it done for you.
Way 1. Transfer Music from Mac to iPhone without iTunes
iCareFone lets you transfer just about any music file that you have on your Mac. The file does not have to be in any music player such as iTunes. It can then be easily copied over to your iPhone 11 using the software. The following shows how to transfer music from Mac to iPhone without iTunes using iCareFone:
- Download the software to your computer and install it. Connect your iPhone 11 to your computer and open the software. Click on the option that says Manage at the top.
-
On the following screen, you can transfer music between your Mac and your iPhone. Click on the option that reads Import to import music from your Mac to your iPhone. Select the files you would like to add to your iPhone.

The software will get the selected music files transferred over to your iPhone. That was how to import music from Mac to iPhone.
Way 2. Transfer iTunes Music from Mac to iPhone with 1 Click
If your music files are inside an app such as iTunes, you can use iCareFone to directly import those files on your iPhone. You do not need to first take your music files out of the iTunes app.
-
Connect your iPhone to your computer and launch the software. Select Transfer iTunes Media to Device button on the main screen.

-
Choose the music files you would like to transfer to your iPhone 11 and click on Transfer at the bottom.

-
Wait for it to finish transferring the files to your device.

When the transfer is complete, you will find your Mac music files on your iPhone 11.
Part 2. How to Transfer Music from Mac to iPhone 11 with iTunes or Finder
If you want to use the default and built-in methods to make the transfer, the following shows how to sync music from Mac to iPhone using iTunes and the Finder.
Way 1. Transfer Music from Mac to iPhone 11 with iTunes on macOS Mojave and Earlier
If your Mac runs macOS Mojave or an earlier version, you can use the iTunes app to transfer your music.
- Connect your iPhone to your computer and launch the iTunes app.
Click on your iPhone in the app, select the Music option in the left sidebar, enable Sync Music, and hit Apply at the bottom.

Your iTunes music will be synced to your iPhone.
Way 2. Transfer Music from Mac to iPhone 11 with Finder on macOS Catalina and Later
If you are running macOS Catalina, iTunes is gone from your Mac and you will need to use the Finder instead to do the task.
- Plug-in your iPhone to your computer and launch the Finder.
Click on your iPhone in the left sidebar, enable the Sync music onto person's iPhone option, and click on Apply at the bottom.

Your iTunes music will be synced to your iPhone.
Part 3. How to Sync Music from Mac to iPhone 11 with Apple Music
If you are a subscriber of Apple Music, you can enable the sync music option to have your music available on all of your Apple devices.
- Launch the Settings app on your iPhone and tap on Music.
Turn on the option that says Sync Library.

- On your Mac, launch the Music app, click on Music at the top, and select Preferences.
Enable the option that says Sync Library and click on OK.

Sum Up
How do I transfer music from my Mac to my iPhone? is one of the frequently asked questions by Apple users. If you ever find yourself in a situation where you need to get your Mac music on your iPhone, you can do the task using several methods as shown in the above guide. Tenorshare iCareFone is highly recommend to sync Music to iPhone 11/11 Pro.
- Free backup everything you need on iPhone/iPad/iPod
- Transfer music, photos, videos, contacts, SMS without limitation
- Selectively restore files without erasing current data
- 1-Click to transfer photos from iPhone to PC/Mac
- Sopport the latest iOS 26 and iPhone 16
Speak Your Mind
Leave a Comment
Create your review for Tenorshare articles

Tenorshare iCareFone
Best Free iPhone Transfer & iOS Backup Tool
Easily, without iTunes