Quick Fix AirPrint Not Working after iOS 17 Update (iPhone/iPad)
So, you’ve updated your iPhone with iOS 17 and expect new cool features and upgraded user experience. But hold up, Is Airprint playing hard to get? That’s what users around the globe are facing after iOS 17 update. If your printer was working perfectly fine before updating to iOS 17, now it shows connected but doesn’t work and suddenly disappears as soon as you select it, there’s a classic communication gap between iOS 17 and the printer. Let’s look at solutions to fix AirPrint not working on iPhone.
- Part 1: Why My AirPrint Not Working after iOS 17 Update?
- Part 2: How to Fix AirPrint Not Working after iOS 17 Update on iPhone/iPad
- Part 3: [iOS System Repair] Fix AirPrint Not Working after iOS 17 Update without Data Loss
Part 1: Why My AirPrint Not Working after iOS 17 Update?
The AirPrint on iOS 17 can stop working due to various reasons. One of the basic things that can make it stop working is the disruptive communication between the iOS 17 and the printer. It can be in terms of an unstable internet connection or a Wi-Fi network not providing internet.
However, this issue can also be related to the iOS 17 bugs that can cause OS compatibility issues with the printer. Hence, it stops working, and whenever you take a print, it disappears from the selection list.
Compatibility issues can also occur from the printer’s side, such as the outdated or corrupt printer’s firmware that makes it impossible to take the instructions from the iOS device and execute them.
Part 2: How to Fix AirPrint Not Working after iOS 17 Update on iPhone/iPad
If you’ve just updated your iPhone to iOS 17, and Airprint has stopped working, here are all the possible and effective solutions to help you fix it.
Solution 1: Reconnect Printer to Wi-Fi
A good and stable internet connection is necessary to generate prints from your printer. You might be getting the Airprinter not found error or not showing as soon as you select it; it might be related to your internet connection.
Reconnect your printer to the WiFi, and make sure your internet connection offers a good speed. If you’re facing internet issues, try restarting your router and see if it fixes the problem.
Solution 2: Forget This Network
The primary reason for the AirPrint not working after the iOS 17 Update is the communication between the printer and the iOS 17. If you’re still facing the problem even though your internet is working perfectly fine, opt for forgetting this network option and see if it fixes this.
Follow the steps below to forget this network:
- Navigate to the Settings app and tap on Wifi.
- Find your Wifi network, and tap “i” next to the Wifi name.
- Select the Forget This Network option, and it’ll be disconnected.
- Now select the network again and enter the password to reconnect.
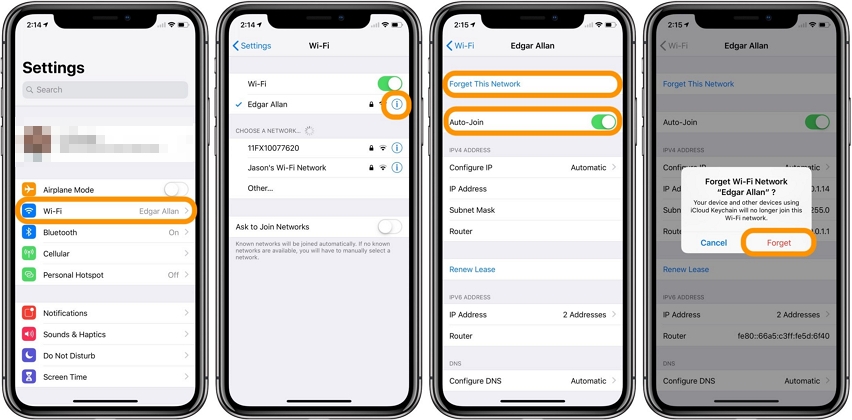
Solution 3: Force Restart iPhone/iPad
You should try to force restart your iPhone/iPad when facing the “AirPrint not working on iPhone” problem. Force restarting works like a secret handshake to your iPhone/iPad to fix the bugs or glitches of the basic level. And don’t worry; it won’t cause any data to be wiped from the device. Here’s how:
- Press the Volume Up button for once.
- Press the Volume Down and release it quickly.
- Press and hold the Power/Side button until you see the Apple logo screen on the device.

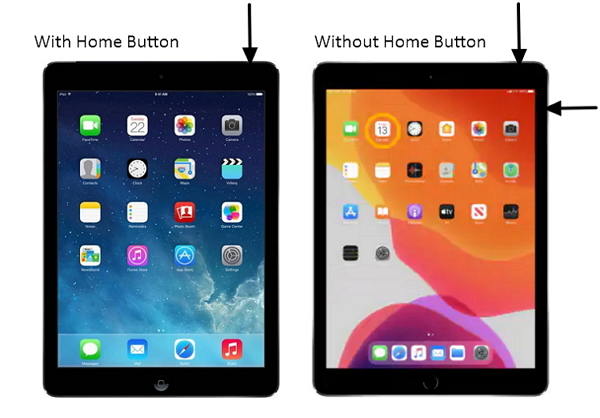
Solution 4: Reset Your Network Settings
Sometimes, there are minor glitches behind the bigger things which disrupt the normal functionality of the OS. There might be a small glitch in the network settings causing the communication gap, leading to the “AirPrint not working after iOS 17 Update.”
Resetting the Network settings on your iPhone/iPad is an effective way to eliminate the bugs. The users have given positive responses about this solution. Here’s how:
- Go to the Settings. Tap on General, and select Transfer & Reset iPhone.
- Select Reset Network Settings, and enter the passcode to confirm.
- Follow the onscreen instructions to complete resetting the network settings.

Solution 5: Restart Printer
A good, effective old “Have you tried turning it off and on again?” trick that works on almost all types of digital gadgets. Restarting the printer clears its memory and creates a refreshed, stable communication connection with the iPhone/iPad.
If you haven’t tried restarting your printer, see if that works. Follow the steps below to restart your printer effectively:
- Locate the Power button on the Printer body, and press & hold it down for a few seconds.
- Release the button once the printers turn off. Keep your eyes on the lights on the printer to notice if it’s turned off.
- Give it a rest of a minute or less, then press the Power button to turn it on.
Solution 6: Update or Reinstall YouTube App
Nowadays, digital gadgets have app support to control them effectively from your iPhone/iPad. The app makes it quite easier to use the printer from the phone and set desired settings.
However, an issue in the application might disrupt the communication between the printers and the iPhone/iPad. Updating the app is the best way to eliminate the bugs and glitches. Go to the AppleStore and check if a newer app update is available.
If there’s no app update available, you can try another solution - reinstall the printer app:
- Unlock your iPhone and locate the Printer App.
- Tap and hold it, and select the Remove App option.
- The app will instantly be uninstalled; go to the AppStore and reinstall it.
Part 3: [iOS System Repair] Fix AirPrint Not Working after iOS 17 Update without Data Loss
One simple and effective way to resolve “AirPrint not working after iOS 17 Update” is through the powerful tool - Tenorshare ReiBoot. It’s designed to help fix iOS-related issues such as update bugs, iPhone stuck on the Apple logo, iPhone black screen, and 150+ others.
Let’s have a look at the steps for how to fix “AirPrint not working after iOS 17 Update” with Tenorshare ReiBoot:
-
Visit Tenorshare ReiBoot, download and install the Tenorshare ReiBoot on your computer. Launch it and connect your iPhone to the computer. After the tool recognizes your iPhone, click the Start Repair button.

-
Start the repair process by downloading the firmware package first. Hit on the Download button, and wait for it to complete.

-
Once the firmware package is downloaded, select Standard Repair (Keep Data).

-
Wait for the progress to complete. Your iPhone will reboot automatically once the Standard Repair process is completed.

Conclusion
AirPrint is a fantastic feature that lets you get the printer command from your iPhone/iPad and get the desired prints. However, sometimes the OTA updates on iPhone/iPad, like iOS 17, can cause communication issues that lead to the “AirPrint not working on iPhone”.
This guide discussed the top ways to fix the “AirPrint not working on iPhone" issues with simple solutions. Tenorshare ReiBoot is the most effective and time-saving troubleshooting tool to fix all iOS-related issues on your iPhone/iPad.
- Downgrade iOS 26 to iOS 18 ;
- Fix iPhone won't restore in recovery mode, my iPhone is stuck on the Apple Logo,iPhone black screen of death, iOS downgrade stuck, iPhone update stuck, etc.
- Support all iPhone models and the latest iOS 26 and earlier.
Speak Your Mind
Leave a Comment
Create your review for Tenorshare articles














