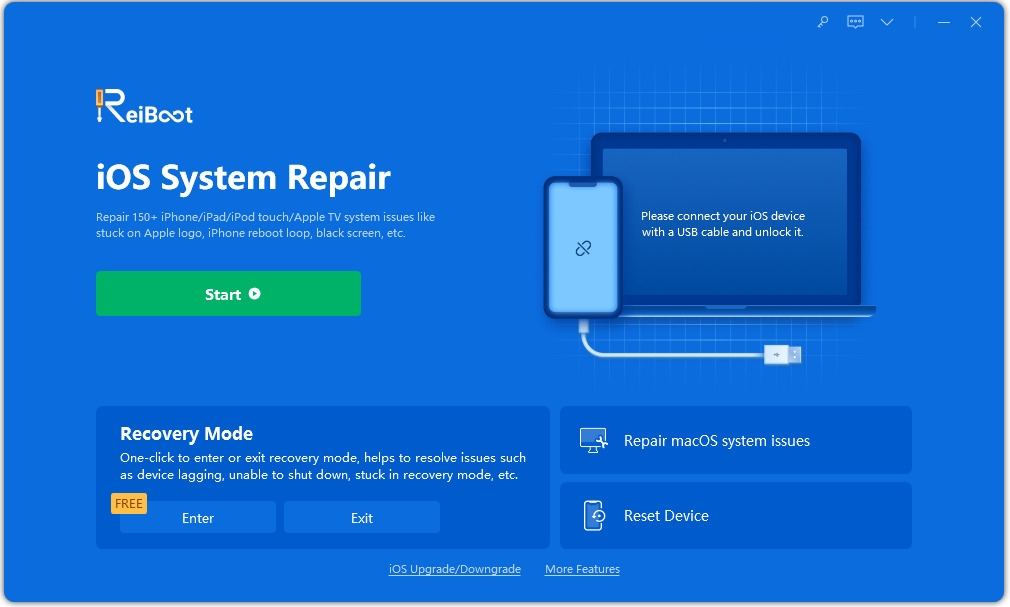Top 4 Ways to Fix iOS 17/16/15/14 Issue with ExchangeO365 Email
After updating to iOS 17, my work email no longer works on my native iOS mail app. I first experienced this with my iPhone and then after seeing the issue I updated my iPad and the same issues persisted, so I'm pretty certain it's connected to iOS 16. Has anyone else experienced this issue?"
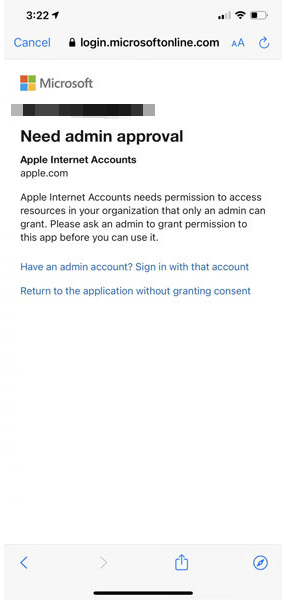
The latest update to iOS 16 brings a lot of bugs with it. Several iOS users reported that their native iOS mail app stopped working after they updated their devices to iOS 16/17. This blog post will be about iOS 16/17 issue with Exchange/O365 Email and how to fix these issues. We'll also take a look at all other problems caused due to recent update to iOS 16.
Part 1: How to Fix iOS 17/16/15/14 Issue with Exchange/O365 Email
Regarding the aforementioned issue, there are several ways to fix this outstanding issue. Let's get started with our way 1 first:
Way 1. Delete O365 Account
The first and foremost step to deal with this issue is to delete your Office 365 account. If you're wondering how to do, please perform the following steps to remove an email account:
Select the Start button, and click on the Settings Options.

- In Settings, click on Accounts and then Email & Accounts.
- Under Accounts used by email, calendar, and contacts, click on the account you want to remove.
After selecting the account, select Manage.

Then, select Delete Account From This Device.

- Click on Delete to Confirm Account Deletion.
Way 2. Downgrade to iOS 16
If you're unable to recover from the iOS 17 issue with Exchange/O365 Email, then this method will surely help you to get rid of this issue. All you need to do is, to manually downgrade to iOS 16 through the following steps:
Step 1: Plug your iPad or iPhone into your PC or Mac.
Step 2: Then put your device into recovery mode. If you're unsure about how to add iPhone or iPad to recover mode, then follow these steps:
- For iPhone 8 or later and iPad Pro with Face ID : Hold and release the volume up button. Then hold and release the volume down button. Press and hold the Sleep/wake button, and make sure, your device enters into the recovery mode.
- For iPhone 7, 7 Plus, and iPad touch: Press and hold both Sleep/wake and volume down button at the same time. Hold them until your device enters recovery mode.
- For iPad and iPhone 6s or earlier with Touch ID: Press and hold both Sleep/Wake and Home button at the same time. Hold them until your device enters recovery mode.
Once, you're done with all these steps, your device will show you options either to update or recover your iOS device. Click on the Restore Device option to downgrade your phone to iOS 16 manually. After that, try logging into your native mobile app to access your emails. If you're still unable to fix iOS 17 issues with Exchange/O365 Email, then check out Tenorshare Reiboot.
Here's how this tool can help you in recovering your data on a single click.
- Download and install Tenorshare Reiboot to your PC/Mac.
Connect your iPhone/iPad via USB cable, click on Fix All iOS Stuck, and then click Repair Now.

You'll then have an iOS 16 firmware package, download it.

- After downloading, click on done to confirm Start Repair. Once the repairing process completes, your phone will automatically be downgraded to iOS 16.
Way 3. Contact IT Department
Apple's IT department remains available for most of the time to answer your queries. You can contact them via a direct call or email. You can call on the Apple Support phone number for your region to have a free consultation on your problem.
Way 4. Using Another App (such as Outlook)
If you're still unable to use the native iOS email app even after manual and tool fix, then we'd rather suggest you use some email app to access your emails. Preferably, you can use Microsoft Outlook to get rid of this Exchange / O365 email problem.
Related Read: Top 5 Ways to Fix iPhone Camera Won't Work after Update
Other iOS 17/16/15 Problems You May Encounter And How to Fix
The latest update to iOS 16/17 is not limited to email and exchange issues but it also comes with a wide range of following problems:
Problem 1: Stuck on Apple Logo when update
Most iOS users reported that whenever they try to update their current iOS to iOS 16/17, the Apple logo gets stuck during the update. To get rid of this problem, you can either Force Restart /Shut down your device or use the Tenorshare ReiBoot tool.
Problem 2: Weather app is not refreshing any data
The iOS 17 update also affected widgets especially weather widgets. Due to the aforementioned bug, the weather reports are not updated automatically. You can use the ReiBoot to keep your widgets updated all time.
Problem 3: iTunes Genius screen layout is broken
The latest iOS update made everything complex as iOS users are unable to access the Genius screen layout in the iTunes Store. According to reports, after the update, iOS users reported broken iTunes Genius screen layout, and the layout does not show content correctly in dark mode. Tenorshare's ReiBoot software can help you to fix this issue.
Summary
This guide contains quotes a user complaining about bugs and issues caused due to the latest update to iOS 16/17. You can also get rid of all issues especially the issue with Exchange/O365 Email through above mentioned manual steps. You can also use the Tenorshare ReiBoot to downgrade to iOS 16 or to recover your lost data. In the end, we discussed other common problems that appeared with iOS 16/17 update, and how to fix them.
- Downgrade iOS 26 to iOS 18 ;
- Fix iPhone won't restore in recovery mode, my iPhone is stuck on the Apple Logo,iPhone black screen of death, iOS downgrade stuck, iPhone update stuck, etc.
- Support all iPhone models and the latest iOS 26 and earlier.
Speak Your Mind
Leave a Comment
Create your review for Tenorshare articles