ReiBoot - No.1 Free iOS System Repair Software
Fix 150+ iOS Issues without Data Loss & Safely iOS 26 Upgrade/Downgrade
ReiBoot: No.1 iOS Repair Tool
Fix 150+ iOS Issues, No Data Loss
I've been having an issue with apps not being able to be moved from the dock and back again. This started yesterday while running iOS 16 Beta. Anyone else experiencing this?"
The latest update to iOS 18 has made things difficult for iOS users to cope with. Among several other problems, iPhone 14 users reported that they can't move app on iOS 16. In fact, other iPhone 13/12/11 users have also reported that they can't move app after iOS 17/16/15 update. This seems to be a major problem for those who always want to organize apps in one folder. This guide will show you how to fix this issue.
iOS 18/17 issues and bugs are among the latest trends on the internet. Further, every one of us is looking for the best solution to recover from all bugs and issues related to iOS 17 and iOS 18. Keeping that in mind, we came up with a wide range of solutions to help you if you can't move app icons on the iPhone. All solutions are simple and do not require you to have perfect skills. Here are simple solutions that can help you to fix iOS 18/17 issues:
A common fix to solve most of the iPhone is restarting the iPhone itself. The restart refreshes the system and most of the issues are resolved automatically. Here is how to restart your iPhone:
Press and hold the "Side" button along with either of the Volume Button.
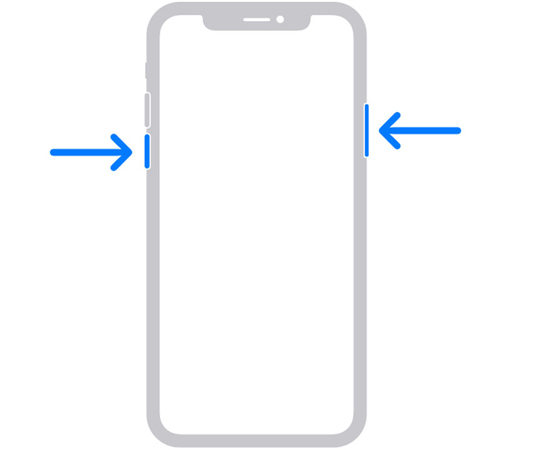
When "slide to power off" option appears on your iPhone, release buttons.

Congratulations!, your iPhone just restarted successful.
Sometimes, you can't move apps in your device because of problems with the home screen layout. Make sure to check if your device's Home Screen Layout has a problem? If yes, then reset Home Screen Layout. You need to perform the following steps to restore or reset home screen layout to fix iOS 18/17 issues and bugs:
Click on the "Reset Home Screen Layout" and then confirm by tapping on the "Reset Home Screen option".

Now, you've successfully reset the Home Screen Layout of your Apple iPhone.
Reset All Settings is one of the most useful methods to recover data or to restore your device settings in case of bugs. After updating to iOS 18/17, if your device is facing issues and you can't move app on iOS 18/17, then here's how you can fix it by resetting all settings on your device.
Tap on "Reset All Settings".

That's pretty much it, once your iPhone restarts you'll have all of your issues fixed.
The recent update to iOS 16, on one side, provides a lot of staggering features such as home screen widgets, App library, etc. Since its release, iOS users have been facing a lot of bugs and issues, most of them can be fixed by downgrading the iOS version. In this aspect, you can use Tenoreshare ReiBoot to downgrade iOS without any data loss.
The tool is known to fix all your iOS problems and reinstall the latest version on your phone. But, do remember, take a backup before initializing the downgrading process.
Download and install Tenorshare ReiBoot on your Mac or PC. Launch it and connect your iPhone to Computer. Then, select the "Repair Operating System" option.

Make sure to run Deep Repair to get your device repair perfectly. After tapping on "Deep Repair", you'll enter into advanced repair mode.
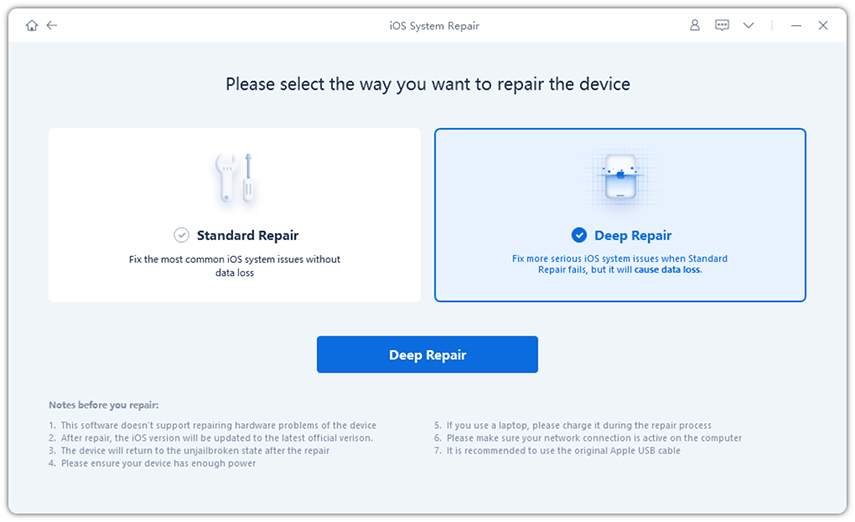
Now, tap on the "Fix Now" button to enter into the firmware download screen. Then, click on the "download" button to download the matching package.

Once the firmware package has been downloaded, click on the "Start Repair" option to downgrade from iOS 18 to iOS 17.

After the successful completion of the repair process, your iPhone or iPad will restore to iOS 17.

Don't know exactly how to do it? Here's a video for you:
The latest iOS 16 update comes with a lot of features along with countless bugs. If you're unsure why you can't move app on iOS 16 then the afore-mentioned solutions will help you to fix all of these issues and they can be applied to iPhone with iOS 18 or iOS 17. This guide details some traditional steps to recover your devices. If you're unable to recover your device from these methods, we'd recommend you to download and install Tenorshare ReiBoot. The tool helps you to downgrade your iOS without data loss.

then write your review
Leave a Comment
Create your review for Tenorshare articles

By Sophie Green
2025-09-25 / iOS 14