ReiBoot - No.1 Free iOS System Repair Software
Fix 150+ iOS Issues without Data Loss & Safely iOS 26 Upgrade/Downgrade
ReiBoot: No.1 iOS Repair Tool
Fix 150+ iOS Issues, No Data Loss
The iOS 17/18/26 update has pleased iPhone users by bringing into a number of unique features and functions. In this article, I’ll be introducing one of the most major additions noticed alongside the iOS 17/18 update. In this guide, I’ll be talking about the modify shortcut icons feature recently included in iOS 17/18/26. This feature promotes customization of your app shortcuts eventually, taking personalization to a whole new level.
Here arises the question; How to change app icons on iOS 17/18/26? This article will provide you with a detailed guide of how you can accomplish this task with minimum effort.
Apple isn’t famous for a company that has been adamant about home screen designs. For ages, Apple has allowed minimal and limited home screen customizations for iOS users. For this reason, the several customizing features introduced along with iOS 16 marking a new era for iOS users.
With the modify app feature, users can alter the icon art of app shortcuts to whatever they desire. You don’t need to utilize a third-party software or jailbreak your iPhone for this purpose anymore. Users can set a cute iPhone wallpaper and modify the icon arts accordingly to match both. Modify shortcut icons works by creating a gateway for a particular application and customizing it as you like. Moreover, the process is really simple and only takes a few seconds.
Since modify app shortcut icons is an official iOS 16 feature, therefore, all devices compatible to run iOS 17/18 can use this feature. In order to be able to modify app shortcut icons, you need to ensure you’re your iPhone is compatible with iOS 17/18. Currently, iOS 17/18/26 is available for a number of iPhone devices. Here are all the iPhones that can run iOS 18:
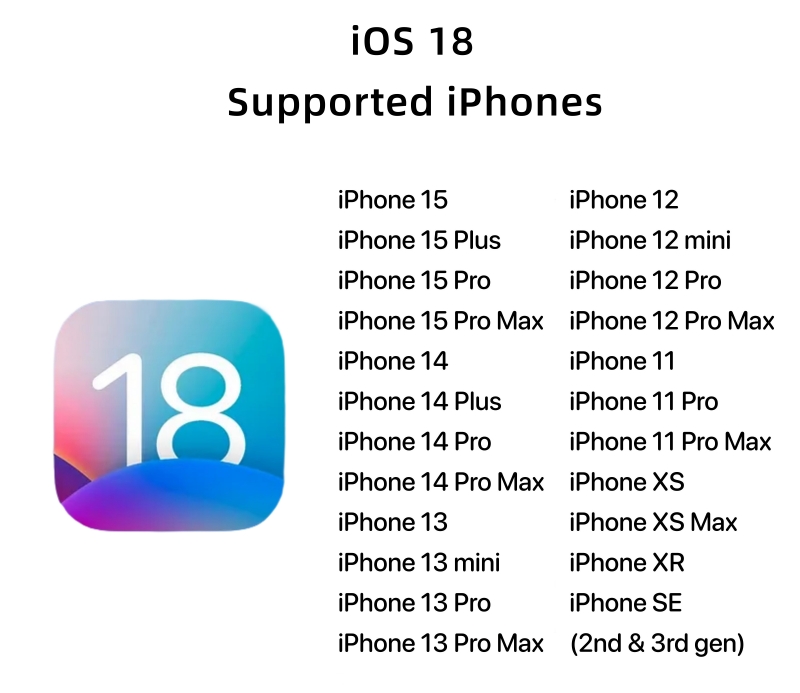
If you found your iPhone device in the above list, then you’re eligible to use this feature. The next thing that you need to know is how to change your app icons with shortcut.
Before understanding how to change your app icons with shortcut, you must be aware of the apps that you can implement this function on. iOS 16 doesn’t limit you to a specific number of app icons that you can change. The modify app shortcut allows you to customize any icon present at the home page of your iPhone. Changing icon art is similar for all apps and requires little effort. Read further to understand how you can use this feature to personalize your app icons.
Now, let’s discuss the main question of the day- How to change app icons on iOS 17/18/26? Honestly, the process is incredibly simple and won’t take too long. Before starting the process, you must go to the ‘App Store’ and download an app entitled ‘Shortcuts’. After you’ve downloaded and installed this app, follow the step-by-step procedure below to change your app icons with Shortcut.
After download, launch the ‘Shortcut’ app on your iPhone. Press the ‘+’ option in the top-right corner of the page. From ‘New Shortcut’ tap on ‘Add Action’.
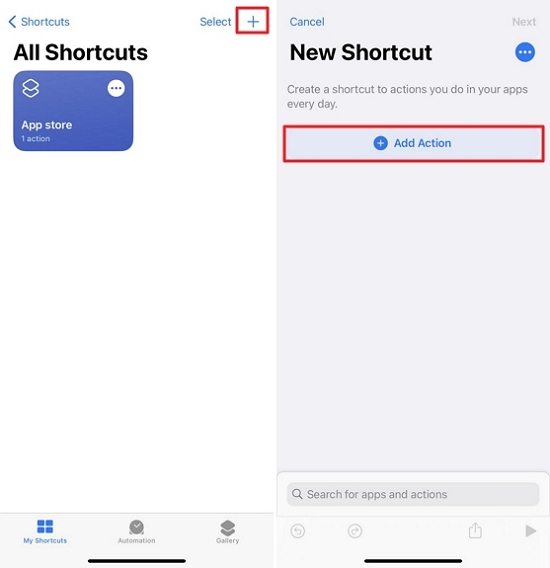
In the search bar, enter and search for ‘Open app’ and then open it. Select ‘Choose’ and browse the app that you want to customize.
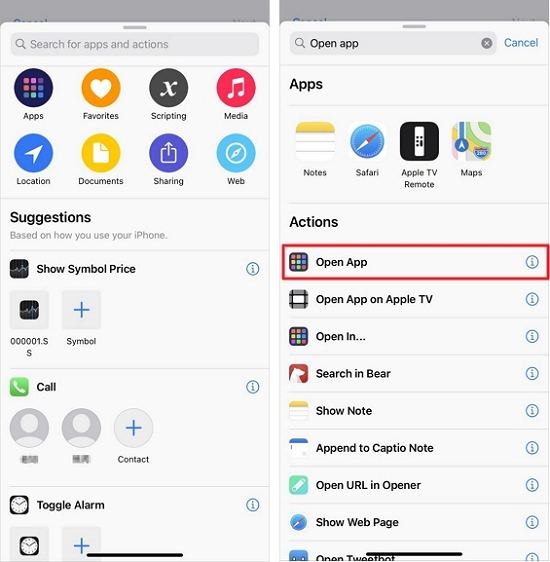
Tap on the ‘3 dot’ menu in the top-right corner and select ‘Add to Home Screen’.
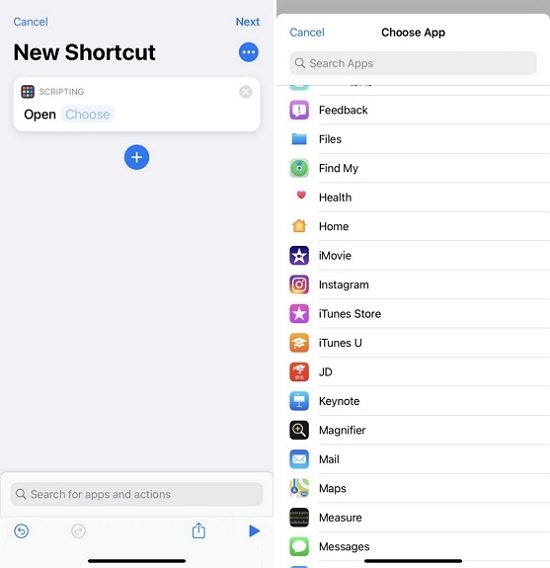
Under ‘Home screen name and icon’ tap on the app icon. Browse and select the new image that you need to set as the icon. After selecting and editing the new icon, press ‘Add’.
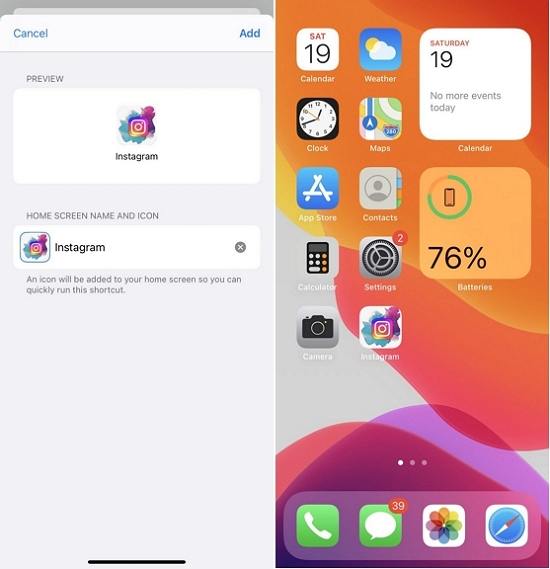
With the recent release of iOS 17/18/26, bugs and issues are sure to arise. These new problem can be annoying and difficult to solve. A major issue reported by individuals trying to upgrade to iOS 17/18 is the iPhone stuck in estimated time remaining or the update requested message. Similarly, if you’re facing the problem of iPhone Stuck on Estimating Time Remaining/Update Requested, then I’ve got just the perfect fix for you! Try Tenorshare ReiBoot to resolve all problems and complications caused by the operating system.
Select ‘Repair Operating System’ from the home page.
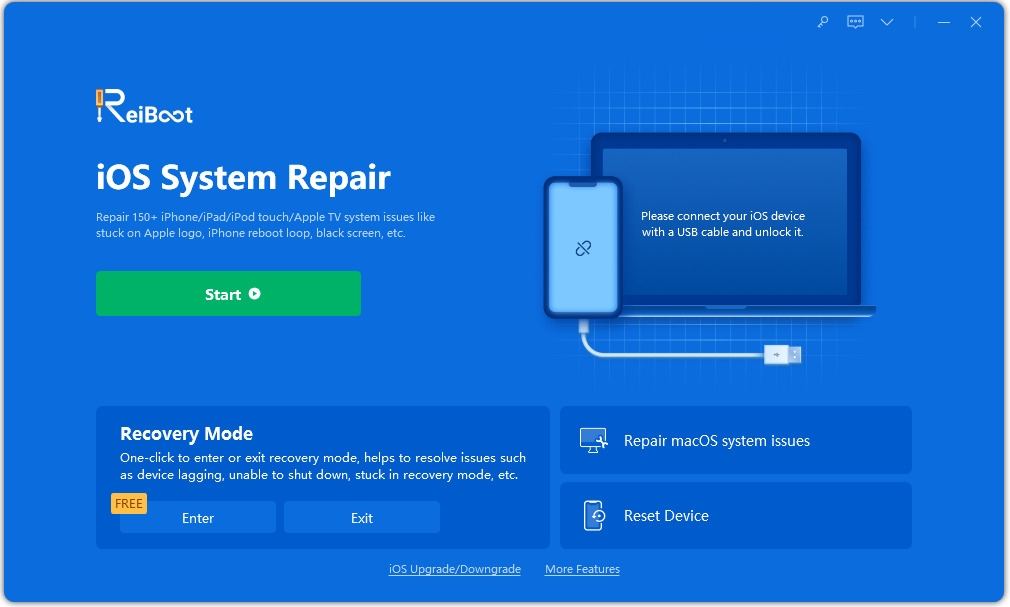
As shown below, press ‘Fix Now’.

Select the desired location and press ‘Download’ to download the firmware package.

Lastly, press ‘Repair Now’ and ReiBoot will start the repair on your iPhone.

Then the repairing process of iPhone stuck on Apple Logo iOS 17/18/26 bug is removed. Just wait it

Within a few easy steps, you can easily understand how to change app icons on iOS 17/18/26 with the help of the new modify app shortcut feature. In conclusion, I’d like to warn you that iOS 16 might bring several bugs with the addition of new and improved features. To counter these issues, try Tenorshare ReiBoot as it is the best iOS recovery tool and can resolve iOS issues within seconds!

then write your review
Leave a Comment
Create your review for Tenorshare articles

By Sophie Green
2025-10-29 / iOS 14