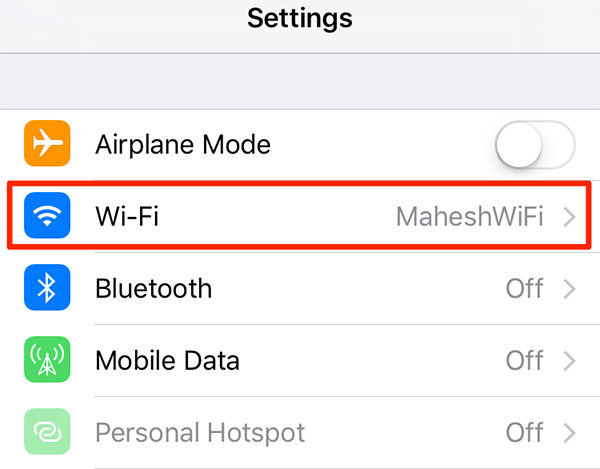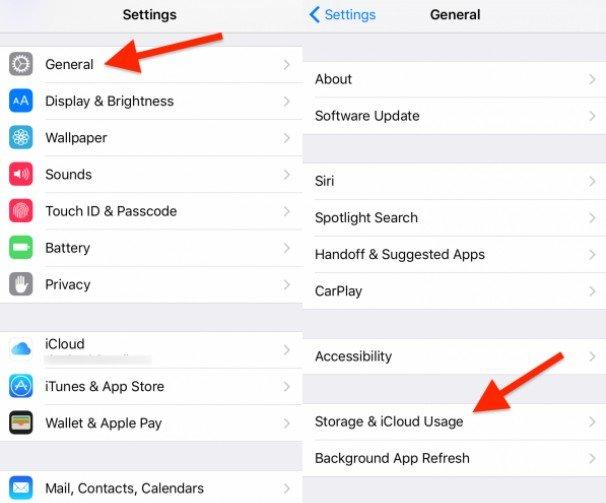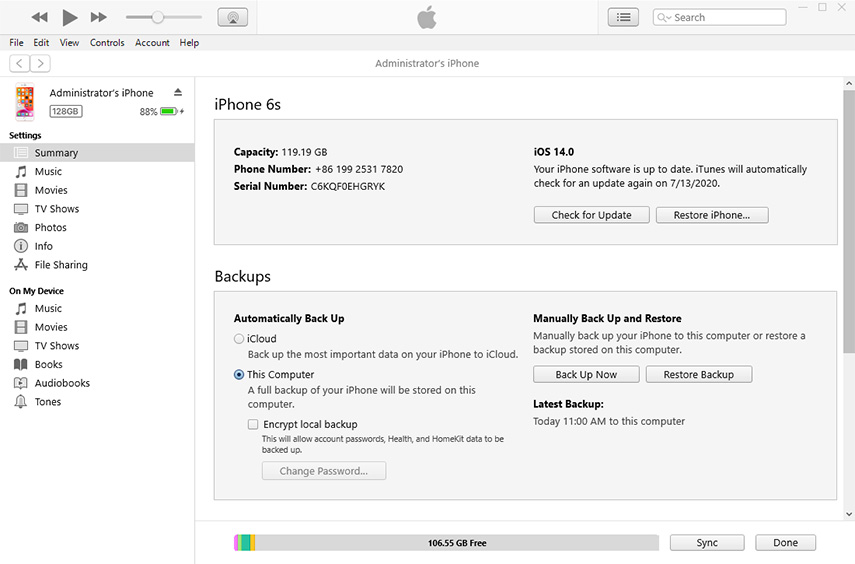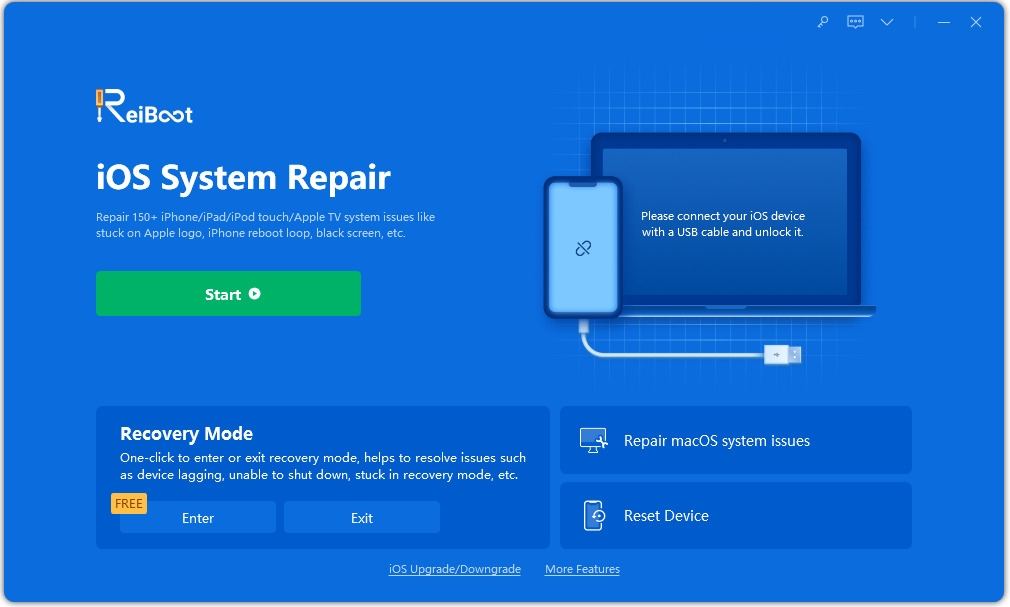[Free & Paid Tips] How to Fix iOS 17 Download and Install Option Not Showing Up on iPhone
With the recent release of iOS 16/17 for iPhone users, everyone has been trying to get this latest operating system on their iPhones. However, a number of individuals have complained ‘Why won't my iPhone download and install update iOS 16/17?’ If you’re facing the same problem, much to your convenience, here will list proper steps and instructions under each solution so you don’t feel lost at any point. Let’s head straight into today’s guide.
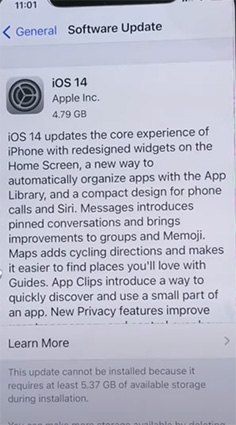
- 5 Free Ways to Fix iOS 16/17 Download and Install Option Not Showing Up
- Still iOS 16/17 Download and Install Option Not Showing Up? Fix with ReiBoot
5 Free Ways to Fix iOS 16/17 Download and Install Option Not Showing Up
“I want to upgrade my software but download and install is not an option on my iPhone”. If this is your issue, then just read through and follow the 5 free solutions. Be sure to read till the end and understand all solutions. Follow the one which you deem most reliable and with the highest work ability for you.
Way 1: Confirm Your iPhone Network
A poor and unstable internet connection might cause iOS download and install option not showing up on iPhone. In this case, the solution is rather simple. All you need to do is ensure that you’re using a fairly reliable network. Follow the steps below to connect to a different Wi-Fi network.
- Go to ‘Settings’.
- Locate and select ‘Wi-Fi’.
- Select the alternate Wi-Fi network and type in its security key.
-
Tap ‘Done’ and you’ll be connected to this Wi-Fi connection.

If you’re on mobile data, then switch to Wi-Fi as it proves to be much more stable. Otherwise, you may try to switch to another different stable Wi-Fi connection.
Way 2: Check Your iOS 16/17 Compatibility
An appropriate explanation of ‘My iPhone won't download and install update’ is that your iPhone might be incompatible to run iOS 16/17. For this, you must first be aware of the iPhone model that you’re using. You can find this on the packing that the iPhone came with. Below is the list of all iPhone devices that are compatible to run iOS 16/17. Take a look and see if you find yours in this list.
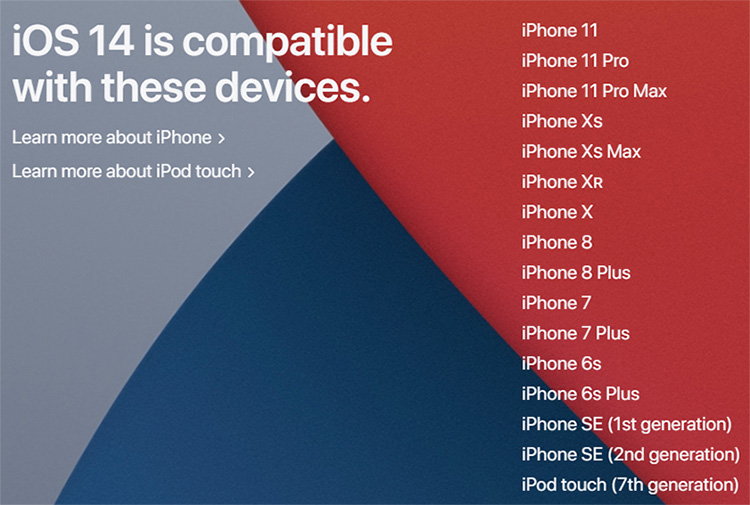
If you found your iPhone in this list, this means that your iPhone is compatible but can’t update to iOS 16 due to a different reason.
Way 3: Delete iPhone Storage to Update iOS 16/17
If iPhone download and install does nothing on your iPhone then there is a possibility that your device has insufficient storage to update. Keep in mind that you must have at least 5 GB of available space on your iPhone to be able to download the latest iOS 16/17.
Follow the steps below to check the amount of free space on your iPhone.
- Go to ‘Settings’.
- Navigate to ‘General’.
- Go to ‘Storage & Cloud Usage’.
-
You will be able to view and manage your available storage from this page.

Way 4: Force Restart Your iPhone
Perhaps you should attempt to do a force restart to fix download and install doesn't do anything iPhone. A force restart will totally reboot your operating system and all software to ensure that nothing in your iPhone is acting suspiciously preventing the iPhone from updating.
Follow the steps below to perform a force restart on your iPhone.
- For iPhones SE (2016) or iPhone 6s, press and hold the home and side buttons.
- For iPhones 7 and 7+, press and hold the volume and side buttons.
- For iPhones 8 and above, press and hold either the volume up or down buttons and side buttons.
-
Then for iPhone SE, 6s, 7, 7+, 8 or above: Release the buttons when you see the Apple logo on your screen. The iPhone will automatically perform a force restart.

Way 5: Update iOS 16/17 with iTunes
You can try to update to iOS 16 using iTunes to resolve the iOS 16 Download and install option not showing up issue. An iTunes update is much more reliable and efficient in comparison with updating the iOS directly from your iPhone.
Read the below steps to understand how to perform an iTunes iOS update on your iPhone.
- Ensure that you have the latest version of iTunes installed on your computer.
- Launch iTunes and connect your iPhone with the computer via a USB cable.
- Select the device to be directed to the Summary page.
-
Press the ‘Check for Update’ option.

Still iOS 16/17 Download and Install Option Not Showing Up? Fix with ReiBoot
If you still see that there are download and install button iPhone but don’t do anything, then you must try resolving the issue with the help of Tenorshare ReiBoot. Tenorshare ReiBoot is a third-party software with the ability to fix all iOS issues in a single click. This solution is the perfect alternative for you if you wish to fix this issue with minimum efforts.
- Install and run with Tenorshare ReiBoot on your computer.
- Connect your iPhone with ReiBoot via a USB cable.
-
Once your iPhone is recognized by ReiBoot, select ‘Repair Operating System’.

-
Then, press ‘Fix Now’ to continue to fix Download and Install option not showing up on iPhone.

-
You’ll be directed to the firmware download page. Select the appropriate destination and press ‘Download’.

-
Once the download is complete, press ‘Repair Now’ and the system recovery process will instantly begin.

-
After a while, your iPhone has been updated to iOS 16/17, just wait it reboot and then you can use it.

Conclusion
In a few simple steps, you can instantly resolve iOS 16/17 download and install option not showing up on iPhone. Although all the solutions mentioned above are safe and reliable, however, I’d personally recommend you to give Tenorshare ReiBoot a try. With the various pros that ReiBoot has to offer, there is no reason for you to not give it a try and I assure you, it won’t disappoint!
Speak Your Mind
Leave a Comment
Create your review for Tenorshare articles