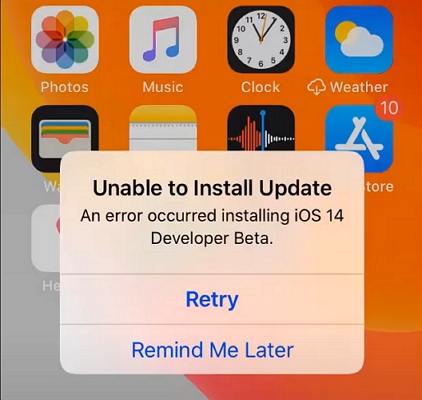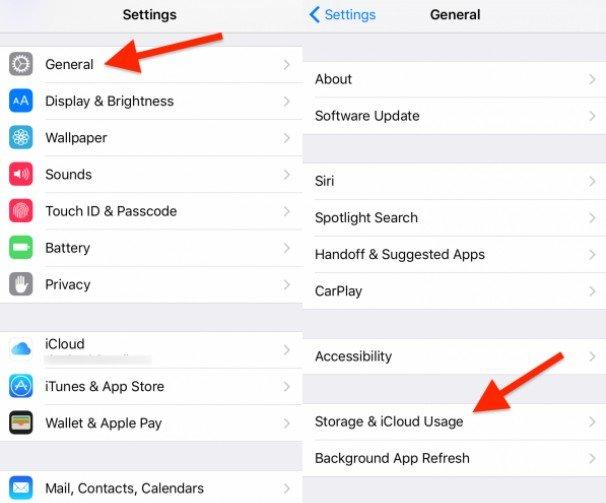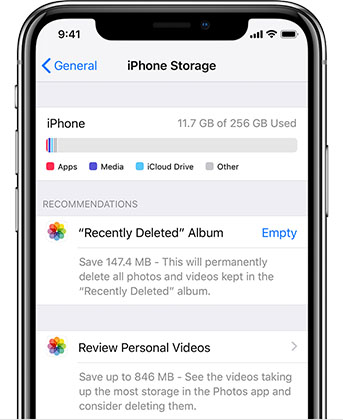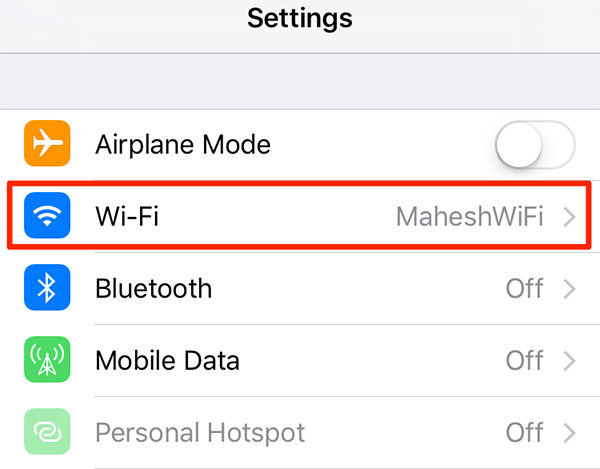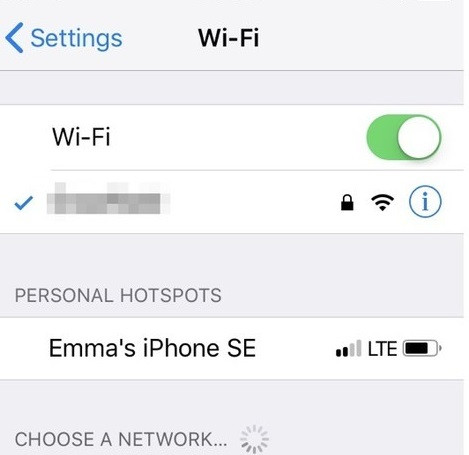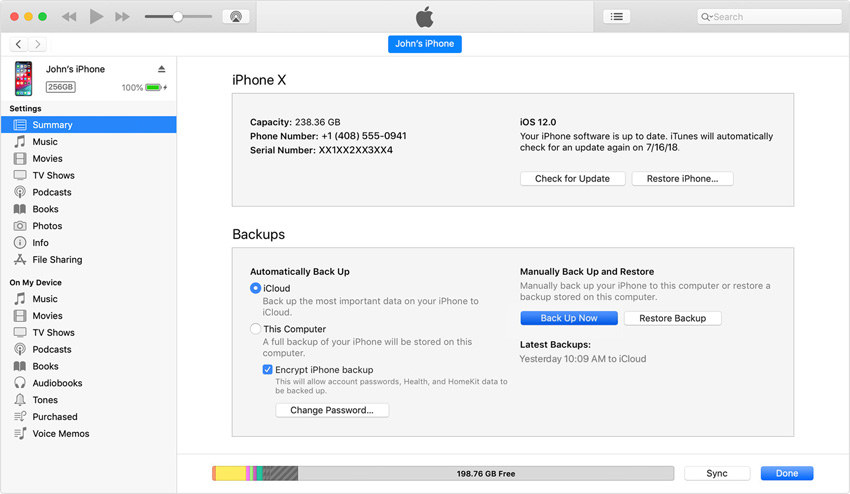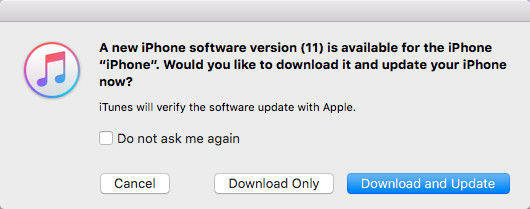Solved! How to Fix iPhone Won't Update to iOS 15
Do you want to get the latest iOS 15 installed and running on your iPhone? Perhaps your iPhone won’t update due to some technical difficulties? You’ll be glad to know that this is exactly what we’ll be discussing in this article. Today’s topic revolves around major causes of the iPhone update error as well as simple solutions that you can perform. Let’s hop straight into the guide!
- Why Can’t I Download iOS 15?
- [100% Work] Fix iPhone Won’t Update iOS 15 with ReiBoot
- Other 4 Common Ways to Resolve iPhone Won’t Update
Why Can’t I Download iOS 15?
Before we discuss the solutions, let me shine some light over the question ‘Why won’t my iPhone update?’ Honestly, there can be several reasons why you might be facing this issue. First, among all, you must confirm that your iPhone supports iOS 15. Below is a list of all the Apple devices that can run iOS 15.
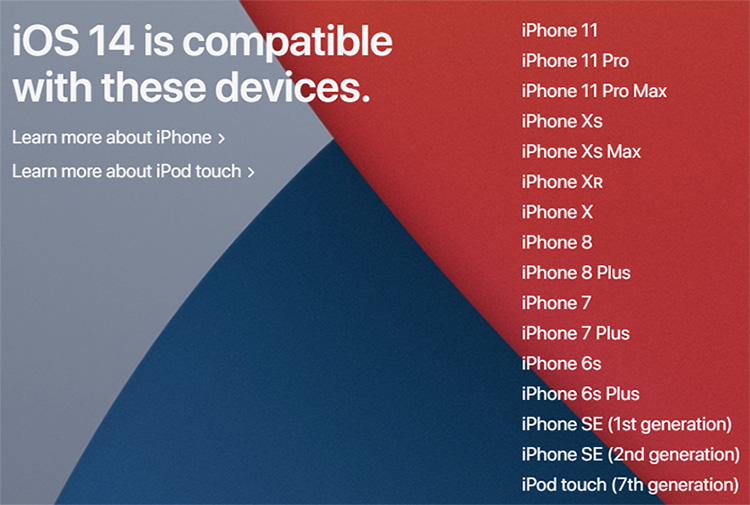
If you see your iPhone in this list, but you still aren’t able to update to iOS 15, then you might be facing any of the following problems.
- Insufficient storage available in your iPhone to download the iOS 15.
- The iOS could be defected preventing you from upgrading to iOS 15.
-
A faulty internet connection error.

[100% Work] Fix iPhone Won't Update iOS 15 with ReiBoot
Considering that you’re facing the update error due to a defect in the original iOS, my recommendation would be to try Tenorshare ReiBoot to update iOS directly.
By using ReiBoot, you don't need to worry about any update problem at all! ReiBoot's “Standard Repair" feature allows you to instantly update your iOS and get rid of any operating system defects. Read below to understand how you can properly use ReiBoot to fix iPhone unable to check for update iOS 15.
-
Download and install Tenorshare ReiBoot and connect your iPhone to the computer. When the device is recognized, press ‘Start’ from the home interface.

-
From the interface shown below, press ‘Standard Repair’.

-
Next. Hit ‘Download’ to download the iOS firmware package. Browse the desired path and press ‘Download’.

-
After the download is complete, press ‘Start Standard Repair’ to fix the operating system. The process may take some time so remain patient.

-
Later, you can successfully update your iPhone to iOS 15 successfully.

Note: This method is only valid after the official version of iOS14 is released.
Other 4 Common Ways to Resolve iPhone Won’t Update
Apart from ReiBoot, I’ve elaborated four alternative methods that you may use to solve your problem. All these methods are safe to use and are sure to fix your issue. Feel free to go through the methods below and see which solution works best to your scenario.
Way 1: Ensure Enough Storage
If you’re unable to verify update iOS 15, then you might have insufficient storage in your iPhone making you unable to install the latest iOS. The iOS 15 beta requires approximately 3GB of free storage to download. To check if you have sufficient space on your iPhone, follow the steps below.
- Go to ‘Settings’.
-
Navigate to ‘General’ > ‘iPhone Storage’.

-
You can view all the storage you’ve used as well as the available space left in your iPhone. Ensure that you have a minimum of 3GB available.

Way 2: Update to iOS 15 Under Wi-Fi
Perhaps a weak or unstable network connection may be the reason for – Why my iPhone won't update iOS 15? Don’t try to update the iOS under mobile data or a hotspot connection, try using Wi-Fi as it is much stronger and much more reliable.
- Go to ‘Settings’.
-
Select ‘Wi-F’.

-
You’ll see a list of available connections. Select yours, enter the security code and press ‘Join’.

- Once you’ve connected to the Wi-Fi connection, attempt the iOS 15 update again.
Way 3: Charge with Enough Power
An iOS update in an iPhone requires a great amount of power. Insufficient charging power could result in iPhone unable to check for update iOS 15. To refrain from this, completely charge your iPhone from a circuit with a suitable power outage. Once the iPhone is fully charged, attempt the iOS update again.
Way 4: Update to iOS 15 with iTunes
At last, the iPhone unable to check for update iOS 15 issue on your mobile device can be fixed by attempting the update from a computer through iTunes. An iOS update from iTunes is much safer and reliable than performing the update directly.
- Ensure that you have the latest versions of iTunes installed on your computer.
- Connect your iPhone with the computer through a USB cable and launch iTunes.
- Allow iTunes to detect and recognize your device.
- Afterward, select your device from iTunes and enter the ‘Summary’ page.
-
Press ‘Check for Update’.

-
You’ll encounter a pop up asking you to download the latest operating system on your iPhone. Select ‘Download and Update’ to install iOS 15 on your iPhone.

Summary
These were all the reliable solutions to the iPhone won't update iOS 15 problem. You may perform the solution which you believe to be the most convenient, however, my personal preference among all would be to use Tenorshare ReiBoot. ReiBoot can work for several different scenarios and has a high success chance. So what are you waiting for? Download ReiBoot now and rid yourself of any and all iOS problems.
Speak Your Mind
Leave a Comment
Create your review for Tenorshare articles