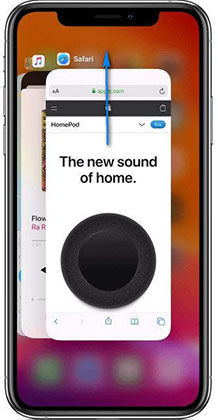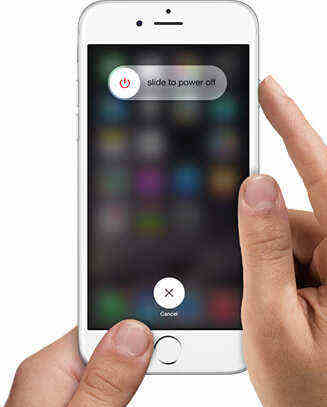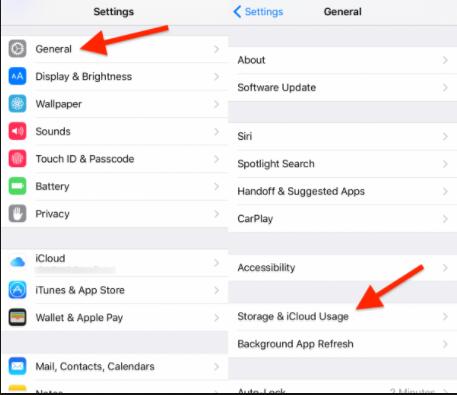iOS 17 Bug Fix: iPhone Camera Freezes While Recording Video
A camera freezes on my iOS 17 while opening the Camera after connecting to Airpods and other audio devices. I get repeated ‘SessionRunimeError,’ and I have no known ways to get rid of it."
The error could be frustrating because every time it's the same error message popping on the screen. Follow the following article sections to get your iPhone camera fixed.
Part 1. Why Does My iPhone Camera Blurs And Freezes in iOS 17
It’s not easy to solve an issue unless you get to know the root cause of it. Find the relatable reason on why your iPhone camera blurs and freezes in iOS 17 here:
- Camera software issues and possible Beta bugs
- iPhone storage could be full
- Total RAM utilized by other application
- Unresponsive touch issues with iPhone
- Malfunctioning of the LED flash drive
Part 2. What to Do When Your iPhone Camera Freezes?
Most of the time, the issues get fixed after a non-beta version release; you have to wait until then. But we are not here to wait until another iOS gets released from Apple. We need to act quickly and solve the persisting issue. Considering the fact, we have a couple of methods to fix the iPhone camera freeze issue.
- Method 1. Close The Camera App And Run It Again
- Method 2. Force Restart iPhone/iPad When iPhone Camera Not Working
- Method 3. Free up RAM on Your iPhone
- Method 4. Clear iPhone Cache to Help It Run Normally
- Method 5. Repair iPhone Stuck on Camera with Tenorshare Reiboot (iOS 17 supported)
Method 1. Close The Camera App and Run It Again
- Go to your home screen, and from the middle of the screen at the bottom, swipe up.
- Hold your finger for a second until you see application cards on the screen like in the image below.
Swipe the available cards left and right to find the Camera app.

Now, tap on the Camera card and swipe it up to force close.
- Go back and open a Camera.
Method 2. Force Restart iPhone/iPad When iPhone Camera Not Working
iPhone 8, iPhone 10, and iPhone 11 series:
- Press the Volume up button and quickly release it.
- Also, press the Volume down button and quickly release it.
- Immediately, press the Power button and hold until the iPhone restarts.
iPhone 7 series and iPod touch (7th Gen):
- Press and hold still the Volume Down and the power button (located at side or top).
- Keep holding these buttons until you see the Apple logo and release the buttons.

Method 3. Free up RAM on Your iPhone
When applications have used all possible RAM on your iPhone, such issues can be seen when you launch the additional applications. This might be the absolute case with the camera freezing issue we have been discussing. Thus, let’s dive into the procedure to free up RAM on your iPhone.
- Press and hold still the power button on your iPhone.
- Now, as you see the slider on the screen, let go of the power button.
- Toggle the slider to the right to turn off your device.
After it’s completely turned off, power it back again using the power button. This should free up RAM usage on your iPhone.

Method 4. Clear iPhone Cache to Help It Run Normally
Cache in your iPhone could have used RAM in a hefty amount; clearing application cache can help you run a camera normally. Here is how to clear the iPhone cache.
- Go to "Settings > General > find “storage and cloud” and tap on it.
- Now, tap on “Manage Storage.”
- Click on any application available on the list of ‘’Documents and Data,” now tap on the “Delete” tab.
Also, tap on the “Edit” icon and hit “Delete.” This should delete cache in applications, ultimately solving the camera issue.

Method 5. Repair iPhone Stuck on Camera with Tenorshare Reiboot (iOS 17 supported)
If any of the above solutions have not resolved your issue, then the ultimate solution is using the Tenorshare ReiBoot application. It is a robust tool that helps to solve any iOS-related issues. Download the Tenorshare Reiboot on Windows or Mac and install it, follow the solution guide below.
Now, connect your iPhone with a camera issue to the computer. On the Reiboot screen, click on the “Repair operating system.”

On the next screen, click on “Fix now.”

Now, select a path and click on “Download” to begin downloading firmware.

Once the download finishes, Reiboot starts repairing your iPhone.

After all is done, click on “Done” to reboot the device normally.

Video Guide:
Summary
There are several known iOS 17 bugs, and the Camera freezing issue while recording video is one of them. We have run down the possible reason behind the issue and the ultimate solution in the above section. If any of those general methods could not solve an issue, you need to downgrade the iOS to a working non-beta version. To do so, we recommend you use the Tenorshare ReiBoot application. In a nutshell, it is the best tool available to fix any iOS-related issues.
Speak Your Mind
Leave a Comment
Create your review for Tenorshare articles