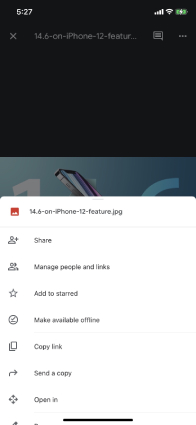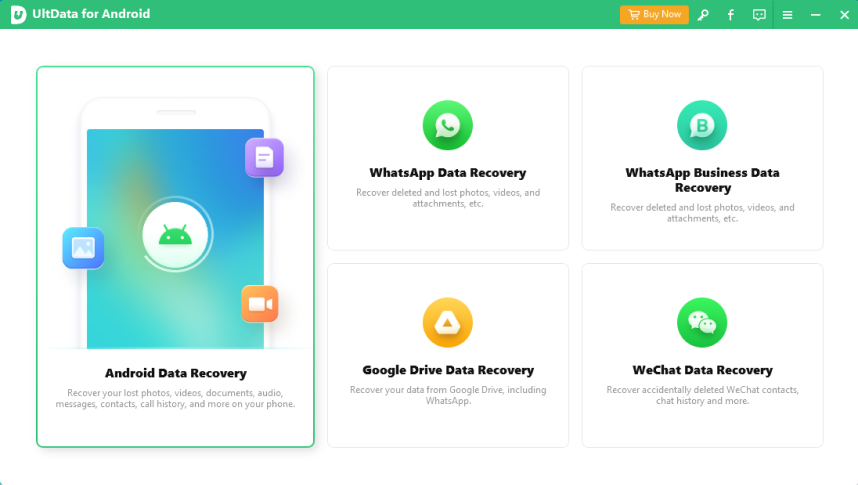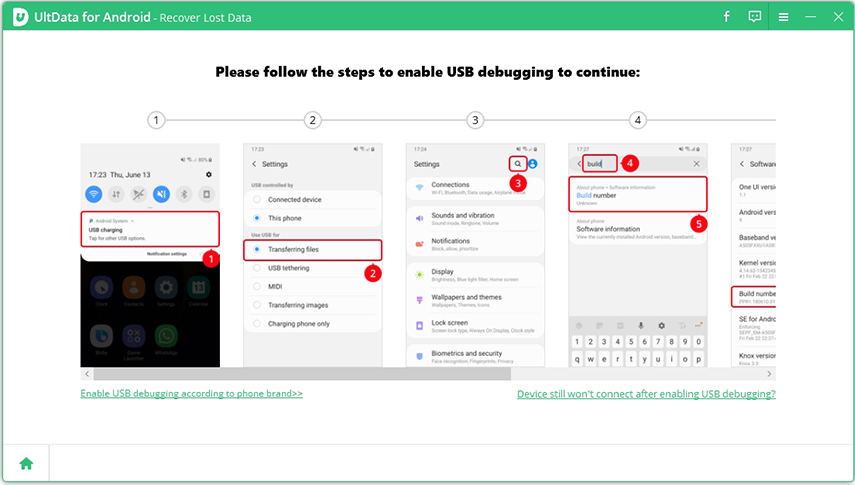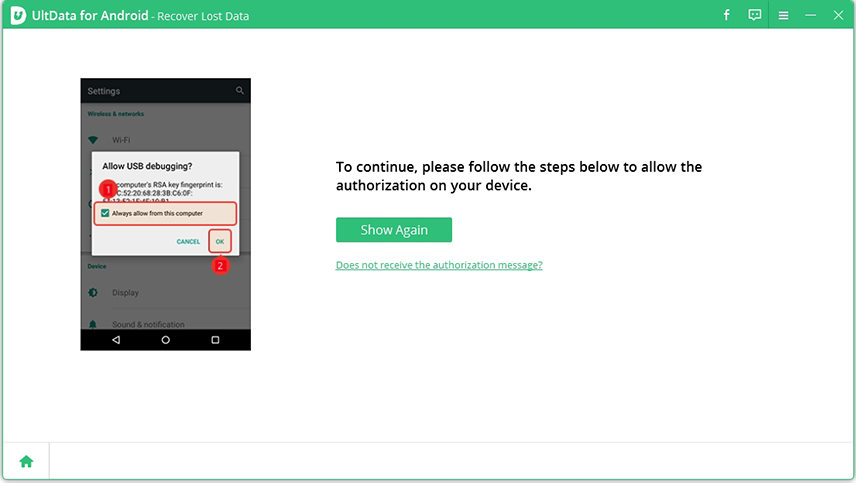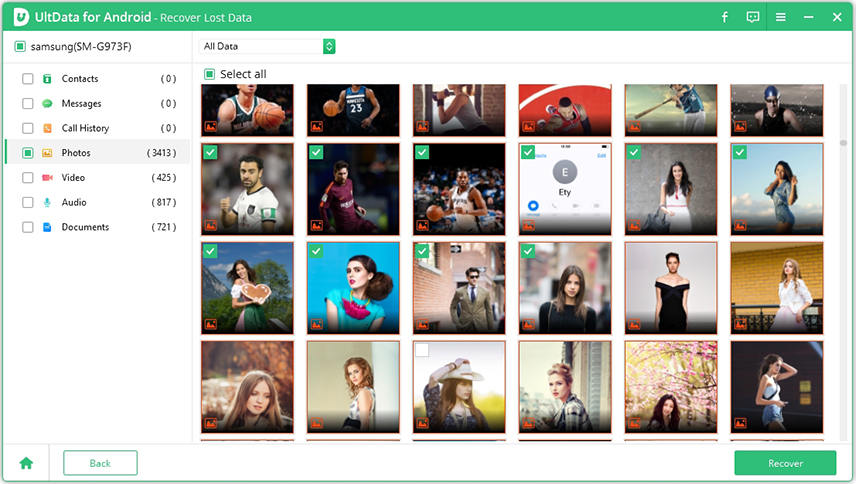How To Move Photos From Google Drive To Gallery
Saving your memories in the form of photos is the most reliable approach. With the help of Google Drive, you can instantly save and retrieve your photos wherever you want. If you're going to keep your photos only on your device, you can save them in your Gallery. So what about moving photos between them? In this article, you can get all the essential information on how to transfer photos from Google Drive to Gallery.
- Part 1: Move Photos From Google Drive To Gallery On Mobile
- Part 2: Download Photos From Google Drive To Gallery On Computer
- Part 3: How To Recover Deleted Photos Without Google Drive
Part 1: Move Photos From Google Drive To Gallery On Mobile
Google Drive is the most reliable feature of Google apps. With the high quality of storage space, reliability of transfer, save and store data, Google Drive has been a great help. In most cases, we keep our photos and other documents in Google Drive for ease. But you can always move photos from Google Drive to Gallery by following simple and easy steps.
For Android
- Make sure you launch the Google Drive app on your mobile and log in to the Google account you have.
- Open the Google Drive. And select the photos that you want to save in your android gallery.
- Tap More > Download to download these pictures that then you can find on Gallery or Photos app.
For iPhone users
- First go to your Google Drive app.
- Pick the pictures that you would like to transfer from Google Drive to iPhone gallery.
Then you should choose Send a copy and then tap on Save image to download these photos.

See, it is easy and convenient for mobile users to transfer photos or videos from Google Drive to Gallery.
Part 2: Download Photos From Google Drive To Gallery On Computer
With Google Drive, you can enjoy sharing, operating, or saving data anywhere. In this part, as many people are used to manage their Google Drive data on website with their computer, we will introduce how to download photos from Google Drive to computer by following a few simple steps:
- Open Google Drive from your browser on your computer.
- Go to your photo folders. Select pictures you want to save in your Gallery.
- Tap on More, and scroll down to click on Download, or right-click to Download. Photos will be downloaded to your computer.
- Then to move photos to your phone gallery, connect your phone with your computer via a USB cable.
- Open the storage files of your phone and drag or copy these pictures to the photo files. Then it is done.
Part 3: How To Recover Deleted Photos Without Google Drive
The most common problem with our pictures that we face most often is accidental deletion. Sometimes we deleted photos accidentally that we don't want to delete. Unlike iPhone users with iCloud, many android users prefer Google Drive to save their photos and ther data. If you have a backup of photos on Google Drive, you have chances to get them back by restoring. But the actual problem begins when you don’t have any backup and still want to recover your deleted photos.
Tenorshare UltData for Android is reliable software that can assist you in recovering your deleted photos back. And it is also a useful tool to help you back up data on Android to pc. All you need to do is download UltData, and you are ready to go.
Launch the program on your computer. Connect your Android device with the computer via USB cable. Select the Recover Lost Data option from the first interface.

Allow USB debugging in your phone before data scanning by following the steps on the screen.

After enabling USB debugging, click ‘OK’ on your window to allow authorization. This process will enable the software to scan.

- Now, you will see many file options on the screen. You can choose the photo file to recover deleted pictures. Then click on the Start.
You can view your deleted pictures after the scanning process is done. Select the photos you want to recover and click the Recover button. Then you will get your lost or deleted photos back.

Summary
Photos are the best method to capture and save your little memories for your lifetime. By reading all the above methods now, you can save or download your data, including photos and videos from your Google Drive, and save it in your Gallery. You can also recover your deleted photos back in your storage through the professional recovery software – UltData for Android. It is accessible, easy, and highly professional.
- Recover deleted WhatsApp Messages on Samsung, Huawei, Xiaomi, OPPO without root;
- Recover photos, contacts, messages, videos and everything you lost;
- Preview individual file before data recovery;
- Support with most Android phones and tablets;
Speak Your Mind
Leave a Comment
Create your review for Tenorshare articles

Tenorshare UltData for Android
Best Android Data Recovery Software
Highest Data Recovery Rate