Top 5 Ways to Send A Large Video from iPhone to Computer
There is no doubt that saving large and long video files on iPhone can quickly make it out of storage space. That's why it is better to transfer large videos from the iPhone to a computer in order to free up storage space. Or if you like to watch videos on the big screen of your computer rather than the iPhone small screen, then the best thing you can do is to transfer them from the iPhone to the PC or Mac.
Now, the main concern is how to send a large video from iPhone to computer? Thankfully, there are now many methods available to transfer big video files from the iPhone to the computer. Here, in this post, we are going to show you several ways to send long and large videos to Mac/PC from iPhone.
Below, we have listed five effective methods to transfer a large video file from the iPhone to the computer. You can choose the method as per your preference.
- Method 1: iCareFone - Best iPhone Video Transfer Software
- Method 2: Send Large Videos from iPhone By Email
- Method 3: Send Large Videos to Computer from iPhone Using Windows Explorer
- Method 4: Send Big Video File from iPhone to Computer using iCloud
- Method 5: Send Large Video from iPhone to Mac Using Photos App
Method 1: iCareFone - Best iPhone Video Transfer Software
The first and most recommended a method to transfer a big size video file from the iPhone to the computer is Tenorshare iCareFone. In fact, the software offers more convenient and super-fast iOS data management so that iOS users can manage, organize, and transfer files across different devices with ease. It let you transfer video irrespective of size from iPhone to PC/Mac with one-click of a button. Besides videos, you can even transfer other files types, such as photos, messages, contacts, music, etc from your iPhone to computer.
Here is the simple guide on how to send large video files from iPhone to PC/Mac with the help of Tenorshare iCareFone:
Step 1Download and install iCareFone from its official site on your computer, and then, run it. Next, connect your iPhone to the computer using a digital cable. Once the software detects your device, choose the "Manage" tab from the software top menu.

Step 2 After that, go to "Videos" file type, and here, select the video files you want to move to your computer from iPhone.

Step 3 Next, click on the "Export" button and choose a destination location on your computer where you want to save the selected video files.
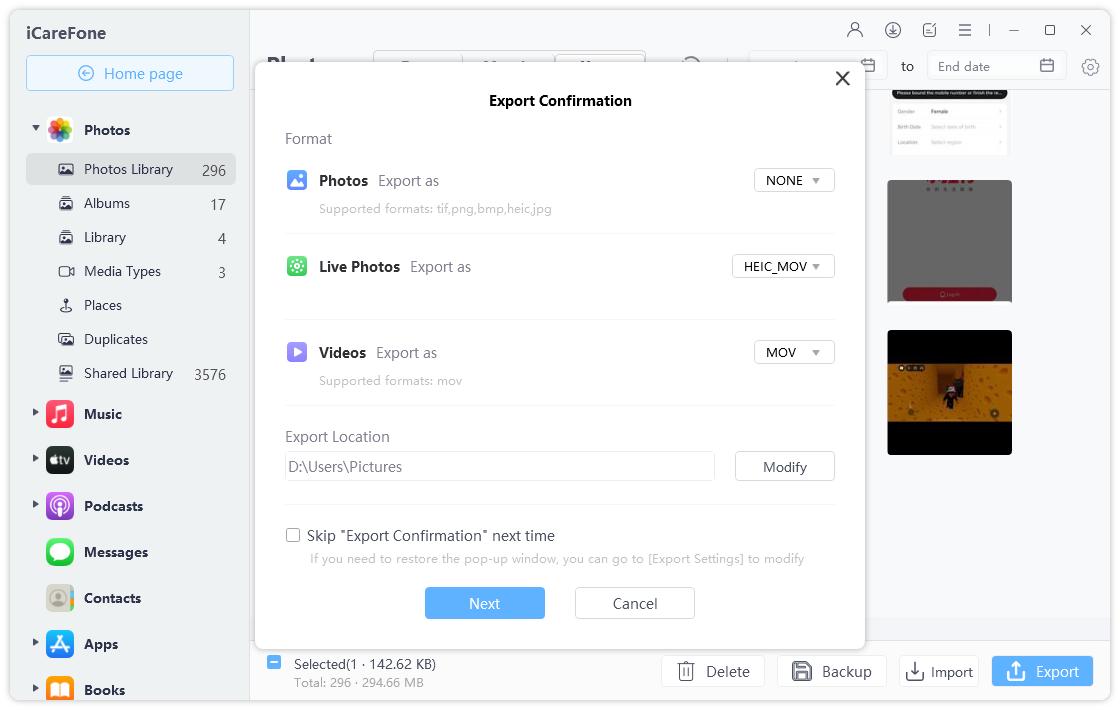
That is it. It is quite handy to send large videos from iPhone using iCareFone. After the transfer, you can send the videos to a new iPhone or iPad from computer via this transfer software easily.
Method 2: Send Large Videos from iPhone by Email
Another way to share or transfer large videos from the iPhone to the computer is by using an email. There are many people who don't know they can also send videos from their iPhone to computer besides photos and texts. But, sending long and large videos from iPhone using email can take a large amount of time, which means it is not a reliable way to send large videos. Also, it is recommended to compress video files to reduce its size, but this will reduce the video quality. If you are still interested in this method, then here are the steps on how to send large files from iPhone using email:
Step 1To start with, go to your iPhone "Photos" app and select the video file you want to send.
Step 2 Next, choose the "Share" button, and then, choose the "Email" option. Now, you will be navigated to your email ID.
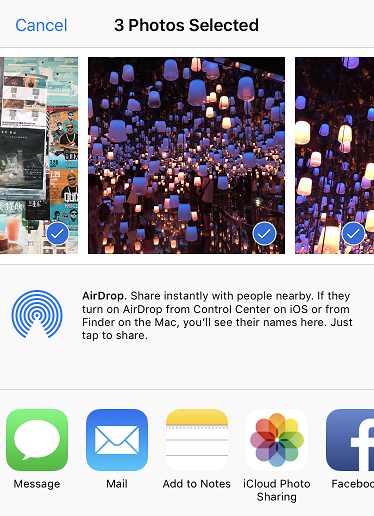
Step 3Now. Enter your email address, and then, click on the "Send" button.
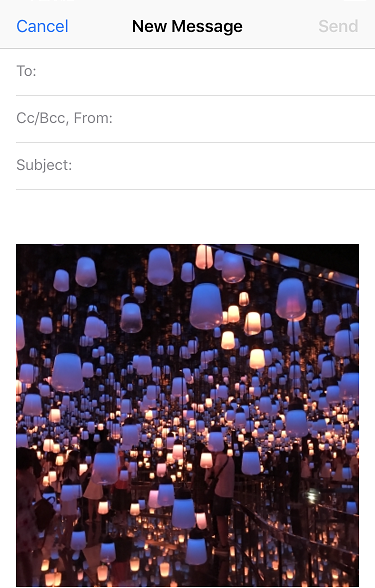
Once you are done with above steps, access your email from your computer browser, and download the videos file from the email to your computer.
Method 3: Send Large Videos to Computer from iPhone Using Windows Explorer
Don't want to compress video files? Then, you can send multiple videos from iPhone to PC using Windows Explorer. It is a simple yet effective method when it comes to transferring data between device and computer. For this method, you need a USB cable to connect your device to a computer to send desired video files. Also, this method is only applicable to Windows users. Plus, you need to have iTunes installed on your computer to use this method.
Step 1To begin with, connect your iPhone to a computer with a USB cable. Next, click on "Windows" + "E" to launch the "Windows File Explorer".
Step 2 Next, move to "This PC/My Computer" to locate your iPhone.
Step 3 Thereafter, go to your iPhone internal storage, and locate the "DCIM" folder to select the video files. Next, simply copy and paste the selected files to your computer.
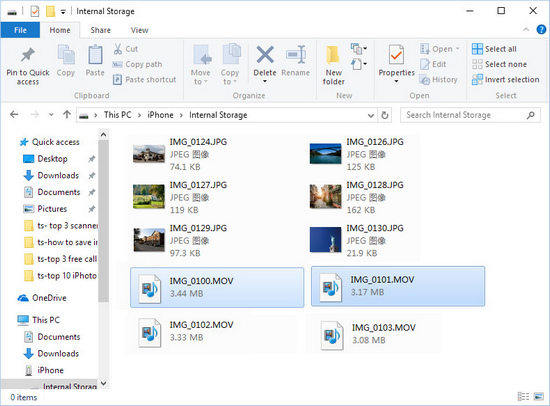
Method 4: Send Big Video File from iPhone to Computer Using iCloud
Another recommended way to send large size video files from the iPhone to the computer is iCloud. It is the most popular method to sync iOS files across different devices. iCloud provides iCloud Photo Library that you can use to upload and download your desired videos files or other media type to the computer. However, this method requires a stable internet connection to work.
On iPhone:
Step 1 To begin with, move to "Settings" > your name > "iCloud" > "Photos". If your iPhone is running with iOS 10 or earlier, then move to "Settings" > "iCloud" > "Photos & Camera".
Step 2 Now, here enable "iCloud Photo/ iCloud Photo Library" option.

On Windows:
Step 1Download and install iCloud for Windows, and log-in with your Apple ID and passcode you are using on your iPhone.
Step 2After that, move to "Photos">"Options".
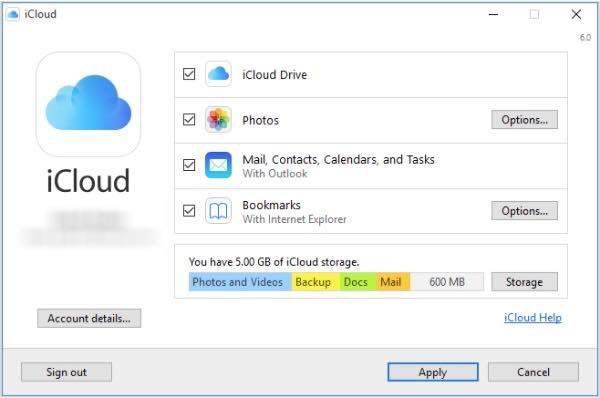
Step 3 Next, check "iCloud Photo Library", and tap on "Done" button.
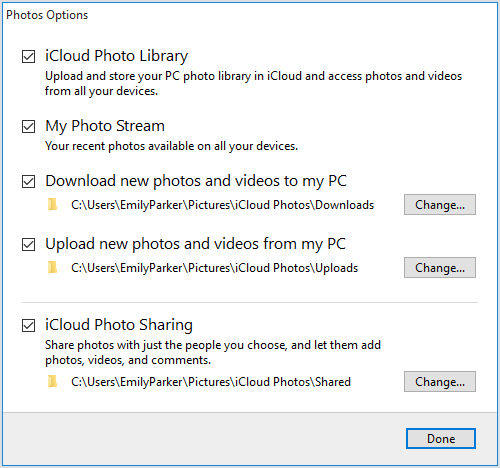
Now, your iPhone videos will be synced to iCloud automatically while you are using a reliable internet connection. After that, you can go to "iCloud Photos" on your computer, and then, download the desired videos to your computer.
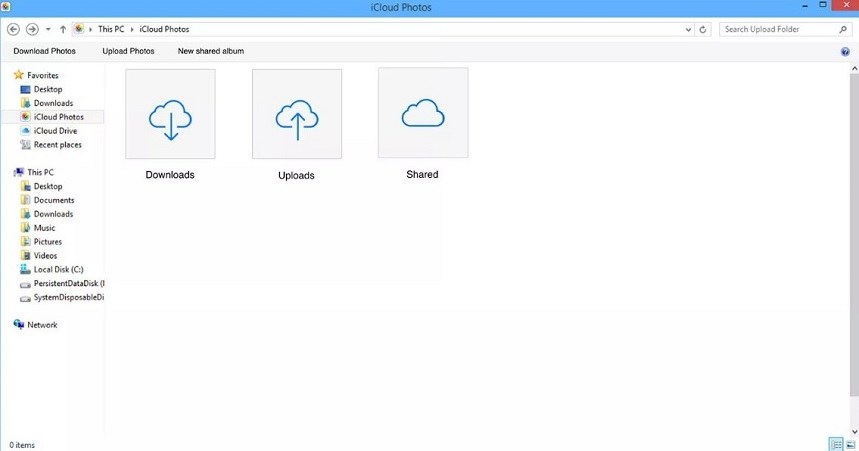
On Mac:
Step 1Go to "System Preferences", and then, move to "iCloud".
Step 2Next, move to "Options", and turn on "iCloud Photo Library" option.
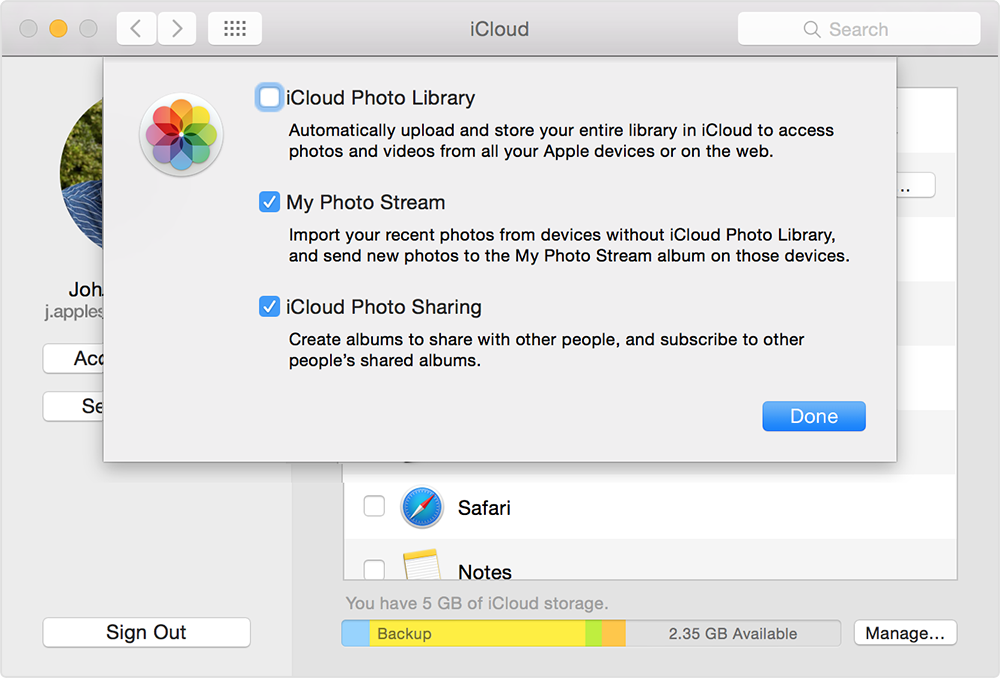
Step 3Finally, run the Photos app to view the synced videos.
Method 5: Send Large Video from iPhone to Mac Using Photos App
The last but not the least way to send big video files from iPhone to Mac is Photos App. With this app, you can import your iPhone videos to your Mac computer. Here are the steps on how to send big video files from iPhone to Mac with Photos App
Step 1 Run the Photos app on your Mac, and then, connect your iPhone to the computer using a digital cable.
Step 2 Next, tap on "Import", and then, choose the videos from your iPhone.
Step 3 After that, tap on "Import X Selected" to move the selected video files from your iPhone to the computer.
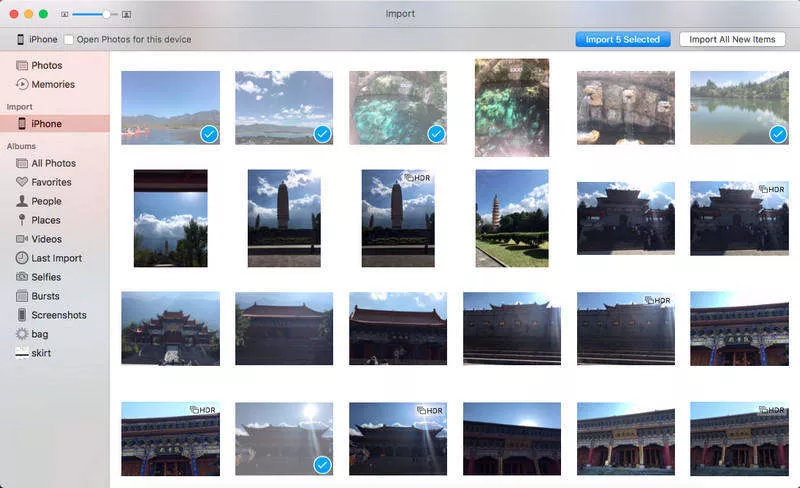
Wrapping Up
That's how to send a large video from the iPhone to the PC or Mac. Here, we have covered every possible way to transfer long and large videos from the iPhone to the computer. But, we highly recommended iPhone Video Transfer tool iCareFone as it is easiest, and have no special requirements, unlike other methods to transfer large files from iPhone to the computer.
Speak Your Mind
Leave a Comment
Create your review for Tenorshare articles

Tenorshare iCareFone
Best Free iPhone Transfer & iOS Backup Tool
Easily, without iTunes





