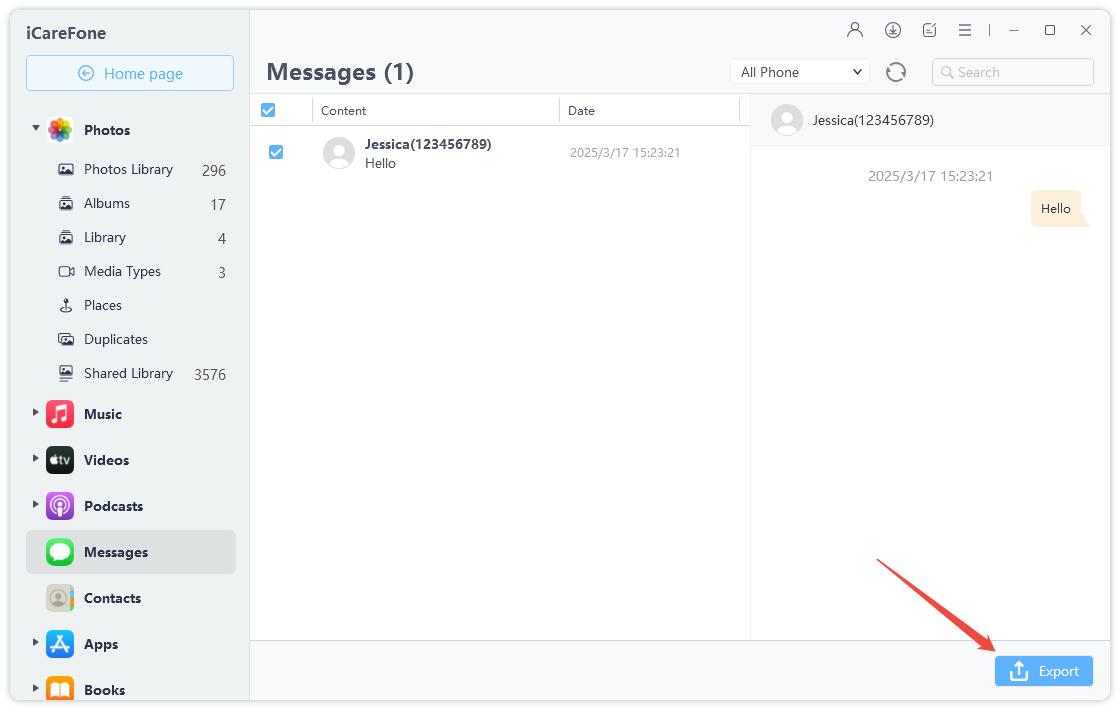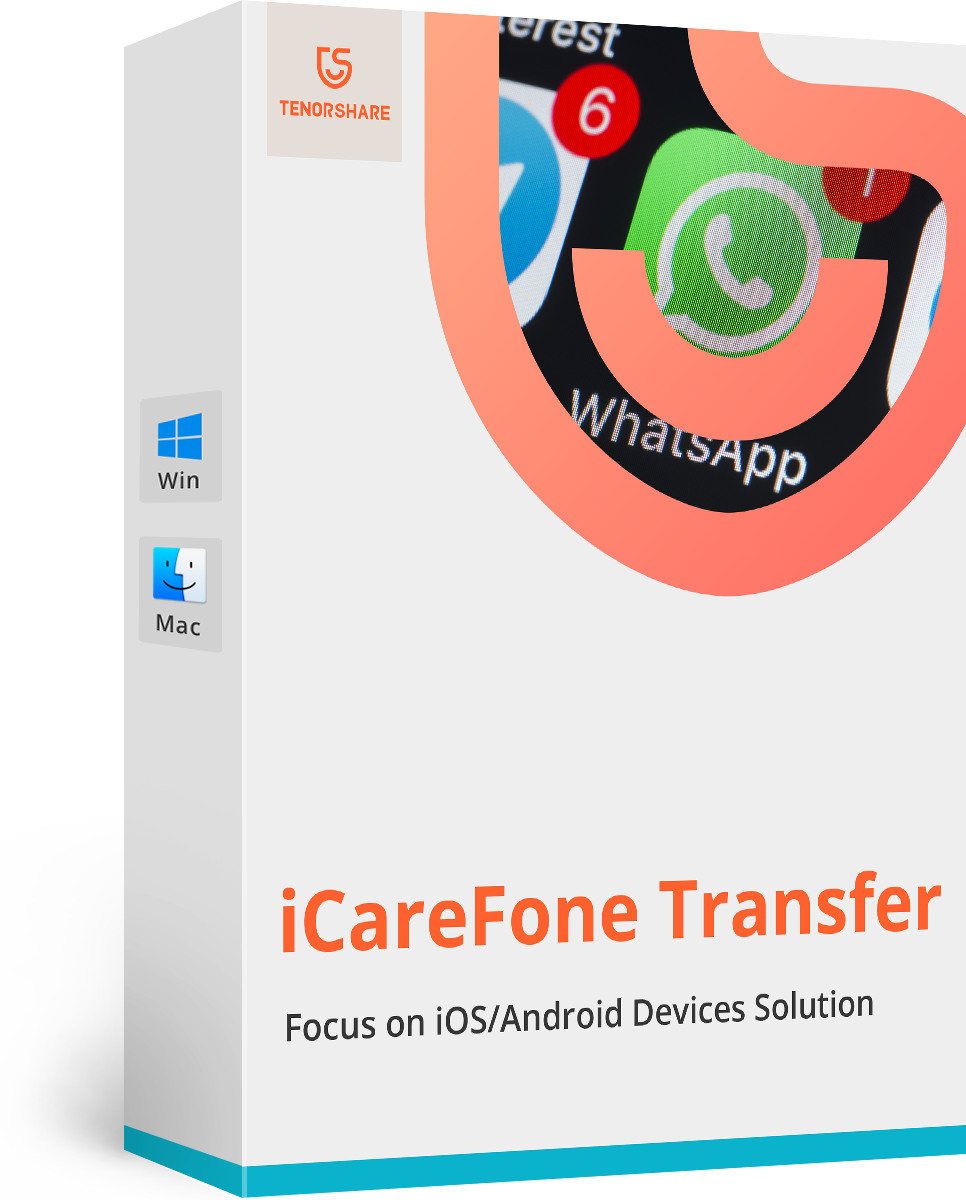How to Transfer Text Messages from iPhone to Computer: Best Methods
I need to transfer my text messages from iPhone to computer. I have important conversations I don't want to lose. I tried using iTunes, but I can't seem to find the messages. Is there an easy way to export text messages from iPhone to computer?
- from Apple Discussions
Your iPhone's Messages app is a treasure trove of important conversations and media. It holds texts, photos, and videos you've shared with loved ones and coworkers. But what if something happens to your phone? iOS updates, accidental damage, or even jailbreaking could wipe out these memories. That's why it's smart to transfer text messages from iPhone to computer. Good news: there are simple, free ways to download messages from iPhone to computer and store them safely in various formats.

- Method 1. Backup Text Messages from iPhone to Computer without iTunes
- Method 2. Sync Text Messages from iPhone to Mac with iCloud
- Method 3. Store Text Messages from iPhone to Computer Using Screenshots
- Method 4. Save Text Messages from iPhone to Computer with iTunes
- Method 5. Transfer Text Messages from iPhone to Mac with iMessage app
Method 1. Backup Text Messages from iPhone to Computer without iTunes
Is there a reliable method to download text messages from iPhone to computer? Tenorshare iCareFone stands out as an excellent tool for backing up text messages from iPhone to computer without iTunes due to its versatility and user-friendly features. It offers selective transfer, allowing you to choose specific messages to backup, and provides two-way transfer between iOS devices and PC/Mac.
The software saves messages in a readable format, making them easily accessible after transfer. Unlike other methods, iCareFone doesn't require the same Apple ID on both devices, works without Wi-Fi, and has no cloud storage limits. It also minimizes the risk of data loss or overwrite during the transfer process.
- Selective Transfer: You can choose specific messages to transfer, avoiding unnecessary data.
- Two-Way Transfer: Allows transfer between iOS devices and PC/Mac.
- Readable Files: Messages are saved in a readable format after transfer.
- No Cloud Storage Limits: Avoids the limitations of cloud storage.
Download and install iCareFone on your computer, then open it. Connect your iPhone to the computer using a USB cable or WiFi connection. Choose Manage from the left menu.

Here you can see all your text messages, select the messages you want to export and clcik the "Export" button in the bottom right corner.

Within several seconds, your iPhone text messages will be exported to computer in an Excel format.
Method 2. Sync Text Messages from iPhone to Mac with iCloud
This method uses Apple's iCloud to sync messages between devices. Both your iPhone and Mac must be signed in with the same Apple ID and have iCloud sync enabled. The main benefit is automatic syncing without manual effort, letting you access messages on multiple devices easily. This is great for those who frequently switch between their iPhone and Mac.
However, it needs iCloud storage, which might require a paid upgrade for large message archives. It also depends on a stable internet connection and raises privacy concerns about cloud storage. Here’s how to save text messages from iPhone to computer if you’re using a Mac:
On iPhone:
- Open the Settings app. Scroll down and select Messages. Select “Text Message Forwarding”.

- You will see a toggle with your Mac’s name on it. If you don’t see one, make sure that you’re logged in with the same Apple ID on your Mac.
- Now, go back to the main page of Settings and select your Apple ID at the top.
- Select “iCloud”. Then select “See All”, and scroll down until you see Messages.
Make sure the toggle for Messages is turned ON.

Then, you need to continue the steps on your Mac.
- Open the Messages app. On the top menu bar, select “Messages”, then hit “Settings”.
- Select the “iMessage” tab at the top.
- Turn ON the toggle for “Enable Messages in iCloud”.
Now, all of your messages should automatically sync from your iPhone to your Mac.
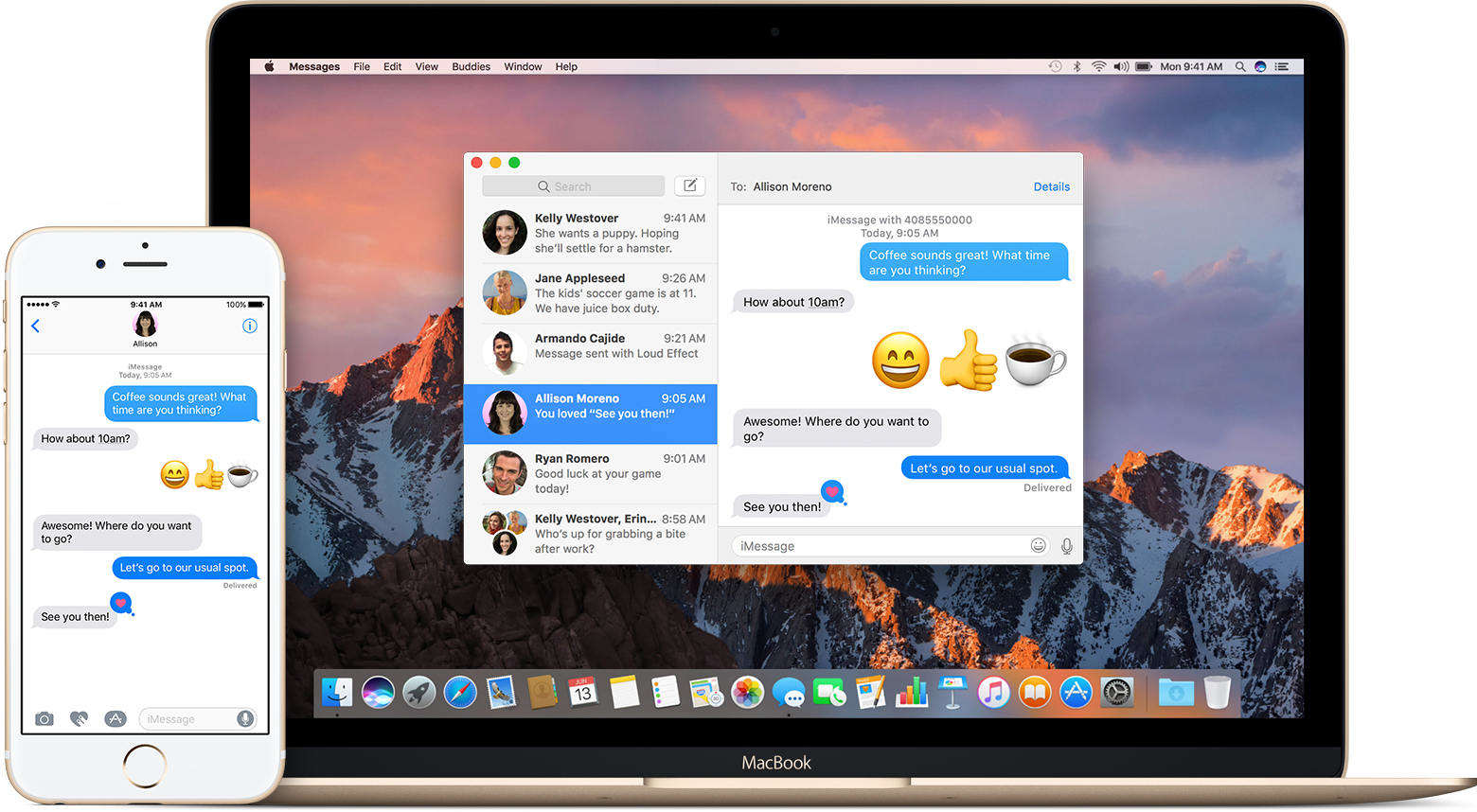
Related read: Top 4 Ways to Remove Photos from iPhone to Computer
Method 3. Store Text Messages from iPhone to Computer Using Screenshots
This method involves taking screenshots of messages on your iPhone and transferring them to your computer. The main advantage is its simplicity—no extra software is needed, and it works with any computer. It's a quick solution for saving a few important messages.
However, it's very time-consuming for many messages, and the images aren't searchable text. You also lose all message metadata. This method is best for occasional use or saving a few messages.
If that’s fine with you, here’s how to download texts from iPhone to computer using this method.
- Open the Messages app on your iPhone. Select the conversation you want to save.
- Take screenshots of all the messages you want to save. To take a screenshot, press the Side and Volume Up buttons together.
- When you’re done taking all the screenshots, close the Messages app and open the Photos app.
- Select all the screenshots you just took, then tap the Share icon.
- Choose your email app from the share sheet.
- Now, email the screenshots to yourself by typing in your own email address.
- Wait for the email to send. When it’s done, open your email on your PC.
- Then, simply download the attached screenshots from the email, and now you have your conversations on your PC.
Method 4. Save Text Messages from iPhone to Computer with iTunes
This approach uses iTunes to back up your entire iPhone, including messages, which you can extract with third-party software. The main benefit is a complete backup of all iPhone data, not just messages. It's also compatible with Windows PCs, so it's accessible to non-Mac users. You need to install iTunes, which can be cumbersome. You'll also need extra software to read and extract messages from the backup. The process can be complex for non-tech-savvy users, potentially causing frustration.
- Connect your iPhone to your computer using a USB cable.
- Open iTunes on your computer if it doesn't launch automatically.
- Click on the iPhone icon when it appears in iTunes. In the left sidebar, select "Summary".
- Under "Backups," choose "This computer" and check "Encrypt iPhone backup" for added security.
- Click "Back Up Now" to create a full backup of your iPhone, including text messages.

Method 5. Transfer Text Messages from iPhone to Mac with iMessage app
You can use Apple's ecosystem to sync messages via iMessage. It provides real-time syncing across Apple devices, allowing you to send and receive messages from your Mac. This is convenient for users who work frequently on their computers.
However, it only works with Apple devices, requiring both macOS and iOS. It may also use a lot of iCloud storage for extensive message histories. While convenient for Apple users, it's not suitable for Windows PC users or those needing cross-platform solutions.
- On your iPhone, go to Settings > Messages > Send & Receive. Ensure you're signed in with your Apple ID.
- On your Mac, open the Messages app and go to Messages > Preferences > iMessage. Sign in with the same Apple ID.
- On your iPhone, go to Settings > Messages > Text Message Forwarding. Enable the option for your Mac.
- You may need to enter a verification code on your iPhone that appears on your Mac to complete the setup.
The Bottom Line
There are several methods available for transferring text messages from your iPhone to your computer, each with its own advantages and limitations. While iCloud syncing, screenshots, iTunes backups, and iMessage for Mac offer viable options, they may not always provide the most comprehensive or user-friendly solution.
For those seeking a reliable, versatile, and efficient method to backup and transfer text messages, Tenorshare iCareFone stands out as the top recommendation. It provides a comprehensive solution for managing your iPhone data, including text messages, photos, contacts, and more. With iCareFone, you can transfer all of your messages from iPhone to PC in minutes!
- Transfer WhatsApp between Android and iPhone;
- Restore WhatsApp from Google Drive to iPhone;
- Backup WhatsApp iPhone to PC/Mac Freely & Easily;
- Supports 6000+ Android & iOS phone models, like iOS 26 & iPhone 16.
Speak Your Mind
Leave a Comment
Create your review for Tenorshare articles

Tenorshare iCareFone
Best Free iPhone Transfer & iOS Backup Tool
Easily, without iTunes