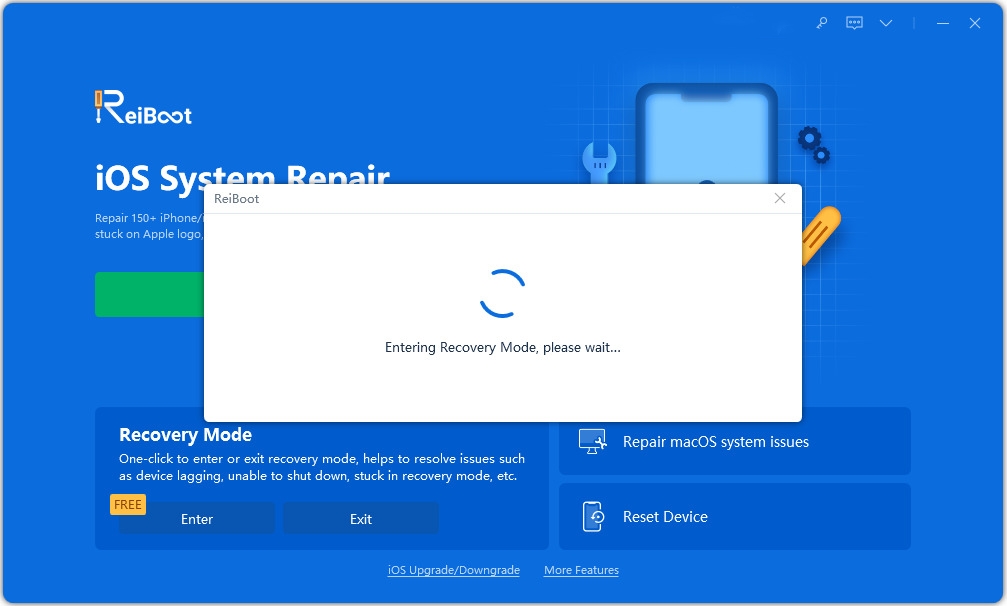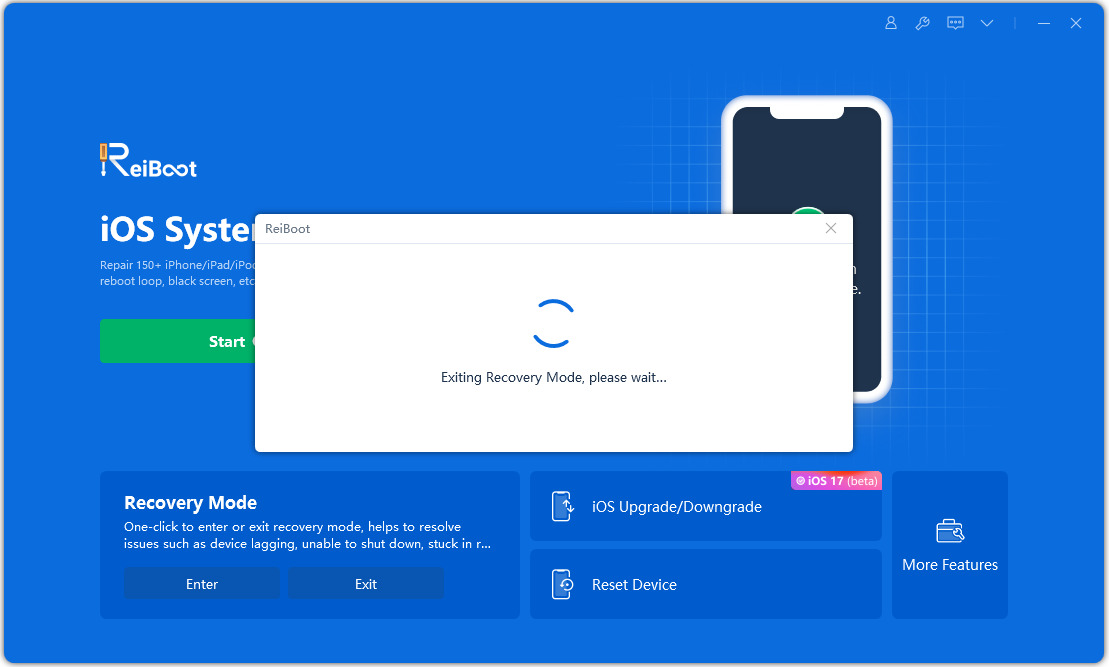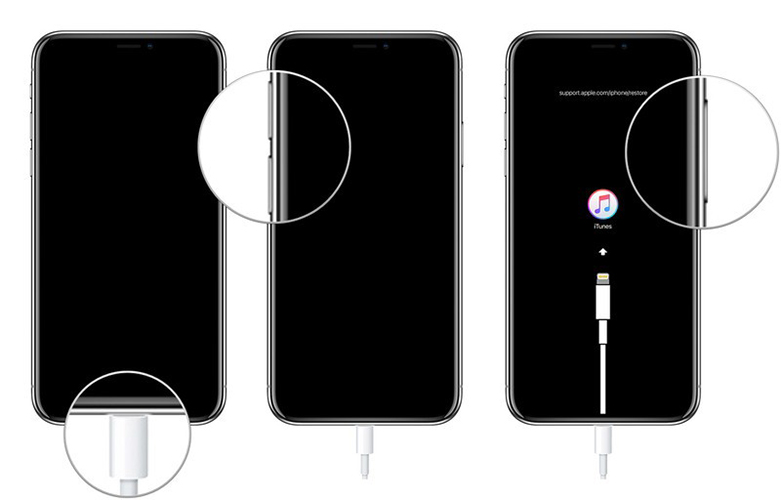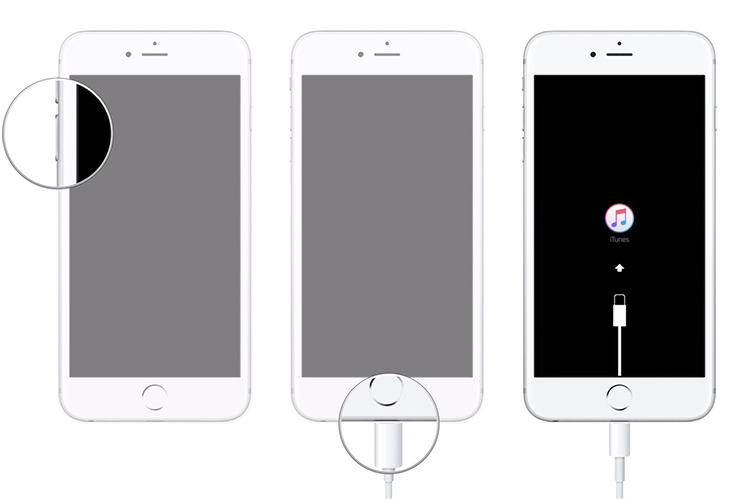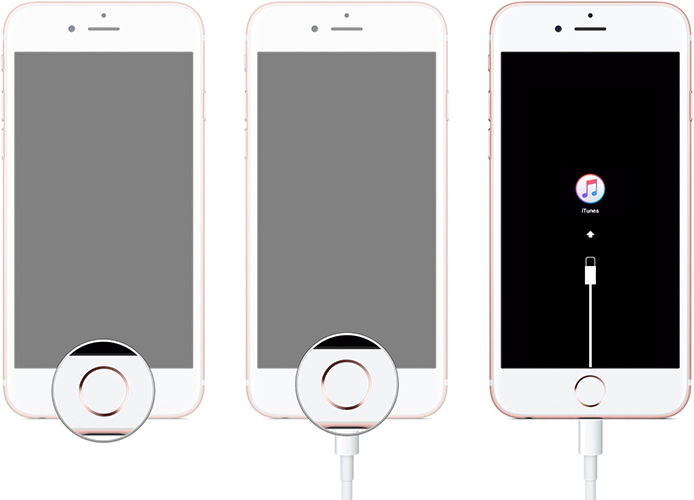Everything About iOS Recovery Mode on iOS 17/16
Ever heard of 'iPhone Recovery Mode'? Apple rarely delves into its details. Wondering where to find answers? Fear not. This guide covers all you need to know about iOS Recovery Mode, including insights for iOS 17 and iPhone 15 users.
- Part 1: What Does iOS Recovery Mode Do?
- Part 2: One-Click iOS Recovery Mode Entry & Exit Tool - Free
- Part 3: Enter/Exit iPhone Recovery Mode with Buttons
- Extra Tip: How to Fix iPhone Stuck in Recovery Mode after Failed Update
Part 1: What Does iOS Recovery Mode Do?
Recovery Mode iOS is a way which is always used to troubleshoot system probems of iPhone/iPad/iPod touch. Basically, you can boot into Recovery Mode to solve some more complicated system issues. Check these system issues below:
- Computer can't detect your device while connecting to it.
- iTunes can't detect your device while connecting to it.
- While connecting to computer, but find 3rd party tool can't recognize your device.
- Stuck on Apple Logo without progress bar.
- iPhone stuck in Recovery Mode.
- Can't install iOS.
- Jailbreak.
If you are facing these situations, you can use Recovery Mode to fix your device. The steps are not so difficult, just be careful and you can easily put your iPhone 15/14/13/12/11/XS/X/XR/XS/8/7/6 into Recovery Mode.
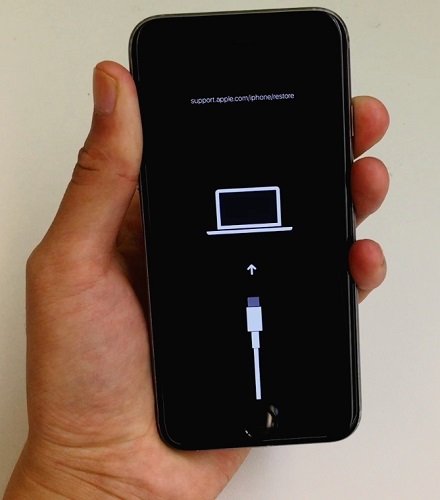
Part 2: One-Click iOS Recovery Mode Entry & Exit Tool - Free
Looking for a quick way to enter or exit Recovery Mode? Absolutely! Introducing Tenorshare ReiBoot - iOS Recovery Mode Tool with two free features: Enter Recovery Mode and Exit Recovery Mode. Doubtful? Watch the video for proof!
- Feature 1: One Click to Enter iOS Recovery Mode without Buttons
- Feature 2: One Click to Exit iOS Recovery Mode without Buttons
Feature 1: One Click to Enter iOS Recovery Mode without Buttons
Just like the video shown, using ReiBoot to enter recovery mode doesn't rely on any key combinations. Let's see the detailed steps to put your iPhone/iPad/iPod into recovery mode.
Run ReiBoot on your computer, then connect your iPhone to the computer via USB cable. Tap 'Trust this computer' on your iPhone if there pops up this window.

-
When connected successfully, click 'Enter' on the main interface.

-
When enter iPhone recovery mode successfully, click 'Ok' to finish.

Feature 2: One Click for Exit iOS Recovery Mode without Buttons
Most of our users said they don't know how to exit iPhone Recovery Mode by themselves. Luckily, ReiBoot will automatically detect your iPhone when it was in Recovery Mode. Let's see the below steps with ReiBoot.
-
Run ReiBoot on your computer, then connect your device. Click 'Exit' on the main interface.

When your device was detected by ReiBoot, you will enter to the following screen.

-
Within one minute, your iOS device will reboot to normal state.

Part 3: Enter/Exit iPhone Recovery Mode with Buttons
Apple releases a new iPhone every September, and the new iPhone is definitely a leap forward. This is why the steps to enter/exit iPhone recovery mode are different on different iOS devices. So you need to select the correct steps for your iPhone.
How to Put iPhone into Recovery Mode with Buttons
-
iPhone 8 and later models: Press the Volume Up button and quickly release it. Press the Volume Down button and quickly release it. After that, press the Power button and hold it until the recovery mode screen appears on the screen.

-
iPhone 7/ 7 Plus: Press the Power button and the volume down button together until the Recovery Mode screen pops up on the screen.

-
iPhone 6 and earlier: Press the Power button and the Home button simultaneously and wait until the Recovery screen appears.

How to Exit iOS Recovery Mode on iOS 17 (Beta) Using Buttons
Once you have entered the recovery mode, it is vital that you know how to exit iPhone recovery mode. Let's explore the steps to safely exit iPhone restore mode and regain normal device functionality.
- Unplug the iPhone from the USB cable.
- Hold the Power button until the device completely shut down.
- Press the Power button once more until the Apple logo appears on the screen.
- Release the power button and let the device start normally.
Usually, following these steps will exit the recovery mode. But if you can't exit the recovery mode following these steps, then you will need some additional help from ReiBoot.
Extra Tip: How to Fix iPhone Stuck in Recovery Mode after Failed Update
It is very common to iPhone/iPad/iPod users get stuck in the recovery mode during the iOS 17 upgrade process. In this case, manually exit iPhone recovery mode or using ReiBoot's one-click feature may not solve. Therefore, Tenorshare ReiBoot Pro with the main paid feature - Repair Operating System. It can help iOS users to solve solve 150+ stuck issues.
-
Launch the software and connect your iPhone with it. Click Start Repair.

-
The software will detect the latest official IPSW version and provide you a suitable firmware package for your device. Click on the Download button and wait as the firmware package is downloaded.

-
Once the package download finishes, you can start the repair process. Click on the Start Standard Repair button and wait as the software fixes all the problems in your devices.

The software will reboot when the repair is finished and you will be notified. After system recovery, your iPhone is installed with the latest official iOS version and the problem has resolved.
The Bottom Line
Hopefully, you might have learned the iOS 17 Beta/17 recovery mode. Now, you find the answer on how to put iOS iPhone into recovery mode for update or restore or downgrade, you can do it without any trouble. Otherwise, you have access to Tenorshare ReiBoot Pro which can help you to enter, exit, and fix recovery mode in iOS 17 Beta/17 effortlessly.
- Downgrade iOS 26 to iOS 18 ;
- Fix iPhone won't restore in recovery mode, my iPhone is stuck on the Apple Logo,iPhone black screen of death, iOS downgrade stuck, iPhone update stuck, etc.
- Support all iPhone models and the latest iOS 26 and earlier.
Speak Your Mind
Leave a Comment
Create your review for Tenorshare articles