ReiBoot - No.1 Free iOS System Repair Software
Fix 150+ iOS Issues without Data Loss & Safely iOS 26 Upgrade/Downgrade
ReiBoot: No.1 iOS Repair Tool
Fix 150+ iOS Issues, No Data Loss
Hi, i was just charging my iPhone 13 and this happened all of a sudden. My phone was literally completely normal 10 min before and there are not any fall/water damage to my knowledge to it. Does anyone know whats the issue here and if it’s fixable without having to go back to Apple for servicing? Thanks :)
Seeing a green screen on your iPhone usually points to a software glitch, an iOS update issue, or a potential hardware problem. While it doesn’t necessarily mean your device is permanently damaged, it can prevent normal use and affect your apps and display. In this article, we’ll break down the most common reasons for the iPhone green screen issue after update and walk you through effective solutions to get your device back to normal.

The iPhone's green screen is just an indicator of underlying issues. It indicates a hardware or software glitch that’s not letting the device function properly. While some users have witnessed their iPhones’ screen turning green completely, others have noticed a green line on the screen, based on their iPhone versions.
Most commonly, the issue is with the system's display or graphic system. However, causes vary from version to version, too.
Here’s a clear list of common reasons why an iPhone screen might turn green:
After going through the basic details, you must wonder how to get this issue fixed. If that’s the case, let's jump straight onto the fixes that can prove helpful in resolving the iOS 26 green screen issue. Ensure to follow each and every step to avoid any confusion.
The best way to safely fix this issue is using third-party software like Tenorshare ReiBoot. It's an amazing automated tool that detects the issue and resolves it within a matter of a few minutes. With it, you can skip the need for getting professional assistance, whether you are a non-tech savvy or a pro one.
Here is how you can use it to get your iPhone back to functioning properly:
Launch ReiBoot on your computer and connect your iPhone via a compatible cable. To establish a secure connection, hit the Start Repair button on the main interface.

In the following window, select Standard Repair and click the blue Stand Repair button.

ReiBoot will auto-detect your device's version and suggest a firmware package for implementing the fix. Please hit the Download button.

Once the package is downloaded, click the Start Standard Repair button to initiate the process. Meanwhile, ensure there's no other program running on your computer.

Once the fixing process is completed, your iPhone will restart. Voila! By this last step, you have fixed your iOS 17 green screen issue! It was that easy with one and only Tenorshare ReiBoot!

Force restarting your inoperable iPhone might also help fix the issue if it's caused by temporary glitches, as force restarting resets the RAM. Here is how you can do so:
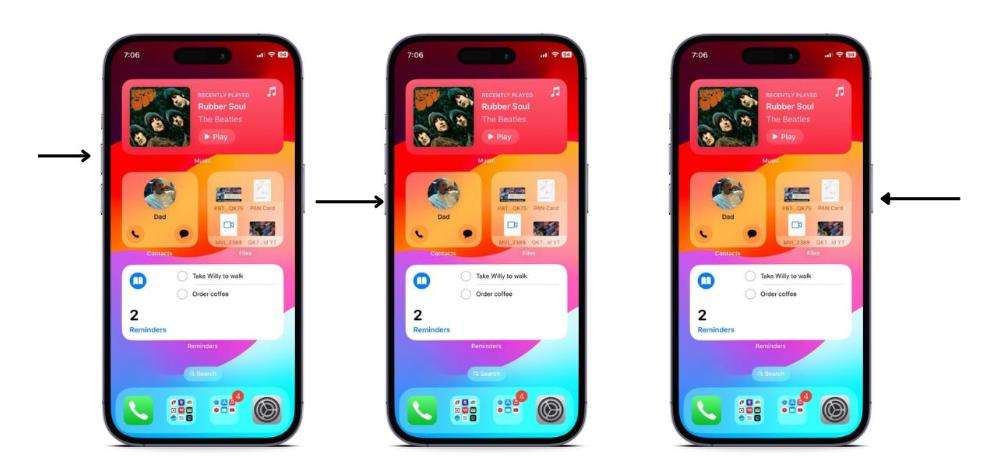
True Tone is a feature introduced for iPhone 8 and later. It adjusts the brightness of your iPhone according to the surrounding lighting. Enabling it can also help fix the iPhone screen green after iOS 26 Update.
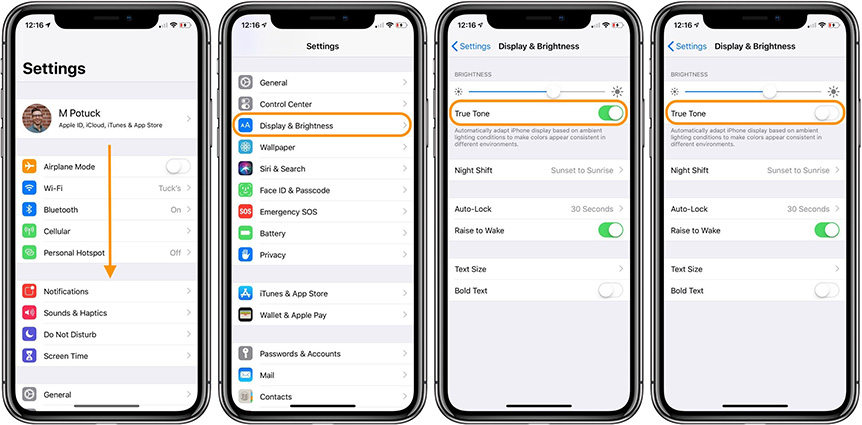
Another way is to enable auto-brightness. Follow the steps mentioned below for doing so:
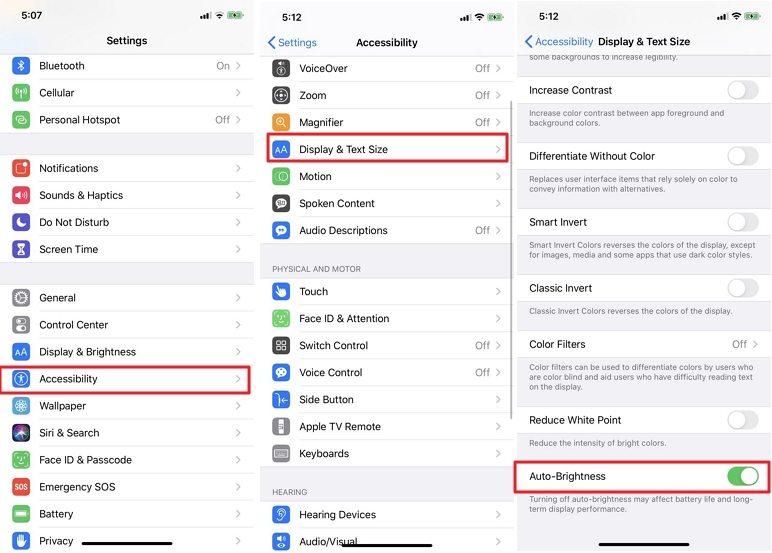
iOS 26 green screen issues can also arise due to too many apps running in the background. This can lead to improper functioning of the iPhone due to overloaded RAM. However, you can try resolving the problem by force quitting all the background apps. Here is what you will need to do:
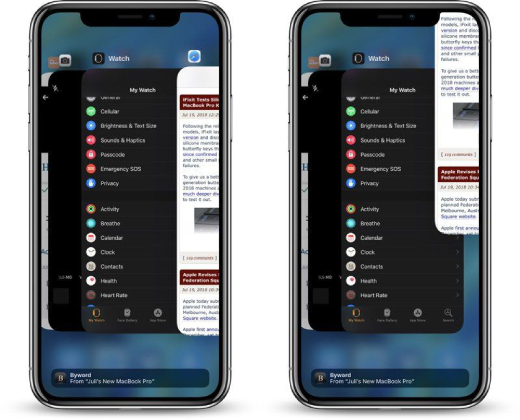
iOS 26 is compatible with a range of iPhones, including iPhone Xs, iPhone 11 and earlier, and iPhone SE (2nd and 3rd generation). For detailed insights into the supported devices, you can visit: https://support.apple.com/en-qa/guide/iphone/welcome/ios.
However, if you have iPhone versions other than the supported one, such as iPhone 8, etc. You will have to downgrade your iOS to the lower supported version, say 18, to resolve the system incompatibility issue leading to a green screen.
You can downgrade in this ways: using third-party software like Tenorshare ReiBoot , without iTunes. According to our expert advice, you should use ReiBoot for a seamless downgrade without errors or other concerns.
Keep in mind downgrading will remove all of your device's data. So, ensure to make a backup of all your device’s data with Tenorshare iCareFone, iCloud, or iTunes. Once you have downgraded, you can restore all your data from the backup.
Backup & restore iPhone data before iPhone downgrade for fixing iPhone green screen issue.
Besides manually resetting the display or any other settings, resetting all settings at once would be convenient. Factory setting will help you delete any personalized settings that may be the cause behind the iOS 26 green screen issue. Follow the steps mentioned below to try this fix:

In most cases, the above-mentioned fixes will resolve the issue. But if you aren’t able to get rid of it after trying all of these, we suggest contacting Apple Support for dedicated assistance.
Not necessarily. A green screen can result from software glitches, iOS update issues, or app conflicts, but it can also be caused by faulty display hardware. Identifying the cause is key to fixing it.
Yes. Many green screen issues can be resolved by force restarting your iPhone, updating or restoring iOS, or using specialized repair tools. If it’s a hardware issue, a screen replacement may be needed.
Apple may cover the repair for free if the problem is due to a manufacturing defect and your device is under warranty or AppleCare+. If it’s caused by accidental damage or software modifications, a service fee usually applies.
Screen replacement costs vary depending on your iPhone model. Through Apple, prices typically range from around $129 for older models to over $300 for the latest Pro models. Third-party repair shops may charge less but check for quality and warranty.
iPhone screen green after iOS 26 Update has become one of the most commonly faced issues by iPhone users after the release of the iOS 26 update. You can get rid of this issue in multiple ways, from force resetting and enabling True Tone to resetting all settings and contacting Apple Support. However, the best fix remains Tenorshare ReiBoot . This innovative tool required minimal effort and a few clicks, and that's it!
Hope you found this detailed yet comprehensive info worth reading. Stay tuned for more of such informative guides. Remember to mention the fix that saved your day in the comments!
then write your review
Leave a Comment
Create your review for Tenorshare articles

By Jenefey Aaron
2025-09-25 / iOS 17