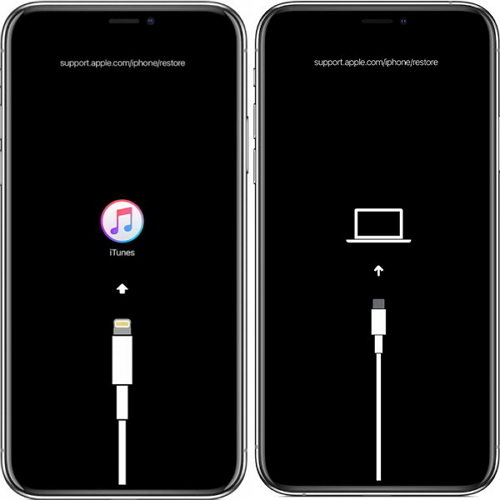iPhone 14 Pro Models Freezing After Transfer? Latest Solutions
With the new iPhone 14’s finally in people’s hands, consumers are discovering some strange issues with this new lineup of Apple devices. One of the issues that have been making up to headlines is the freezing issue.
Users suggest that their iPhone 14 Pro models freezing after data transfers, which is a very strange place for a new iPhone to freeze up.
If you’ve been plagued with an identical issue, this article tells you everything you need to know. So, sit tight and keep reading.
- Part 1: What Causes the iPhone 14 Pro Models to Fail after Data Transfer?
- Part 2: Fix iPhone 14 Pro Models Freezing After Data Transfer
- Part 3: Alternative Ways to Transfer Data from Old iPhone to New iPhone 14
- Part 4: FAQS about iPhone 14(Plus/Pro/Pro Max) Data Transfer
Part 1: What Causes the iPhone 14 Pro Models to Fail after Data Transfer?
So, what causes the iPhone frozen issue in the first place? why is new iPhone freezing? Well, here are the most probable answers.
- Apple has officially confirmed that it’s aware of an iOS 16 issue that’s causing iPhone 14 Pro’s to freeze up during or right after the data transfer. So, it’s mainly an iOS 16 bug plaguing the new devices.
- A temporary glitch or bug in the data transfer.
- Faulty or unstable iOS system installation on the device’s internal storage.
- A file being transferred during the data transfer may be causing the issue.
Part 2: Fix iPhone 14 Pro Models Freezing After Data Transfer
Fix 1: Force Restart iPhone 14 Pro/Pro Max-Temporary Fix
If your iPhone is freezing during data transfer, Apple suggests you force restart your iPhone. Yes, Apple has confirmed the issue and suggested the users force restart their devices when they face this issue.
If you don’t know how to force restart an iPhone, here’s how.

- Press and quickly release the volume up(+) button.
- Press and quickly release the volume down(-) button.
- Press and hold the side button until you see the Apple logo.
Fix 2: Update to the Lates iOS Version - Must Do
Apple has officially released an update that fixes the freezing issue during iCloud restore. The version number for this update is iOS 16.0.1(or another newer version than iOS 16.0.0) — and it’s only available to the iPhone 14 series users.
Here are a few ways you can update your phone.
1. Update iOS in iPhone Settings (OTA)
If your iPhone turns to normal after force restarting, you can update to the newer iOS directly in Settings. To update your phone from settings, follow the steps below:
- Open the Settings app.
- Go to General > Software Update.
- A new update should be available to download. Download and install it.
Or you can also update it by installing iPSW files with iTunes, which will be described in detail in the next section.
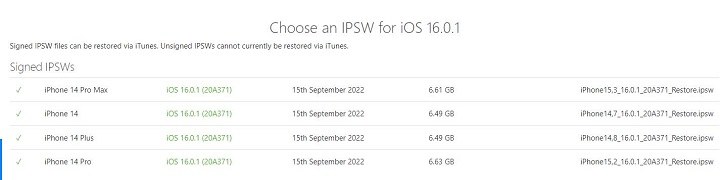
2. Update iOS by iTunes
If you haven’t successfully set up the iPhone after force resatrting and can’t access your settings, you can try updating it through iTunes/Finder.
To do that, you must first enter recovery mode on your iPhone. To do that, you can use two ways.
Step 1: Put iPhone into Recovery Mode
Choose 1: Connect your iPhone to the computer using a USB cable. Then, press and release the volume up button, then the volume down button, then press and hold the side button until you see the recovery mode screen.

Choose 2 (One-click to enter recovery mode): Download and install Tenorshare ReiBoot on your computer. Connect your iPhone using a USB cable and open ReiBoot. Then, simply click “Enter Recovery Mode” and your phone will enter Recovery Mode automatically.

Step 2: Update iPhone by iTunes
- Connect your device to the computer and open iTunes or Finder(Mac).
When you’re in Recovery Mode, you will see an Update button in your Finder or iTunes pop-up. Select it to update your device to the latest available iOS version.

- Follow the on-screen instructions to finish the update process.
Part 3: Alternative Ways to Transfer Data from Old iPhone to New iPhone 14
Many users have responded that they will encounter many problems if they restore iCloud backup during the process of setting up the new iPhone 14 (Plus/Pro/Pro Max). So it is more recommended for users to use other ways to transfer data.
Alternative 1: Backup Old iPhone to Computer and Restore the Local Backup to iPhone 14 (100% Working)
“How do I fix my iPhone transfer?” — well, Tenorshare iCareFone is the method that works every time. Yes, it has a 100% success rate to transfer data from your old iPhone to New iPhone 14 (Plus/Pro/Pro Max).
You can use iCareFone to back up old iPhone data to computer and then restore the local backup to your new iPhone 14 (Plus/Pro/Pro Max) after setting up. The local backup is more stable than the iCloud backup.
With iCareFone, you can simply skip the iCloud transfer during the Quick Start setup, and transfer your data later on. That way your phone won’t freeze and none of your device data will be erased.
Here’s how to transfer data from old iPhone to new iPhone using iCareFone(only 3 major steps):
Download and install Tenorshare iCareFone on your computer. Then run it. Connect your old iPhone to the computer, then click “Backup & Restore”.

Select the files you want to move to the new iPhone, then select the Backup button.

Wait for the backup process to complete, then remove the old iPhone from the computer.

Connect your new iPhone 14 to the computer and open the Backup & Restore tab in iCareFone. On the Restore page, select all the files you backed up from your old phone, then hit “Restore to Device”.

Wait for the process to complete, and all your files will be moved to the new iPhone without any freezing problems.


Here's a video guide for you:
Alternative 2: Back Up Old iPhone with iTunes/Finder and Restore the Backup to iPhone 14 Models
You could also restore the backup with iTunes/Finder, and not touch iCloud backups at all. However, this method may also cause the freezing problem, because the backup file is usually restored the same way from iCloud and Finder/iTunes. And your device data will also be erased after restoring your iTunes backup.
However, the good news you can restore the iTunes backup after setting up your iPhone successfully.
Anyway, if you’d like to give it a shot, here’s how to do it.
- Connect your old iPhone to the computer.
- Open iTunes/Finder and find your device.
- Select the Back Up Now button to make a backup of your device.
- Connect the new iPhone 14 (Plus/Pro/Pro Max), then select the Restore button to restore the backup you just made.
Related read How to restore iTunes backup.
Part 4: FAQS about iPhone 14(Plus/Pro/Pro Max) Data Transfer
1. Do I successfully transfer my data if my iPhone is frozen?
It depends on whether the transfer was completed before the phone froze.
To check, you can force restart your iPhone, then check the storage to see if the data is there. If it’s not, we recommend you use iCareFone to manually transfer the data.
2. How long does it take for iPhone to prepare to transfer?
Depending on the size of your data, it might take anywhere from a few minutes to 1 hour to complete. But you can short the time by connecting to a fast-speed network.
Learn How Long Does It Take to Restore from iCloud.
3. How do you continue data transfer on iPhone when interrupted?
If the transfer has been interrupted, you can reset the iPhone to restart the Quick Start guide. If you don’t want to reset, simply use iCareFone to go forth with the transfer.
The Bottom Line
There you have it. If your iPhone is freezing during data transfer, now you know all the little tricks to deal with the issue.
Remember, if nothing seems to work, you can always rely on Tenorshare iCareFone to manually transfer the data.
Speak Your Mind
Leave a Comment
Create your review for Tenorshare articles

Tenorshare iCareFone
Best Free iPhone Transfer & iOS Backup Tool
Easily, without iTunes