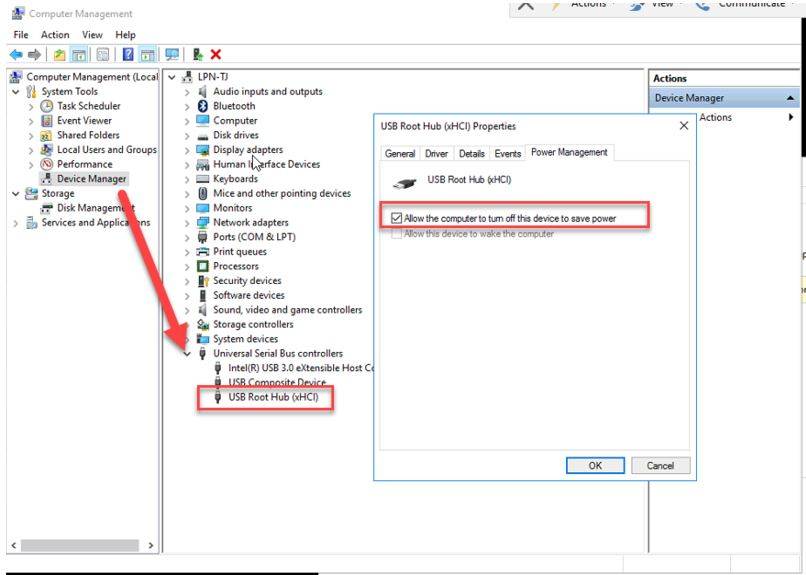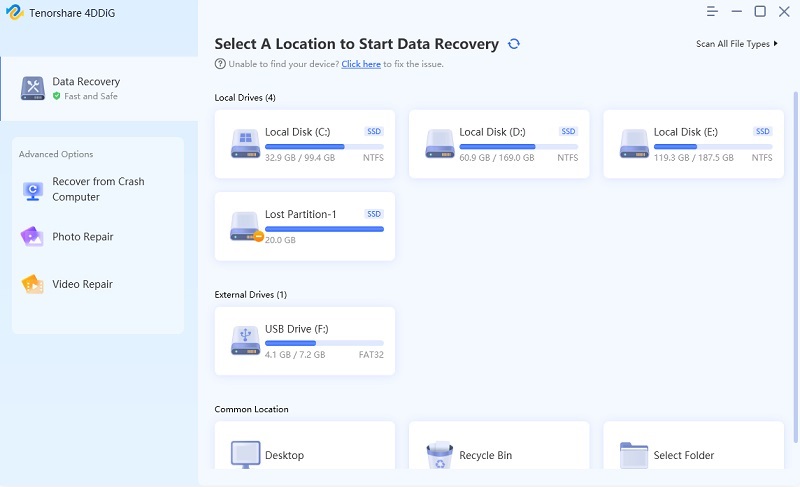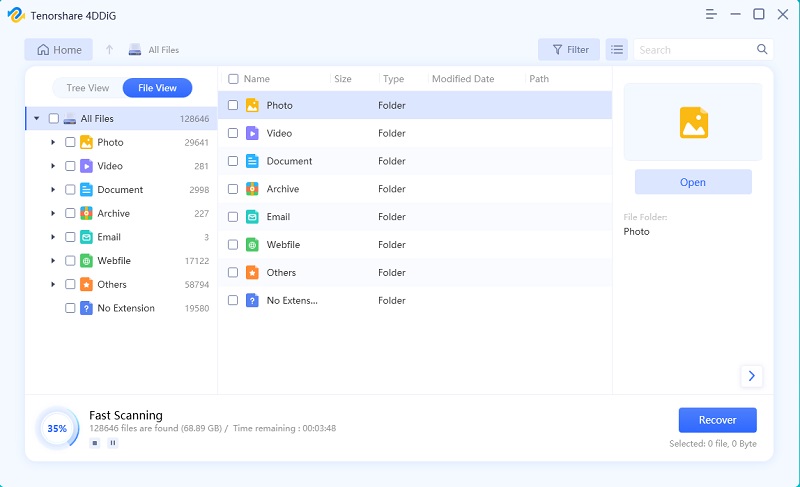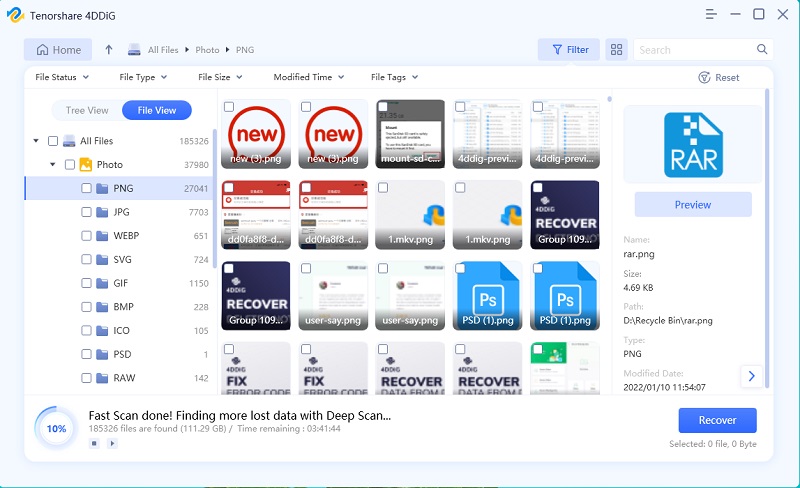How to Fix WD External Hard Drive Not Recognized In Windows 10/7/8.1?
WD external hard drive not recognized Windows 10? Don't worry, here are 6 solutions for you! If you use Western Digital hard drive on Window 7/8/10, you might have witnessed the issue that your laptop or pc doesn’t detect WD external hard drive, so you are unable to access it to save your data on it. We are here to teach you various solutions through which you can solve the issue and start using your WD external hard drive at windows PC again. Without delaying any further, let's get startd to fix WD external hard disk not detected in windows 7/8.1/10.
- 3 Basic Ways to Troubleshoot WD hard drive not showing up
- 3 Advanced Ways to Fix WD Hard Drive Not Recognized
- How to Recover Data from Unrecognized WD Hard Drive?
3 Basic Ways to Troubleshoot WD External Hard Drive Not Recognized
Here comes the most important section of today’s discussion, for we will tell you about the three basic ways to solve WD external hard drive not recognized windows 7/8.1/10. These are the easiest ways that you should use first before using any other method. Let’s explore the details!
Way 1. Change USB Port or Cable If WD Hard Drive Is Not Detected
First of all, if your external hard disk is not configured, the first thing that can come to our mind is if there any problem with the USB port. So, before trying any other methods, you should first try to change the USB port or USB cable that you are using to connect your external hard disk with a laptop or computer. It is recommended that you should use the best quality USB cable or port so that the stable connection can be made possible and no issue like “WD hard drive not recognized windows 10” can be configured.
Way 2. Clean Your Computer from Malware
The next thing that comes to mind when we see the error notice “WD external hard drive not recognized” or hard drive not found is that there can be some virus or malware in the computer due to which the external hard disk is not connecting with the computer or laptop. For this, you can download and install the best antivirus software on your laptop, scan your computer and laptop, and then remove all the risks to make your computer malware free so that you can easily connect with your external hard disk.
Way 3. Turn on USB Root Hub
Another way to solve the WD drive not recognized issue is to enable the USB root hub so that you can easily access your external hard disk and the files stored in it. You have to follow the following steps to enable a USB root hub on your laptop.
- First of all, click on the start button, and then go to “my computer.”
- Follow these Manage>> system tools. You will see all the connected devices.
Locate and press “+” to expand universal serial bus controller options, and then right-click on “USB root hub” and then choose to enable.

- Close the computer management window and then reboot the system to ensure that the changes have been saved.
3 Advanced Ways to Fix WD Drive Not Recognized Windows 10/8.1/7
There are also some advanced methods to solve the issue of hard drive recognition. We have brought here some of those methods, have a look at them, and try the one that suits you the most!
Way 1. Change WD Hard Drive Letter:
Changing the hard drive letter can also solve the issue, and to do it, you can follow the steps that we mentioned below!
- Open disk management, and there you have to right-click the volume of the disk for which you have to change the drive letter. A menu will appear from which you have to select “change drive letter and path.”
- Select the change option and select the “Add” option to add the new drive letter.
- Choose the new drive letter and then hit on “ok,” and then you have to hit on the option “yes” on the notice that will prompt on the screen.
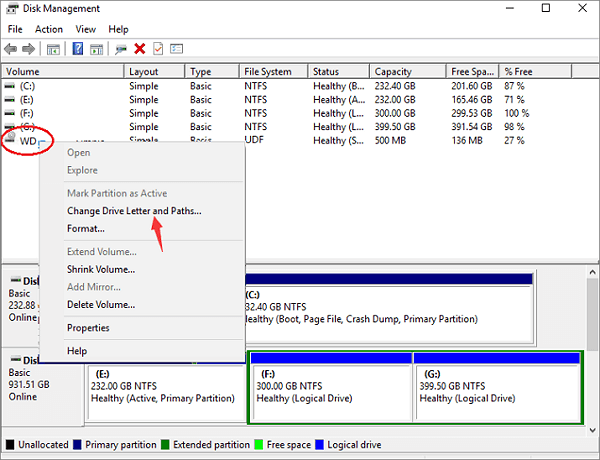
Way 2. Uninstall Hard Drive to Make It Detectable
Another way of solving the WD external drive not recognized is to remove the hard drive from the computer and then reinstall the drive to make it detectable. It will help you make your WD hard drive detectable. And it will surely work out.
- Click on Start > Type: devmgmt.msc and hit Enter to open Device Manager.
- Expand Universal Serial Universal Serial Bus controllers > Right-click every USB device found there and select Uninstall.
- Check out whether any device shows up as unrecognized or not
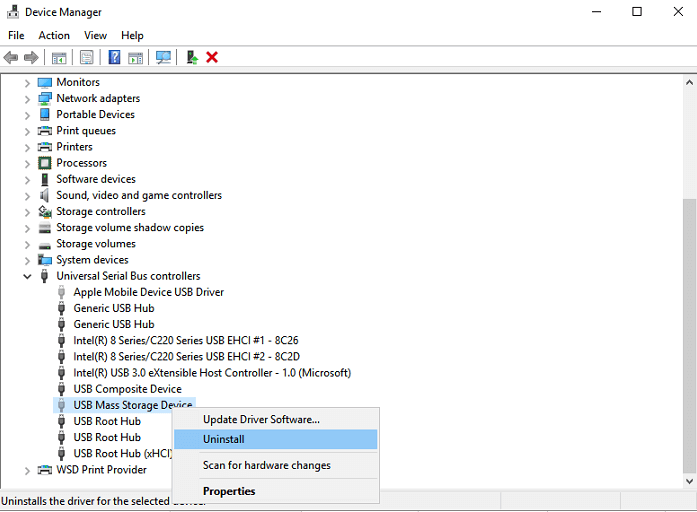
Way 3. Format WD External Hard Drive:
Another way of combating the issue WD not recognized is to format the external hard drive. You don’t have to worry about the data when you format the external hard drive because you can recover the data and all the deleted files through Tenorshare 4DDiG.
How to Recover Data from Unrecognized WD Hard Drive?
If the above methods failed to fix the issue that WD external hard drive not showing up windows 10, it's necessary to use data recovery tool like Tenorshare 4DDiG to recover data from unrecognized WD external hard drive. And if you ever lost your data from WE external hard drive, 4DDiG is always here to help you retrieve any deleted/formatted/corrupted data from the external hard drive.
With 4DDiG, so you don’t have to worry about your data because you can get it back even if you lose it accidentally in the hard drive repairing process. You can easily recover data from the crashed computer, damaged or deleted files of any file type including document, audio, video, graphics etc. Follow the steps below to recover deleted data. Have a look!
Firstly, download and install Tenorshare 4DDiG Windows Data Recovery on your PC. Run the program, get your WD external hard drive connected to your computer and 4DDiG should detect it immediately so that you can choose it and click Start to proceed.

After you click on Scan, 4DDiG immediately scans your selected external hard drive all around to dig out the lost datam and you find pause the scanning as you want. After the scanning, you can use filter to find and even preivew your target files.

4DDiG supports to preview and recover various file types like photos, videos, audios, documents and more. You can select your desired files based on category, preview them to get the detailed info and then click on Recover to get back them from your external hard drive.

Done! All your necessary files have been restored to your device, and you can check it at the new destination that you saved in the last step!
Conclusion
These are all the methods that can fix the troublesome issue of “WD external hard drive not recognized.” Now, you don’t have to worry about anything because you have learnt enough methods and ways to fix this issue that keeps you from using an external hard drive on your laptop or computer. Put your worries aside; use the methods that you liked the most, and don’t forget to share our experience with us!
Speak Your Mind
Leave a Comment
Create your review for Tenorshare articles