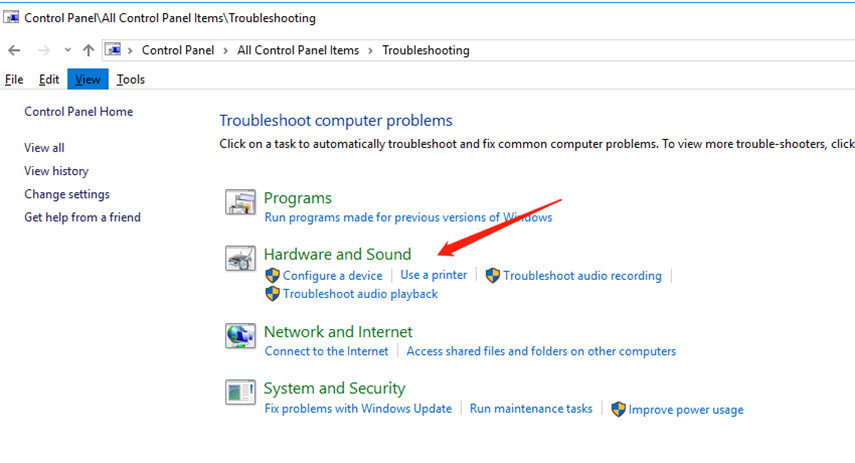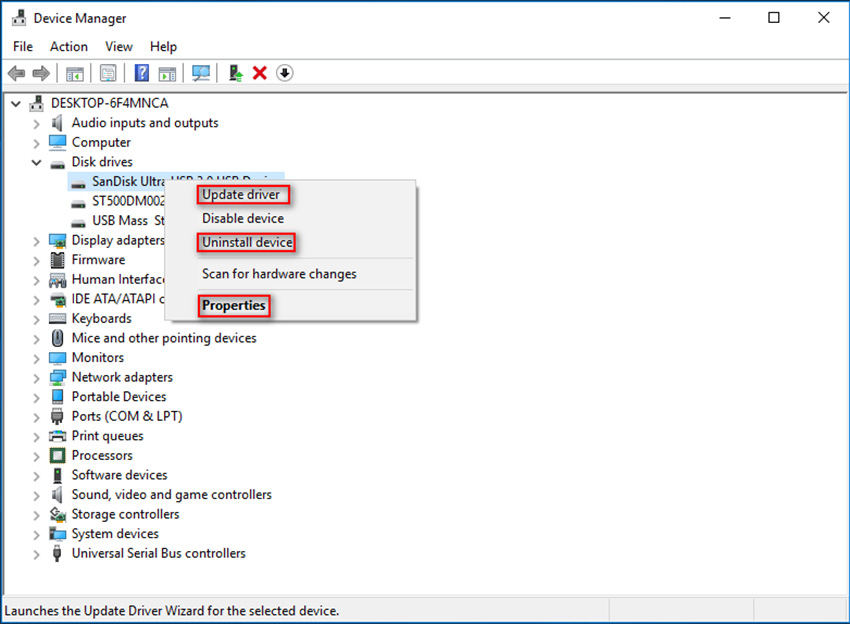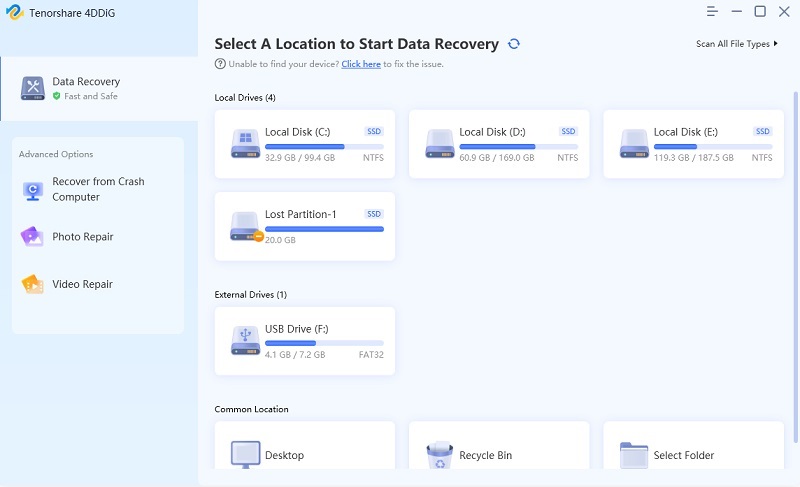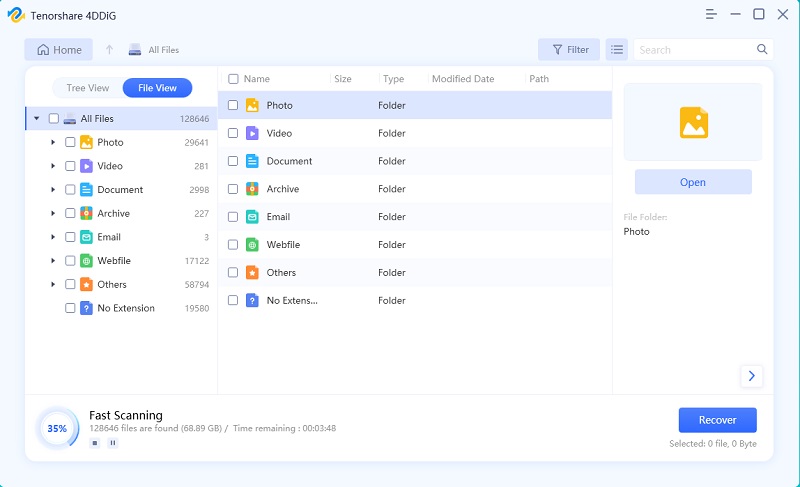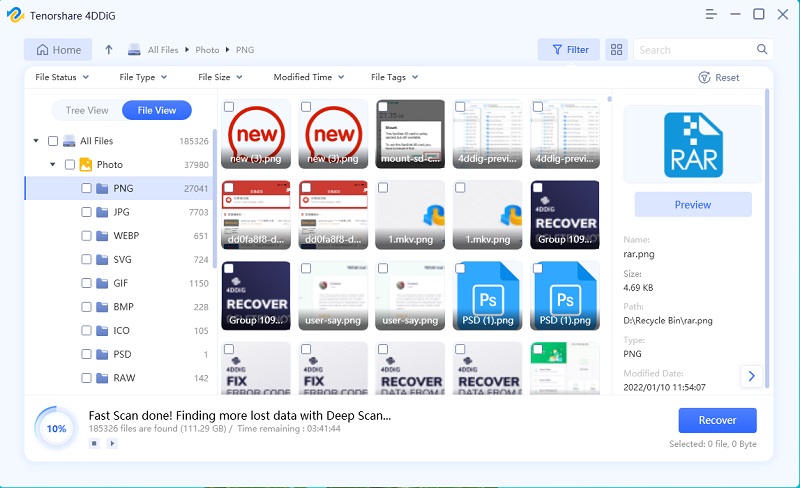How to Fix External Hard Drive Not Showing Up in Mac & Windows?
The external hard drives can easily store data up to several GigaBytes. That is why they are widely used by students, entrepreneurs, and other employees to store important files and access them later. But sometimes, when you plug an external drive into your Mac or Windows, it is unrecognized, or don’t show up. It can be very frustrating if you don’t know how to fix this issue. However, many users have reported that they lost important data while trying to resolve this issue. So, this article will provide all solutions on how to fix exteral hard drive not showing up as well as how to recover data from unrecognized external hard disk.
- Part 1: Why Is External Hard Drive Not Showing Up Mac?
- Part 2: 8 Ways to Fix External Hard Drive Not Showing Up Mac and Windows 10 (Full)
- Part 3: How to Recover Data from External Hard Drive Not Showing Up? (Useful)
Part 1: Why Is External Hard Drive Not Showing Up Mac?
Many factors can lead to the problem of external hard drive not showing up in Windows or Mac like:
Drivers on Windows are outdated, the power supply is insufficient, USB outlets or hard drive is damaged, partition problem, bugs in the file system, or any issue in partition.
But good news is that you can troubleshoot all these issues.
Part 2: 8 Ways to Fix External Hard Drive Not Showing Up Mac and Windows 10 (Full)
So, it you are encountering any of the above issues, following paragraphs will help you deal with this problem.
General Methods for Both Windows and Mac:
1st: Check the Device Plugging in Properly
First of all, make sure the external device is plugged in properly. Many times, it is connected loosely and users face the issue of toshiba external hard drive not showing up on Mac/windows.
2nd: Examine Cable's Quality to Fix External Hard Disk Not Detected
Sometimes, there is an issue with the power cable of the drive. When you connect the drive to Windows or Mac and its light doesn’t turn on then there is an issue with the cable.
So, try to use another cable to examine if the issue of seagate external hard drive not showing up windows 10 persists.
3rd:Switch to Another USB Port to Solve Hard Disk Not Detected
A Windows or Mac has more than one USB ports. Most often, one of them is damaged. So, try to plug in the USB in any other port to solve the issue of seagate external hard drive not showing up windows 10.
4th: Using Another Mac/Windows
If Seagate external hard drive flashing but not showing up then it can be a possibility that all the ports of your Mac/Windows are not working, that is why you should use connect external drive into another Mac or windows.
5th: Make Sure Support the Drive Format
To make sure that your computer supports the external drive in Windows:
- Press Windows + X buttons on your keyboard and type ‘disk management’and press Enter.
- It will open a window bar showing all the internal and external drives. Check if if the name of your external drive exists here.
If you don’t see the problematic external drive in the list, it means the system might not support the drive format.

Similarly, to check the format in Mac:
- Go to Apple (in the toolbar), then select About this Mac and go to Storage and see if the external drive is shown here or not.
Useful for Mac
1st: Change Your Preferences on Mac
It can happen that an external hard drive not showing up on mac desktop screen but your Mac has already detected it. In such a scenario, you have to change system preferences ( basically settings) on Mac:
- Choose Apple menu > System Preferences > and then select the preferences you want to set.
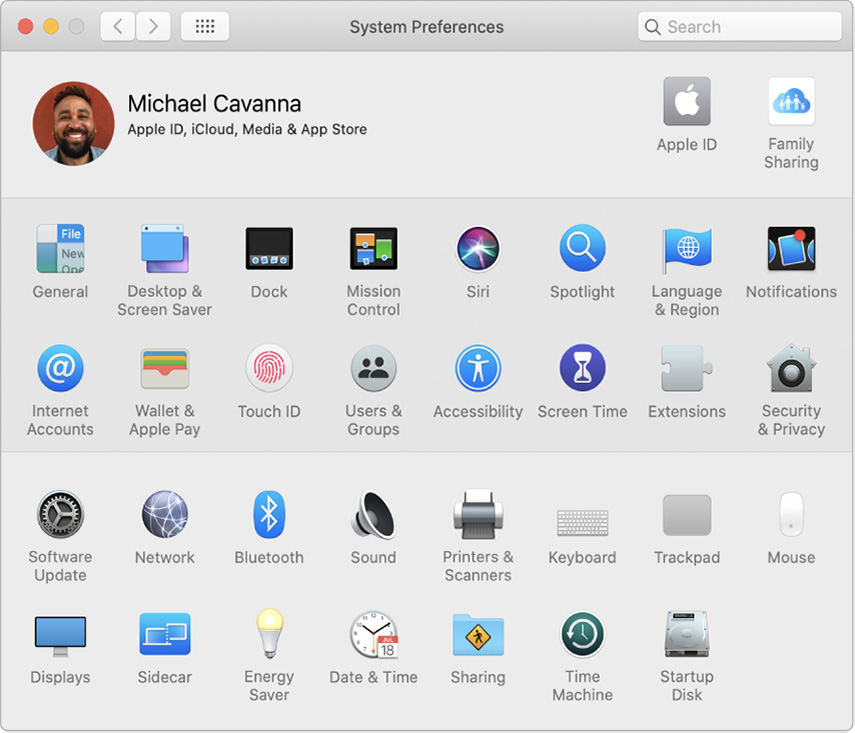
Useful for Windows:
1st: Troubleshoot the Disk Management
A very useful method of fixing this issue is by troubleshooting the hardware. To do that:
Go to the Control Panel and search for the Troubleshooting icon and open it.
Now click on the Hardware and Sound option and from the left panel, select Hardware and Devices option and then click on Next. The windows will automatically troubleshoot the issue.

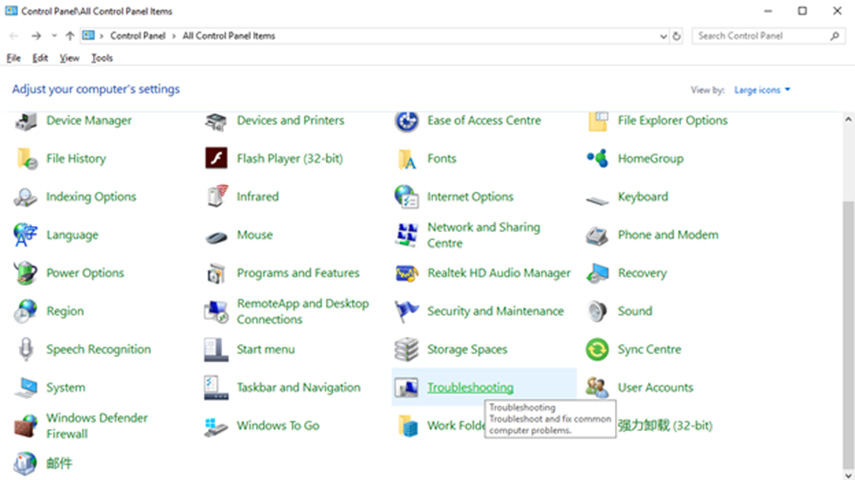
2nd: Fix the Driver Issue
Often, drivers for external drives are not working properly on your Windows and you have to check and fix them by:
- On your keyboard, press Windows + X keys and
- select Device Manager from the pop-up menu and
- then click Expand Disk drives option.
Here, right-click on the external drive that is not working and from the three available options i.e., Update driver, Uninstall device, and Properties according to the issue and complete the process by following the steps on the prompt screen.

How to Recover Data from External Hard Drive Not Showing Up? (Useful)
Many users lose data from the external drive while trying to fix it or it may also crash unexpectedly on your Mac/Windows resulting in data loss.
But Tenorshare 4DDiG for Mac Data Recovery helps to recover all types of lost files from the external drive back to your Mac. So, to retrieve the lost data on Mac, follow the below guideline:
After installing UltData-Mac, open it on your Mac and select a location ‘External Drive’ on your Mac where lost files were present. Then click Scan to begin the process.

Now, the software will search for all the deleted files from the external drive and show them on the screen.

Here, select the files you want to restore, and click Restore and choose a location on your Mac to save the recovered files. Don’t select the same external drive from where you lost the data.

Similarly, if you are using a Windows and want to recover the lost files from an external device to your computer, then Tenorshare 4DDiG for Windows Data Recovery empowers you to recover any kind of lost data. To do so:
Download and launch 4DDiG for Windows Data Recovery on your computer and select the external drive where lost files were present and click on Scan.

It will take some time to scan the drive and show all the deleted or lost files on the screen.

Now, check the files you want to restore and click Recover and then select a location on your computer to save the retrieved files.

Conclusion
To conclude, many times it happens that your external hard drive is not showing up in mac but with above-mentioned fixes, you can easily troubleshoot this issue by yourself. Also, if you have lost data from external drive, then you can easily recover it back using Tenorshare 4DDiG for Windows Data Recovery or Tenorshare 4DDiG for Mac Data Recovery. Its user-friendly interface helps users to easily recover any volume of lost data on Mac/Windows.
FAQs about External Hard Drive Not Showing Up on Mac/Windows
Reasons for External Hard Drive Is Not Showing Up Mac
Some common reasons for hard drive not showing up in Mac are;
- Drivers on Windows are outdated
- power supply is insufficient
- USB outlets or hard drive is damaged
- partition problem
- bugs in file system
- or any issue in partition
How Do I Fix My External Hard Drive Not Showing Up on My Computer?
You can fix this issue by many methods like:
- Check the Device Plugging in Properly
- Exam Cable's Quality to Fix External Hard Disk Not Detected
- Switch to Another USB Port to Solve Hard Disk Not Detected
- Using Another Mac/Windows
- Make Sure Support the Drive Format
- Troubleshoot the Disk Management
- Fix the Driver Issue
- Change Your Preferences on Mac
Speak Your Mind
Leave a Comment
Create your review for Tenorshare articles