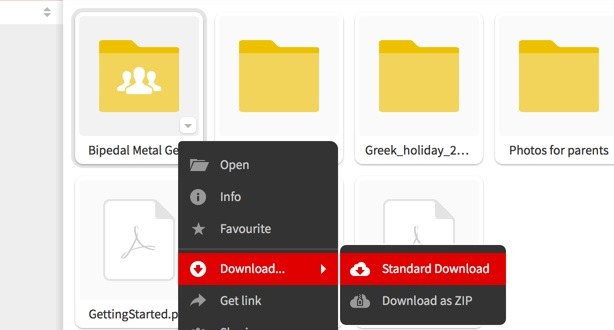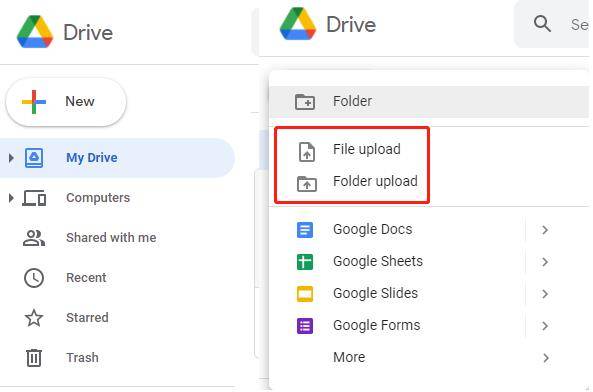How To Transfer Files From MEGA To Google Drive
Data transmission between different cloud storage apps is very common. Google Drive and Mega are the cloud services that many people use because of their ease of usage. Both of these apps hold their advantages and disadvantages. That's why people have their preferences when it comes to Mega and Google Drive. Google Drive offers more convenience and is very popular for storage and synchronizations. While using Mega, people also want to transfer files to Google Drive. Therefore, we elaborate on very reliable and easy methods about how to transfer files from Mega to Google Drive.
- Part 1: What is Mega
- Part 2: The Differences Between Mega and Google Drive
- Part 3: How To Transfer Files From Mega To Google Drive
Part 1: What is Mega
Before getting into our topic, we would like to briefly introduce what Mega is. Mega is a file cloud storage and file hosting service offered by MEGA Limited. Mostly it is designed for various web-based applications, but it is also applicable for mobile devices, including both Android devices and iPhone. MEGA Drive was designed in 2013 by Kim Dotcom. It offers great and secure storage services of up to fifteen GB and some additional storage sapce for a free trial.
Part 2: The Differences Between Mega and Google Drive
Having some extra storage in our devices for different files, including documents, pictures, music and videos etc., brings reliability. MEGA Drive and Google Drive both are storage supplying services. Both of these services have their good benefits and drawbacks, which make them different from each other. The following table summarizes the prominent differences between the two services. This will help you choose the best one out of two.
| Mega | Google Drive | |
|---|---|---|
| Launch Time | 2012 | 2013 |
| Owner | Mega Ltd | Google LLC |
| Storage Space | 15 GB free and 35 GB free trial | 15 GB of free storage |
| Max Storage | 16TB | 30TB |
| Number of Users | Less users | More users |
| Others | Cheap and less secure | Expensive, more secure |
Part 3: How To Transfer Files From Mega To Google Drive
Transfer from Mega to Google Drive is very easy and reliable. You can perform the job in two simple steps. The first step is to download files from Mega Drive, and the second step is to upload the files to Google Drive.
Download Files From MEGA
- Go to Mega Drive and log into your account.
- To select the files you want to download, double click on the file you want to download from the thumbnail view, or you can also download by right-clicking on the desired file.
Choose Standard Download or Download as ZIP.

from Mega
- Wait a few minutes, files will be downloaded in your destined download location.
Upload Files to Google Drive
- Open your Google Drive from your computer and sign in to your Google account.
Click New at the top left and then File/Folder Upload.

- Find the folders with the downloaded files from Mega and select the files. Finally Done, your files will be uploaded to Google Drive.
- You can also upload files and folder to Google Drive simply by dragging files to it.
No matter it is to transfer from Mega to Google Drive, or to transfer files from Google Drive to Mega, download and upload is avaible for both ways. While storing our pictures, document and other files, sometimes we also use other storage applications. And there are many other cloud storage in the market, like OneDrive, Dropbox, it is also used to store files and transfer between them.
Summary
Mega Drive is a cloud storage service that helps in storage and file hosting. You can upload file to the servers and can get easy access to wherever you want. Although MEGA offer great cloud storage services, it still lacks some potential compared to Google Drive.That's why many people want to transfer from MEGA to Google Drive. By reading the above mentioned simple steps, you can now easily transfer files from Mega to Google Drive.
Speak Your Mind
Leave a Comment
Create your review for Tenorshare articles

Tenorshare UltData for Android
Best Android Data Recovery Software
Highest Data Recovery Rate