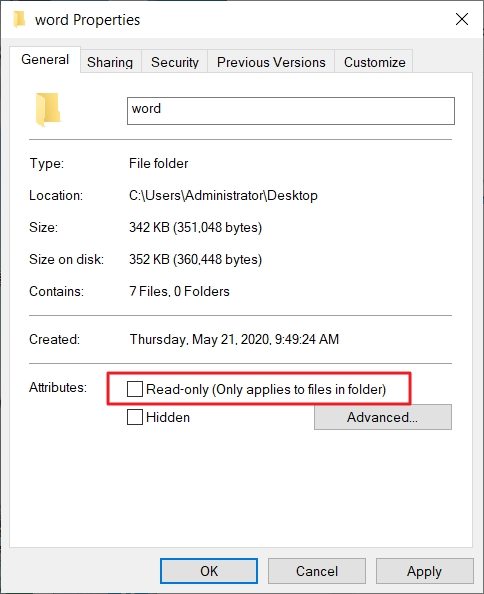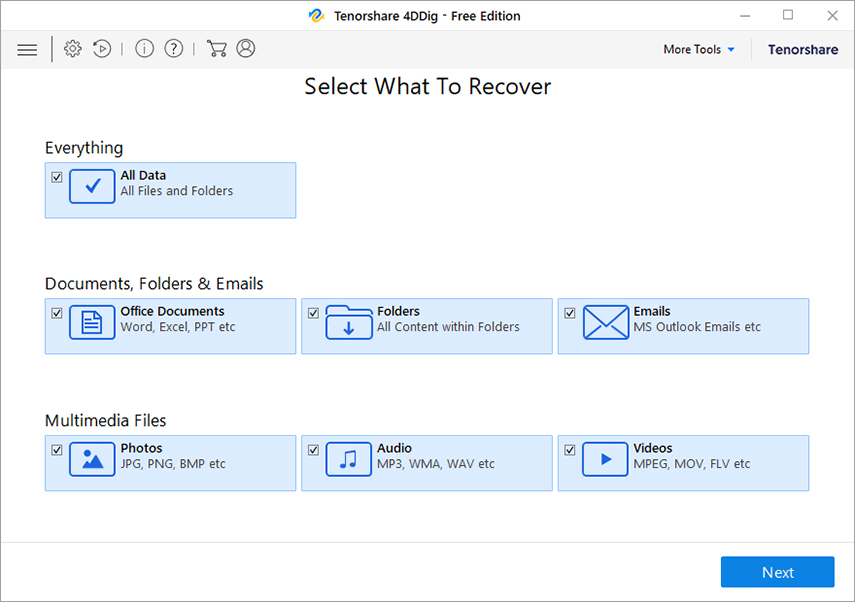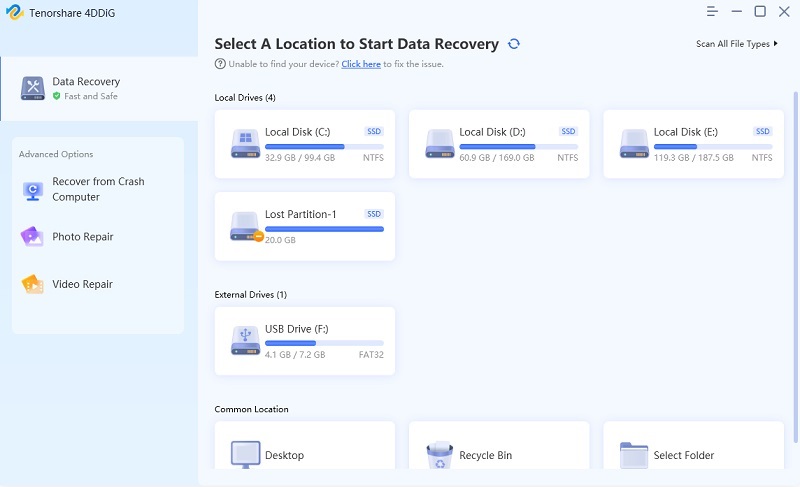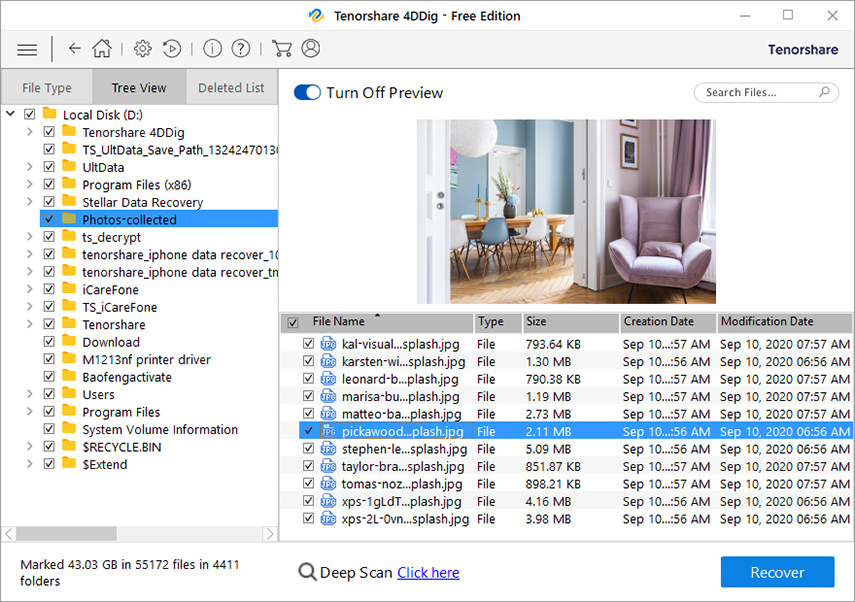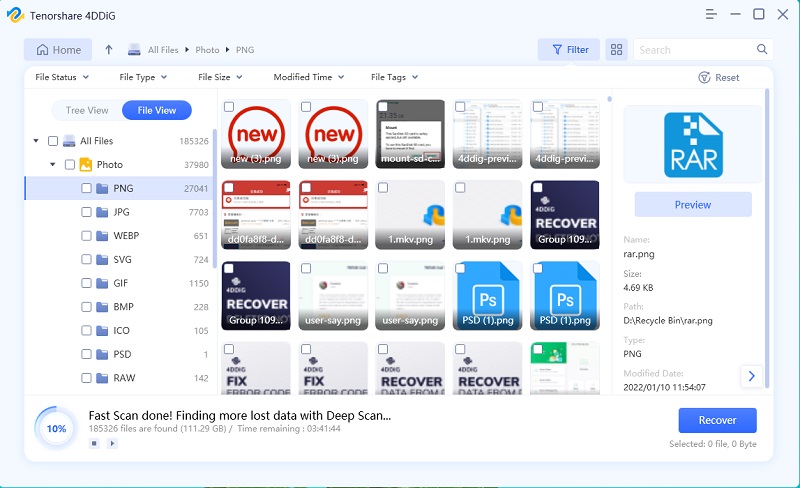Causes and Fixes for You Don't Currently Have Permission to Access This Folder
When trying to access a folder I get the following error message you don't currently have permission to access this folder. How do I get access to this folder? I am the ONLY user on this PC. I used to be able to access this folder - how did this change?"
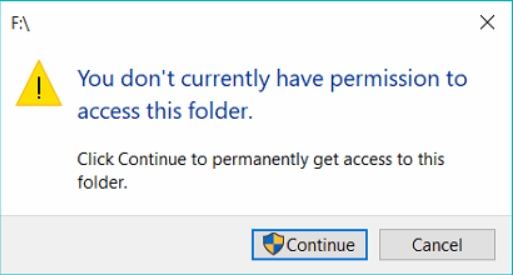
Sometimes you may come across a message that says “you don't currently have permission to access this folder”. This can happen even when you had access to the folder before and this drives many people crazy. If you are not sure how to deal with this problem, this guide is going to help you out.
There are a few ways to fix it when your computer says “you don't currently have permission to access this folder Windows 10” and to regain access to the prohibited folder on your machine. The following are the reasons you have this issue and how you can fix the issue.
- Part 1. What Causes the "You don’t currently have permission to access this folder" Error?
- Part 2. How to Fix "You Don't Currently Have Permission to Access This Folder" Error?
- Part 3. How to Recover Files or Folder If You Don't Currently Have Permission to Access This Folder
Part 1. What Causes the "You don’t currently have permission to access this folder" Error?
There are multiple reasons as to why you have the “you currently don't have permission to access this folder” error on your machine. The following are some of those possible causes of the issue.
User or Group Removed from the Security Menu
It might be that you or someone else has removed your username or your group from the Security tab for the folder. This can prevent you from accessing the folder on your computer.
Application of an Explicit "Deny" to the user or group
If someone has explicitly denied you access to a folder, you cannot access that folder and your system will throw the “you don't currently have permission to access this folder Windows 10 no Security tab” error on your screen.
Share and NTFS Permission Conflicts
Sometimes, there are conflicts between the share permissions and New Technology File System (NTFS) permissions. This can make your folders inaccessible and this may be the reason why you cannot access your folder.
Part 2. How to Fix "You Don't Currently Have Permission to Access This Folder" Error?
You probably want to sort the issue out as soon as possible and the following methods will help you do just that.
1. Modify the Permission of the Problematic Folder
One way to fix it when you get the “you currently don't have permission to access this folder Windows 10” error is to edit the permissions for your folder and allow your username to access that folder.
- Launch File Explorer, right-click on the problematic folder, and select Properties.
Click the Security tab and select the Edit button.
edit-security.jpg alt: you don't currently have permission to access this folder windows 10Click on Add, type everyone in the field, and click Check Names. Then, click OK.

Select Everyone in the list and tick Allow next to Full control. Then, hit Apply followed by OK.

2. Change Ownership from the Problematic Folder
Another way to fix the “you don't currently have permission to access this folder external hard drive” issue is to change the ownership of your folder. You can basically assign yourself as the owner of the folder, and this will give you full access to that folder.
- Right-click the problematic folder in File Explorer and choose Properties.
- Go to the Security tab and click Advanced.
Click Change, enter your username, click Check Names, and then hit OK.

- Tick Replace owner on subcontainers and objects and hit OK.
3. Turn off read-only mode for the Affected Folder
If you can access the folder but you cannot add or modify the data in it, it might be that the folder is set to the read-only mode. You can fix this pretty easily as follows.
- Right-click on your folder and select Properties.
Untick the Read-only option and click Apply followed by OK.

- Your folder should no longer be read-only.
4. Run TAKEOWN /F /R /D Y command
If the GUI does not help fix the “Windows 10 you don't currently have permission to access this folder” issue, you can use the Command Prompt and run a command to get rid of the issue.
- Open the Command Prompt on your computer.
Type the following command and press Enter. Make sure to replace folderpath with the full path to your problematic folder.
takeown /f <folderpath> /r /d y

- You should now have access to that folder.
Part 3. How to Recover Files or Folder If You Don't Currently Have Permission to Access This Folder
If your important files were located in that folder, you might be desperate to somehow get access to the folder and view your files. If this is the case, you can use a third-party tool to recover files from your folder.
Enter Tenorshare 4DDiG, a software tool that enables you to recover data from various folders on your machine. You can use this tool to recover files even from your inaccessible folders, and all that you need to do is click a few options. Here we show how to do just that.
- Download, install, and run the software on your computer.
Tick the file types you would like to recover and click Next at the bottom.

Select the drive where your inaccessible folder is located and click Scan.

When the scan is complete, select the files you would like to get out of the inaccessible folder and click Recover.

Select a new folder to save your files and click Start Saving.

That is all there is to gaining access to your inaccessible files.
Summary
If your Windows machine suddenly starts saying that you cannot access a certain folder, the methods above will help you fix that issue on your computer. And if you want to recover files or folder when you don't currently have permission to access this folder, Tenorshare 4DDiG will be able to help you access the folder as well as all the files within.
Speak Your Mind
Leave a Comment
Create your review for Tenorshare articles