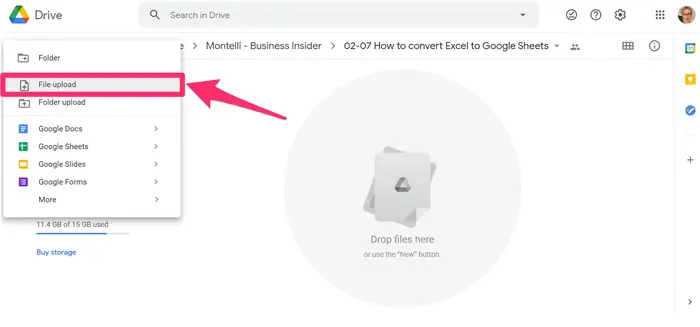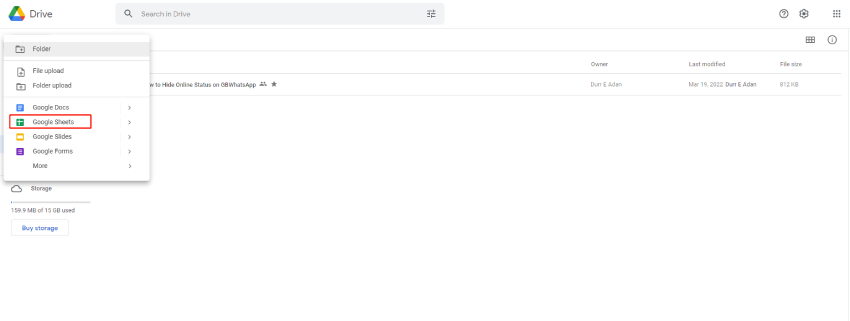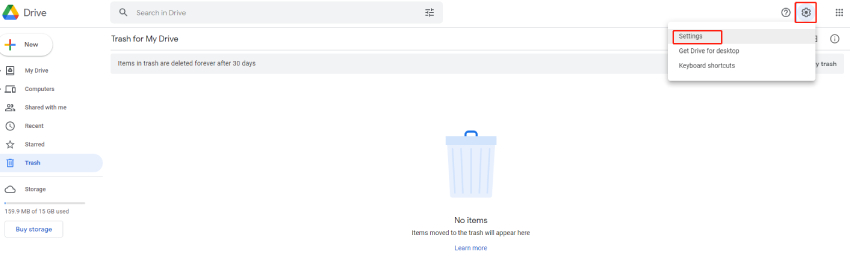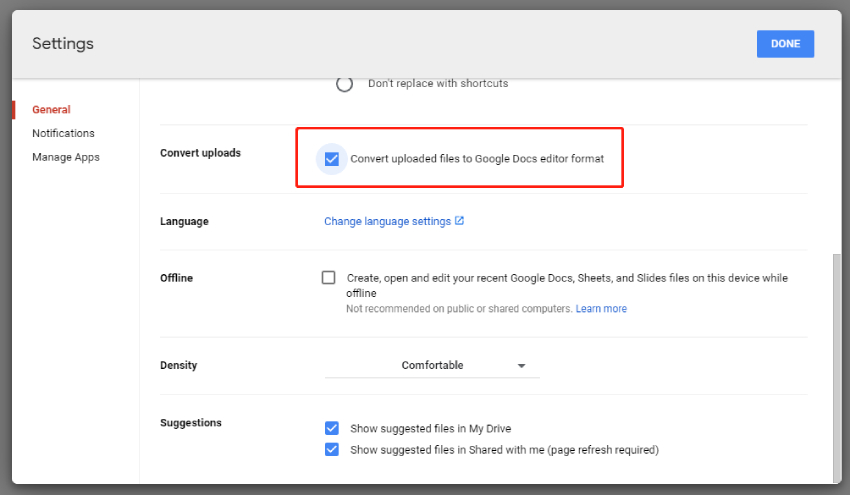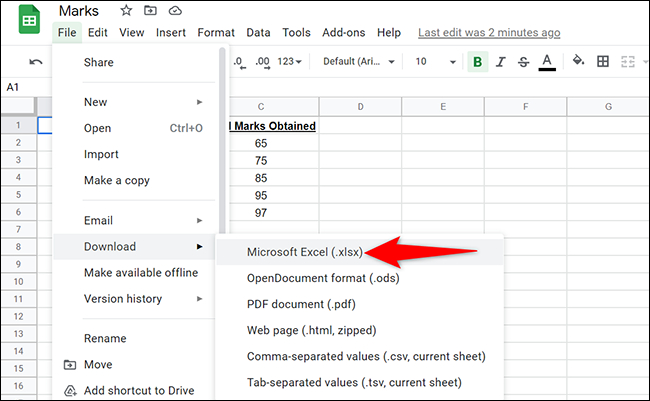How to Convert Excel to Google Sheets in 3 Ways
Google's productivity suite is rising in popularity by the day. Due to their collaboration capabilities, people are adopting Google Sheets, Google Docs, and other similar web apps at a rapid pace.
If you have an excel sheet at hand and wondering whether you can convert excel to Google Sheets, yes you can — and this article explains how! In this post, we’re going to discover several methods you can use on how to convert an excel file to Google Sheets. Further, we explore the way to convert excel to google sheets automatically.
- Part 1: Convert Excel to Google Sheets in Google Drive
- Part 2: How to Convert Excel to Google Sheets Automatically
- Part 3: How to Convert Google Sheet to Excel
- Bonus Tip: How to Transfer Files from Google Drives to Dropbox
Part 1: Convert Excel to Google Sheets in Google Drive
If you're wondering how to convert excel to Google Sheets while uploading it to Google Drive, this section has got you covered. Here are the top methods you can use for this purpose.
Method 1: Convert Excel to Google Sheets after Uploading
Here are how to upload excel to Google Sheets and how to save excel as Google Sheet.
- Open Google Drive on your browser and sign in to your Google account.
Click the New button on the upper left of the Google Drive screen and select File Upload.

- Now, choose the Excel file that you want to convert to Google Sheets from your computer. Give it a few seconds to upload.
- When you have successfully uploaded your excel file to Google Sheets, double-click the file which retains Excel formatting without being converted.
Click “File” in the top-left corner, then select “Save as Google Sheets” to convert excel to Google Sheets.

Method 2: Convert Excel to Google Sheets by Importing the File
Converting excel to Google Sheets is also possible by importing an excel file into a Google Sheets file. In this section, we talk about how you can do that.
Here are the steps how to convert Excel to Google Sheets by importing the Excel file:
- Open Google Drive web and log in to your Google Account.
Click the big Plus icon on the top-left corner and select Google Sheets to create a new Google Sheets file.

Click “File” in the new Google Sheet that opens, then select Import.

Select Upload tab from the top menu, then select the excel file you want to convert from your computer.

Once the file is uploaded, click on “Import Data”.

And that's it. Your excel file has now been converted into Google Sheets.
Method 3: Convert Excel in Google Drive to Google Sheets
If you already have excel files stored in Google Drive, then how can you convert excel to Google Sheet? Well, you can easily do that by opening excel file in Google Sheets.
Without any ado, here’s how to convert excel file in Google Drive to Google Sheets.
- Locate the excel file in Google Drive and right-click on it.
- Choose “Open with” from the drop-down menu.
Select “Google Drive”.

Now, your excel file has been converted into a Google Sheets file.
Part 2: How to Convert Excel to Google Sheets Automatically
Google Drive offers you the option to automatically convert excel to Google Sheets. This method is the fastest way to convert your excel files to Google Sheets, as they upload directly in Google Sheets format.
Follow the steps mentioned below to learn how to set Google Drive to automatically convert Excel spreadsheets.
- Open Google Drive on your browser.
- Sign in to your Google account.
Click the Gear icon on the top-right corner, then select Settings.

Scroll down to check the checkbox that says, “Convert uploaded files to Google Docs editor format”.

- Click the “Done” button in the right-hand corner.
Now, all the files you upload will automatically be converted into Google Sheets.
Part 3: How to Convert Google Sheet to Excel
If you want to go the other route and convert Google Sheets to excel, this section is for you. Here, we discuss how you can export a Google Sheets file as an excel file.
Follow the steps mentioned below.
- Open the Google Drive web app.
- Select the file you want to convert and open it.
- Click “File” in the top-left corner, and select “Download”.
Finally, select “Microsoft Excel (.xlsx) from the list of options.

Your Google Sheets file has now been converted to excel.
Speak Your Mind
Leave a Comment
Create your review for Tenorshare articles

Tenorshare iCareFone
Best Free iPhone Transfer & iOS Backup Tool
Easily, without iTunes