Where Is Task Manager on Mac and How to Use It
"Where can I find a task manager in Mac OS X Lion? I want to see the processes that are currently being run, and I can kill any process I like."
If you are coming from Windows to Mac, you will find that the Mac task manager works in a different way than the Windows one. The reason is obvious as Mac is a completely different operating system than Windows. If you need to find certain processes, view stats, and so on, using task manager on your Mac, this guide will help you do it.
Task manager on Mac is not called task manager but it is called something else which you will learn in the rest of this guide. The guide also walks you through the steps on how to open task manager on Mac. It then describes each of the features of the utility so you know how it works.
- Part 1. What Is Mac Task Manager and Where Is It?
- Part 2. How to Open Task Manager on Mac Using Mac Task Manager Shortcut?
- Part 3. How to Use Mac Task Manager to Force Quit Apps and Monitor CPU, Memory, etc.?
- Recommended: The Best Mac Data Recovery - 2019
Part 1. What Is Mac Task Manager and Where Is It?
The first thing you will want to know is what is task manager on Mac. On a Mac machine, the utility that lets you view your current running processes is not called task manager but is called Activity Monitor.
Activity Monitor on Mac is equivalent to Task Manager on Windows.
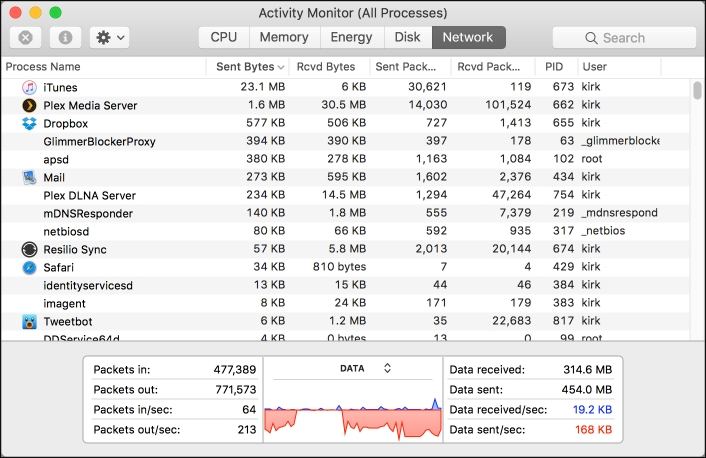
This utility is found in the /Applications/Utilities folder on your Mac. When you open this folder using a file manager, you will see the utility that you can double-click on to open. It should then give you similar information as the task manager does on Windows.
That answers your where is task manager on Mac question as well.
Part 2. How to Open Task Manager on Mac Using Mac Task Manager Shortcut?
One of the good things about the Windows task manager is that you can launch it using a keyboard shortcut. All you need to do is press Ctrl + Alt + Delete keys at the same time and the utility launches. However, launching Activity Monitor on a Mac cannot be done with a keyboard shortcut. It is simply because there is no Mac task manager shortcut.
There are three other ways, though, that you can use to open Activity Monitor on your Mac.
1. Open Activity Monitor from Spotlight
Spotlight is the easiest way to launch apps on a Mac and it should help you launch Activity Monitor as well.
Step 1. Press the Command + Space keys on your Mac to bring up Spotlight search.
Step 2. Type in Activity Monitor in the search box and select the utility when it appears on your screen.
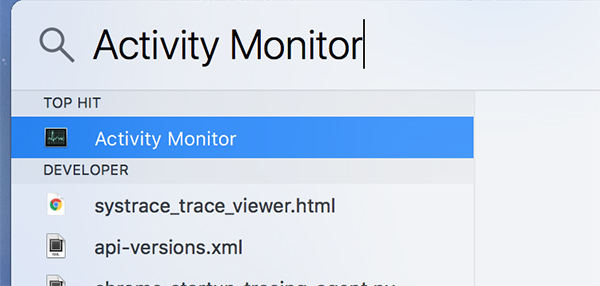
The utility should open on your Mac.
2. Open Activity Monitor from Finder
Another way to open Activity Monitor is to use the Finder app. As you already know, it is a file manager app that lets you open various folders, files, and even apps on your machine.
Step 1. Launch the Finder on your Mac and head into the /Applications/Utilities/ folder.
Step 2. Once there, find the app named Activity Monitor and double-click on it to open it.
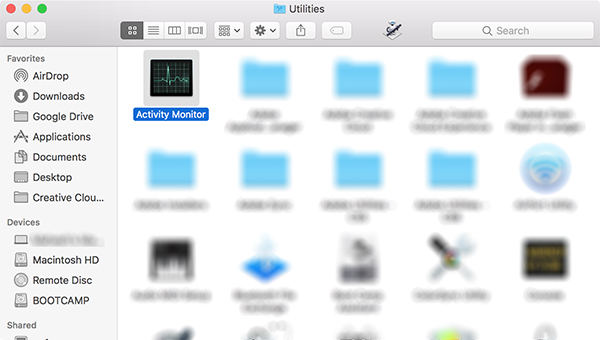
That is how to bring up task manager on Mac using the Finder.
3. Open Activity Monitor from Dock
There is a Dock at the bottom of your Mac's screen that lets you access many of your apps on your Mac. If you find the Activity Monitor icon there, you can click on it to open the app.
Step 1. Bring your cursor at the bottom of your screen to open the Dock.
Step 2. Find and click on the Activity Monitor icon and the utility will open.
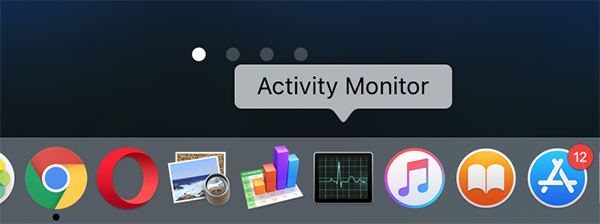
Part 3. How to Use Mac Task Manager to Force Quit Apps and Monitor CPU, Memory, etc.?
Once you have learned how to get task manager on Mac, you will want to see how to use its features.
1. Killing or Stopping a Task/Process with Mac Task Manager Activity Monitor
Killing a process with Activity Monitor is pretty easy and the following shows how to do it.
Step 1. Find the process you want to kill in the list and click on it to select it.
Step 2. Click on the X icon at the top and select Force Quit.
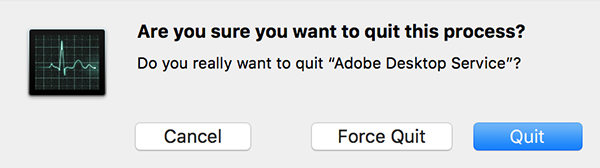
2. View System Stats, CPU, Memory Usage, Network, and Disk Info in Activity Monitor
You will find various tabs at the top of the Activity Monitor tool. The following describes what each of the tabs do/show.

- CPU - it gives you a list of all the processes that are currently running on your machine.
- Memory - this tells you what amount of RAM is being used by your processes.
- Energy - this shows the impact of the running processes on your battery.
- Disk - this details how your processes are working with your disks.
- Network - this will tell you what amount of data is being transmitted from your machine.
- Cache - cache data for your network devices will be listed here. This should only appear if you are running macOS High Sierra or later.
Recommended: The Best Mac Data Recovery - 2019
If you end-up losing any files while killing processes, you might want to use a data recovery software to recover your files.
Tenorshare 4DDiG for Mac Data Recovery is a brilliant software to use to recover your lost files on a Mac. It has some of the really intelligent algorithms to find your lost files and help you restore them on your machine.
Step 1 Download and launch the software on your Mac. Select your hard drive and click on Scan.

Step 2 Select the files you want to recover and click on Recover.

Step 3 Choose a folder where you want to save your files. Your files should be recovered.

Sum Up
We hope the above guide gives you adequate information about Mac task manager and helps you with launching and learning how to use it on your machine. It is not much different than what you find on Windows, though. Finally we recommend Tenorshare 4DDiG for Mac Data Recovery to you when you need to recover deleted/formatted files on Mac.
Speak Your Mind
Leave a Comment
Create your review for Tenorshare articles






