Top 5 Ways to Fix iTunesHelper Errors on Your Computer
iTunesHelper is one of the files that comes bundled with the iTunes app that you install on your computer. The job of the file is to automatically launch iTunes when an iOS running device has been attached to the computer. That way you can quickly get access to the contents of your iOS device as the iTunes app automatically launches when the device is plugged into the computer.
What happens sometimes is that the aforesaid file stops working. You may get a number of errors on your screen saying the reason as to why the app stopped working. While you can fix some of the errors shown on the screen, some just can’t be fixed without proper guidance.
Part 1: Common iTunesHelper.exe Error Messages
The most common iTunesHelper.exe errors that can appear on a Windows-based computer are:
- "ITunesHelper.exe Application Error."
- "ITunesHelper.exe is not a valid Win32 application."
- "ITunesHelper.exe has encountered a problem and needs to close. We are sorry for the inconvenience."
- "Cannot find iTunesHelper.exe."
- "ITunesHelper.exe not found."
- "Error starting program: iTunesHelper.exe."
- "ITunesHelper.exe is not running."
- "ITunesHelper.exe failed."
- "Faulting Application Path: iTunesHelper.exe."
Part 2: to Fix iTunesHelper Errors on Your Computer
If you are having a hard time resolving the errors related to iTunesHelper, then there are some fixes listed down here for you that may help you resolve the errors and get iTunesHelper to work normally.
Method 1: Fix iTunesHelper Error with Free Tenorshare TunesCare
You can easily fix iTunesHelper.exe errors with Tenorshare TuneCare, a professional iTunes fix tool to repair iTunes not working, update errors, install errors, restore errors, and other 100+ iTunes error. Firstly, download and install this free program on your computer.


Run Tenorshare TunesCare and click “Fix All iTunes Issues” to fix your iTunes on computer.

Click “Repair iTunes” to start downloading iTunes drives for repairing.
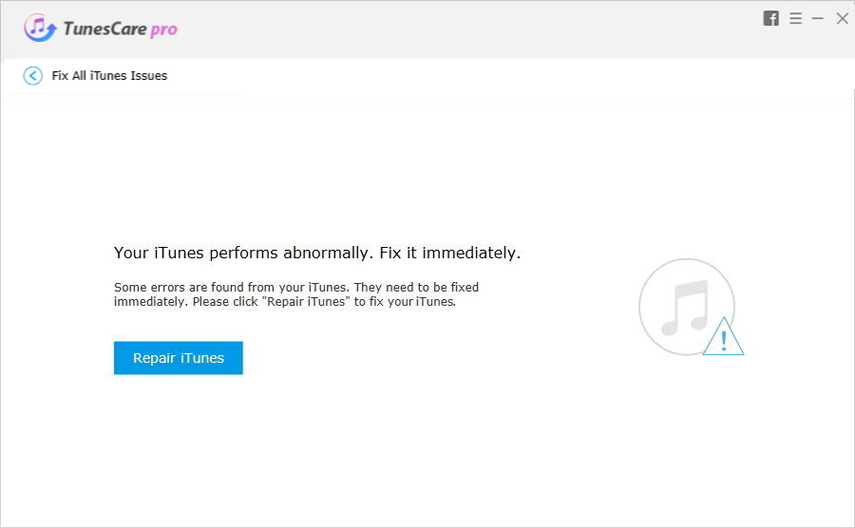
After downloading, Tenorshare TunesCare will automatically repair your iTunes. The repair process will take less than 2 minutes, please wait for a while.
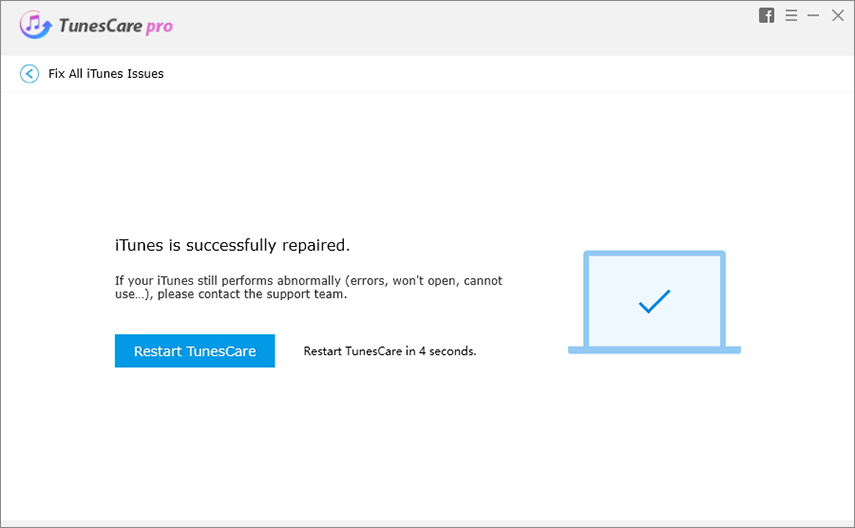
Method 2: Uninstall iTunes and Reinstall It
One of the best things you can do to resolve the iTunesHelper related issues is to uninstall the app from your computer and then re-install it.
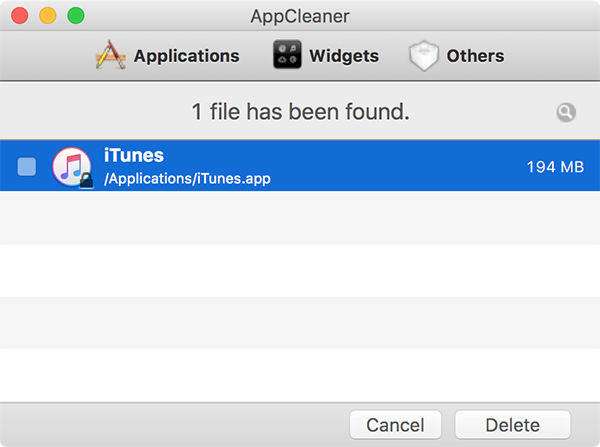
What uninstalling will do is it will remove all of the iTunes related files, including iTunesHelper, from your computer. Then, when you reinstall the app, fresh copies of new files will be installed meaning they will not have any issues with them.
This solution works most of the time and you should definitely give it a try and see if it works for you.
Method 3: Run iTunes Diagnostic Tool
Another solution is to run the built-in diagnostic tool in the iTunes app. The tool lets you diagnose all the issues related to the iTunes app on your computer and helps you resolve them.
To use the tool, launch the iTunes app on your computer, click on the Help menu and select the option that says Run Diagnostics.
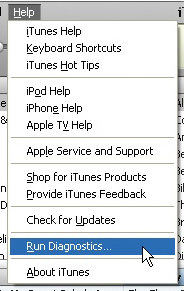
You will be asked what things you would like to run it for. Deselect all of them except for the one that says Device connectivity tests. Since the iTunesHelper file is related to device connections, this is what you need to run the diagnostics tool for.
Method 4: Relaunch iTunesHelper
The issue you’re facing might be a temporary one and relaunching the file can fix it.
So, what you need to do is head to the C:/Program Files/iTunes directory on your computer, and double-click on the file that says iTunesHelper. It will relaunch the file on your computer and it should help you resolve the issue.
Method 5: Remove iTunesHelper From Running on your Computer
If nothing works, you can just close the iTunesHelper app that is running in the background on your computer.
To close the app, simply press Ctrl + Shift + Esc on your keyboard, find the process named iTunesHelper, right-click on it and select End Process to close the app. The app will be forcibly closed.
So, above were some of the fixes you can apply when you face issues with the iTunesHelper app on your computer.
In a case when you can’t get iTunesHelper to work properly, you can refer to the 5 methods above to fix it by yourself.


Speak Your Mind
Leave a Comment
Create your review for Tenorshare articles




