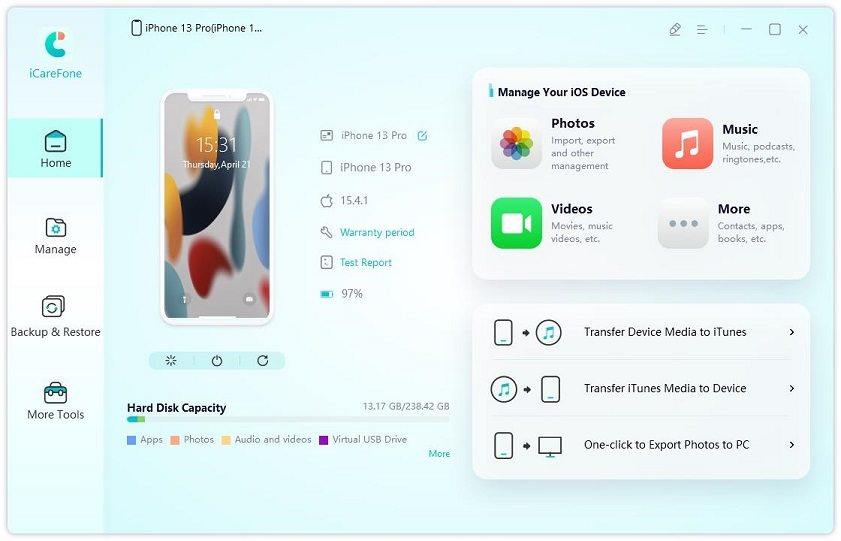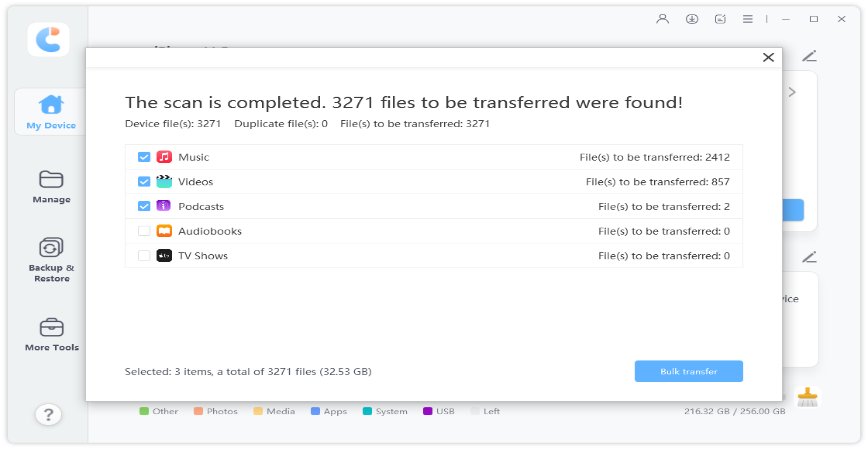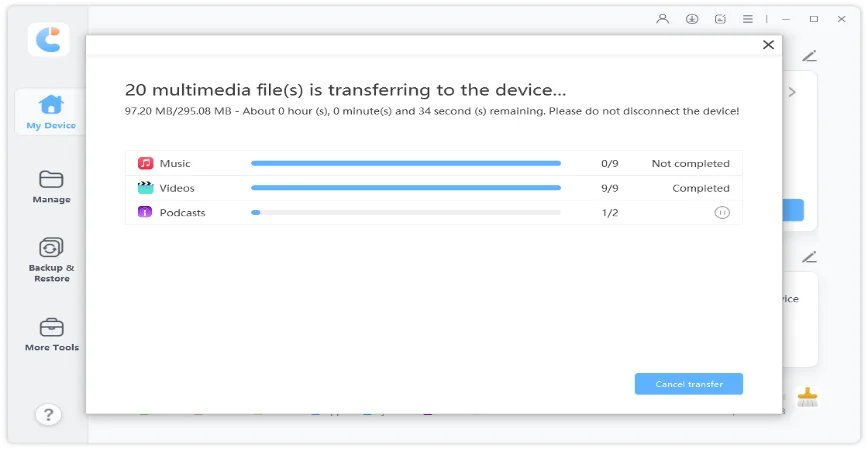Why My iPod Not Syncing With iTunes and How to Fix It
Many users complain about their iPod not syncing with iTunes — and it gets pretty annoying at times. Furthermore, as there could be several reasons why that’s happening, it’s a tedious job to find the culprit.
However, don’t you worry — this article is all about helping you find the reason why your iPod is not syncing with iTunes, and 8 possible solutions to fix the problem. Interested? Let’s dive in.
- Part 1: Why Is My iPod Not Syncing with iTunes?
- Part 2: 8 Solutions to Fix iPod Not Syncing with iTunes
- Part 3: Still Not Syncing with iTunes? Use iTunes Alternative — Tenorshare iCareFone
Part 1: Why Is My iPod Not Syncing with iTunes?
If you want to fix an issue, first you have to find why it’s happening in the first place. The same goes for the iPod-not-syncing issue. Here are some possible reasons why you might be facing this problem.
- Your USB cable might be damaged or broken.
- You’re using a lower-quality or fake USB cable that doesn’t support syncing.
- The USB port of your computer or iPod might be damaged; that’s why a stable connection between the two can’t be built.
- You are using an outdated software version on your iPod.
- Your iTunes version is outdated and needs an update to support newer devices and iOS versions.
- You have not authorized your computer to make changes to your iPod library.
- You have turned on “Sync Apple Music” or “iCloud Music Library”.
There’s a high chance your iPod can’t be synced with iTunes due to one of the reasons above — as these are the major culprits in almost all such cases. Follow the steps mentioned in the next section to solve the issue.
Part 2: 8 Solutions to Fix iPod Not Syncing with iTunes
Follow the below-mentioned methods one by one in progression and check to see if your iPod is syncing after each step.
1. Restart your iPod, computer, and iTunes
The software can sometimes get unexpected glitches and bugs which can cause numerous problems, and the iPod touch not syncing with iTunes issue could be one of those. The best way to fix such issues is to restart the associated devices; doing so flushes out temporary files or pieces of code that may be causing the problem. Restart your iPod and computer. Furthermore, close iTunes and run it back on.
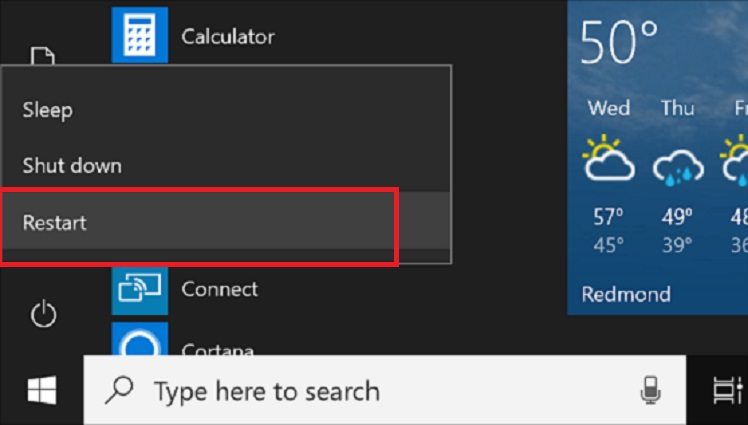
2. Change the USB cable
Your iPod can’t be synced to iTunes when it cannot be found by your computer. It happens when your USB cable is not building a connection between the two devices.
The best way to fix the issue is by replacing the cable. Before you declare your cable a bad one, find another cable in your close circle; take it from your friends or family members and see if that works. If it does, it’s confirmed that your USB cable is broken. Visit the market and get a new one; try to get an original Apple cable or one from a trusted supplier.

3. Turn off the music sync option, then turn it on again
There might be something wrong with your sync settings that’s causing the issue. To fix that, go to your iPod’s settings and on the iTunes page, make sure the sync option is turned on. If it’s already on, turn it off and then back on.
Do the same for the iTunes program on your computer. There’s a good chance it might fix the issue of your iPod classic not syncing correctly with iTunes.
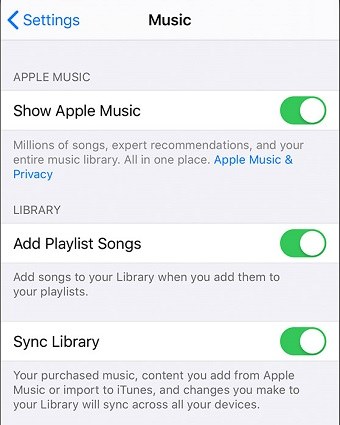
4. Reauthorize the computer
Your iPod won’t sync with iTunes if you haven’t authorized the process. To fix that, open up iTunes on your computer, go to the “Account” tab on the top ribbon. Click “Authorizations” and then select “Authorize This Computer…” from the context menu.
Furthermore, make sure you’re trusting the computer on the iPod touch while connecting it to the computer via USB.
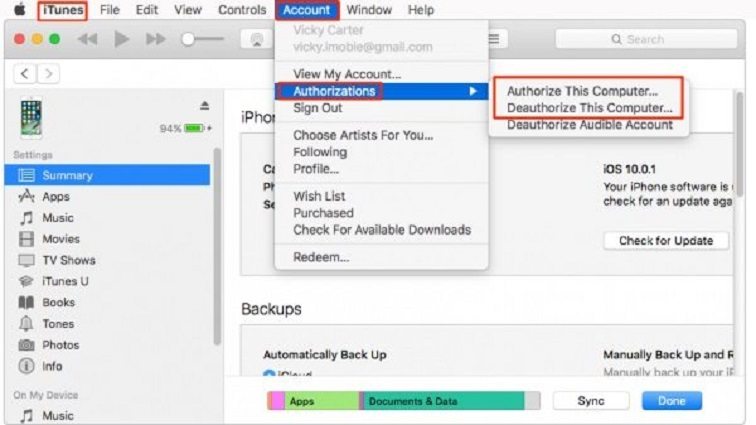
5. Update your iTunes version
Your iPod will not sync to iTunes if it’s outdated. You have to update your iTunes version to the latest one. To do that, head over to the Microsoft Store on your PC.
When you’re in, click your profile photo on the top-right corner and select “Downloads and Updates”. Click “Check for Updates” and you should be able to see an update for your iTunes application soon. If it doesn’t, that means your iTunes is already up-to-date.
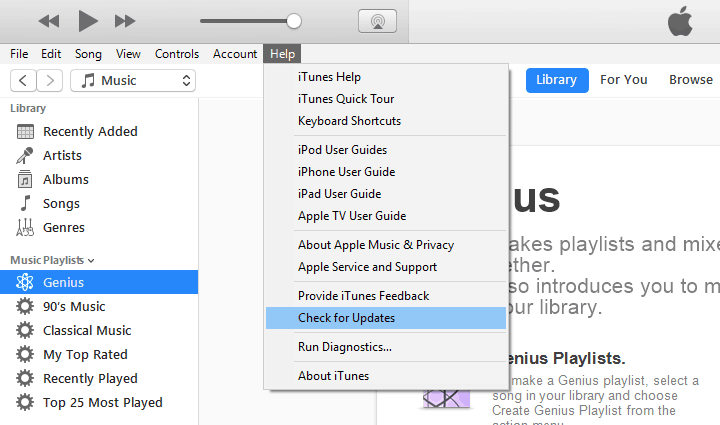
6. Turn off iCloud Music Library
If you’ve turned on iCloud Music Library or Apple Music on your iPod, your iPod won’t sync as iTunes will only look for music from your Apple Music subscription then.
To turn it off, head over to your iPod’s settings and select “Music”. From there, turn off “iCloud Music Library” and “Show Apple Music”.
7. Run iTunes as administrator
If your iPod is still not syncing to iTunes after following all the steps above, you should try running iTunes as an admin. To do that, right-click the iTunes icon on your desktop or in the search bar, then click “Run as Administrator”.
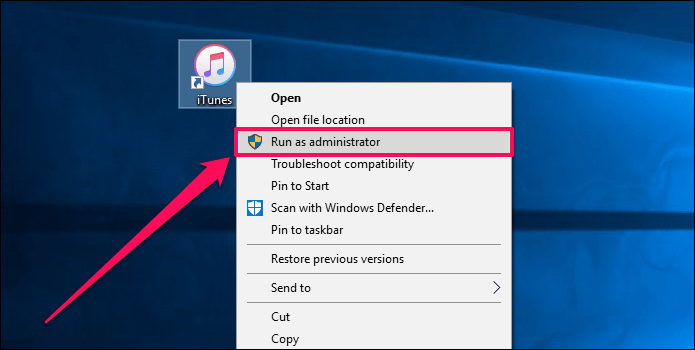
8. Reset your iPod
Last but not least, you have to reset your iPod if nothing else works and your iPod isn’t syncing with iTunes still. Head over to your iPod’s settings. Go to “General”, tap “Reset” and choose "Erase All Content and Settings".
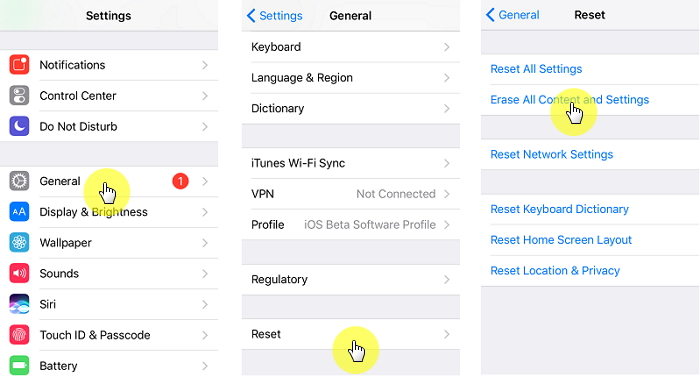
Part 3: Still Not Syncing with iTunes? Use iTunes Alternative — Tenorshare iCareFone
If nothing works and your iPod is not syncing with iTunes even after the reset, try an iTunes alternative. The best alternative you can find on the internet is Tenorshare iCareFone. It’s easy to set up on your computer, plus it’s more streamlined to manage your music library with it.
Download the application from the official site, install it using the on-screen instructions, and you’re good to go. Follow the below-mentioned instructions to manage your iPod files with iCareFone.
- Open up Tenorshare iCareFone using the desktop icon or your Windows search bar.
To transfer media files from your iPod to iTunes, click “Transfer Device Media to iTunes” in the Quick Start menu. If you want to go the other way around and copy media from your iTunes to iPod, select “Transfer iTunes Media to Device”.

Select the type of media you want to transfer. Then click “Transfer”.

All your media files should now be successfully copied between your two devices — depending on which option you chose from the Quick Start menu.

Alternatively, you can also select “One-click to Export Photos to PC” to quickly copy all your Apple device’s photos to your computer.
Last but not least, you can manage your iPod’s, iPhone’s, or iPad’s contacts and apps by clicking on the icons below the “Manage Your iOS Device” menu. Simply put, Tenorshare iCareFone is the one-spot stop to handle all your file and media management needs for your Apple devices.
Conclusion
There you have it — that’s everything you need to know about iPod not syncing with iTunes issue; its causes and all the possible solutions.
Speak Your Mind
Leave a Comment
Create your review for Tenorshare articles

Tenorshare iCareFone
Best Free iPhone Transfer & iOS Backup Tool
Easily, without iTunes