How to Fix Update Apple ID Settings Appears After Update to iPadOS 16
My wife has a new 2020 iPhone SE. Ever since she got it, she gets the update Apple ID Settings notification. She signs in and it comes back a couple hours later."
Recently, Apple has come up with the latest iPadOS 16 update for all the iPad users. With this update now the users can make use of over 200+ new features. These attractive features are the reason why all the iPad users rushed to update their iPads to the new software update.
Although the new update brings in a lot of exciting features on iPad which enhances the user’s experience to a great extent, there are several issues which have been reported by many iPad users. One of the most common issues faced by the iPad users after updating their iPads to iOS 16, never ending “Update Apple ID Settings” notifiction error on the screen. Even including the latest iPhone SE 2020. If you are one among those users, check out these easy ways in which you can fix this problem.
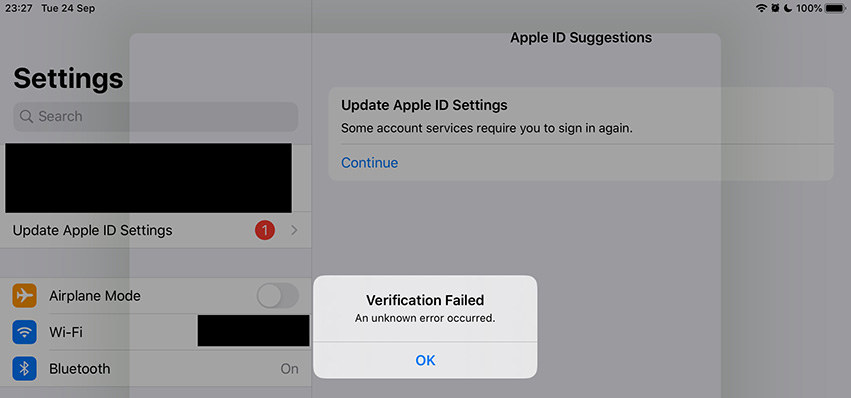
- Part 1: Quick Ways to Fix "Update Apple ID Settings" Appears After Update to iPadOS/iOS 13.5/13.4
- Part 2: Advanced Solutions to Fix "Update Apple ID Settings" Stuck
Part 1: Quick Ways to Fix "Update Apple ID Settings" Appears After Update to iPadOS 16/iOS 16
My iPhone is frozen on update apple id setting on ios 13.5 please help me out
Way 1: Restart your iPad
If you are experiencing the problem of update Apple ID settings stuck on your iPad after updating it to iPadOS 16, you can first try restarting the iPad. In order to do this, you can follow the steps given below.
- Step 1: Press the Power button and hold it for a while till you see the “Power Off” slider on the screen.
- Step 2: Swipe the slider in order to switch off your iPad.

- Step 3: Press the Power button again and hold it till you see the iPad rebooting, enter your passcode to unlock your device.
Start using your iPad normally after this and check if the issue persists.
Way 2: Sign Out and Log in Again iCloud
You can try signing out and logging in again on iCloud to sort the issue of update Apple ID settings wrong email. However, make sure that a backup is created of the data stored on your iPad if you do not want to lose it permanently. Follow the steps below to sign out and log in again on iCloud linked to your iPad.
- Step 1: From the main menu, go to “Settings”.
- Step 2: Select the iCloud account linked to your name and scroll down and tap on “Sign Out”.
- Step 3: Key in your Apple ID password and tap on “Turn Off”.
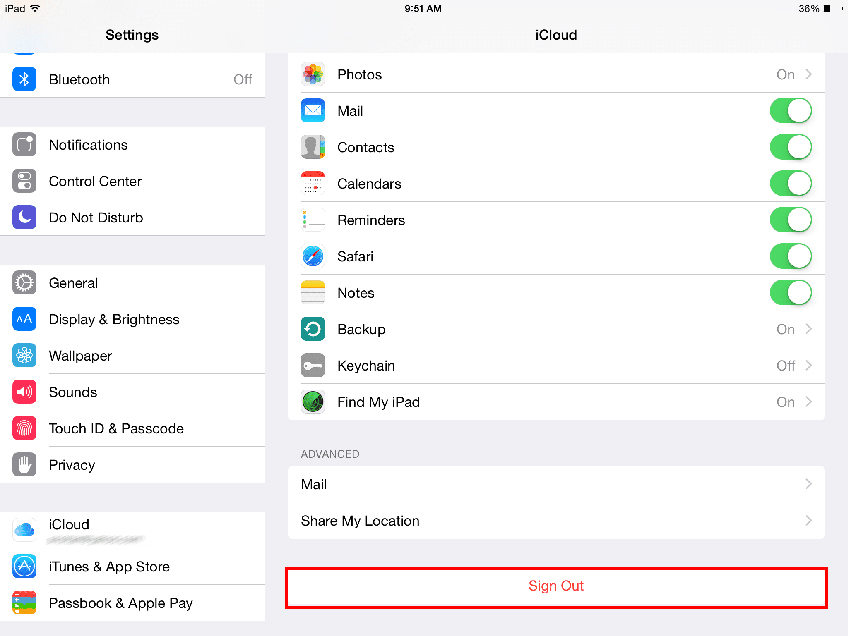
- Step 4: Enable the data which you wish to keep a copy on your iPad and tap on “Sign Out”.
- Step 5: Tap on “Sign Out” again to confirm the process. Step 6: In order to log in again, go to “Settings” and tap on “iCloud”.
- Step 7: Key in your Apple ID along with the password to log into iCloud again.
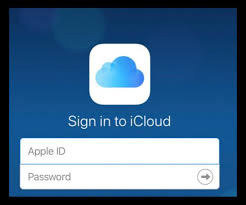
Try using your iPad again, the problem should have been sorted out.
Way 3: Update Apple ID Password
Try updating your Apple ID password to a new one in order to solve the issue of update Apple ID settings message appearing on the screen. In order to do this, follow the steps mentioned below.
- Step 1: Go to “Settings” > “[your name]” > “Password & Security”.
- Step 2: After this, tap on “Change Password”.
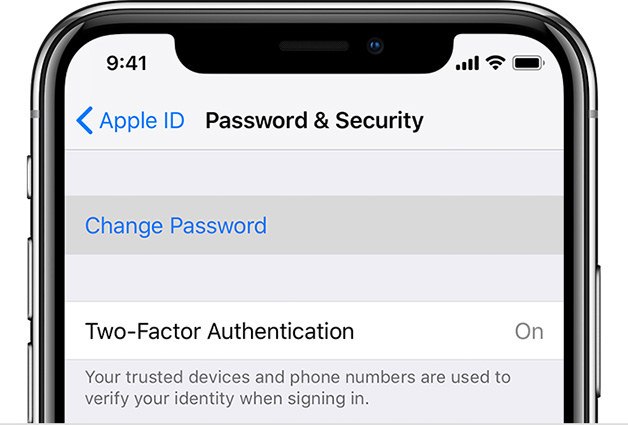
- Step 3: Enter the current password/passcode of your device and then enter a new password and tap on “Change”.
Once the new password is set, sign in using this and continue using your iPad without any update Apple ID settings notification errors.
Part 2: Advanced Solutions to Fix "Update Apple ID Settings" Stuck
If you have tried all the above methods but still have not been successful in solving the technical problem of update Apple ID settings not working, you can turn to Tenorshare ReiBoot. It is one of the leading software which helps in solving technical problems of iOS devices and can be used to fix update Apple ID settings error on your iPad.
This tool is extremely effective in sorting the minor as well as major technical glitches on iOS devices. This offers an easy yet effective way to quickly solve the error of update Apple ID on your iPad. Here are the steps to use this software.
Step 1Install the software and launch it on your PC. Connect your iPad to your PC and from the main interface, select “Repair Operating System”.
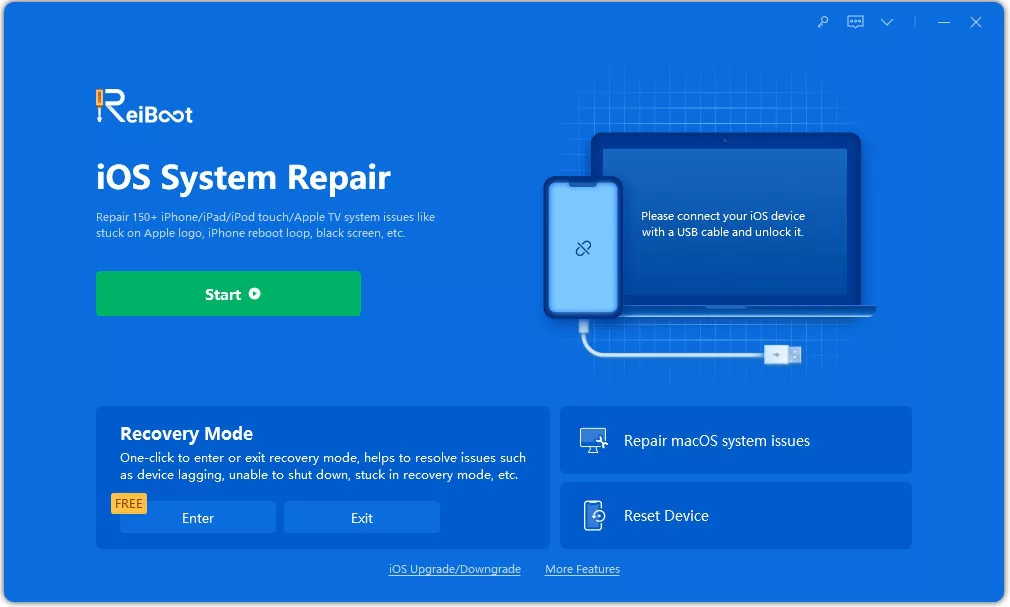
Step 2 On the next window, click on “Fix Now”. If the “Standard Mode” does not solve the problem you can even use the Deep Repair mode.
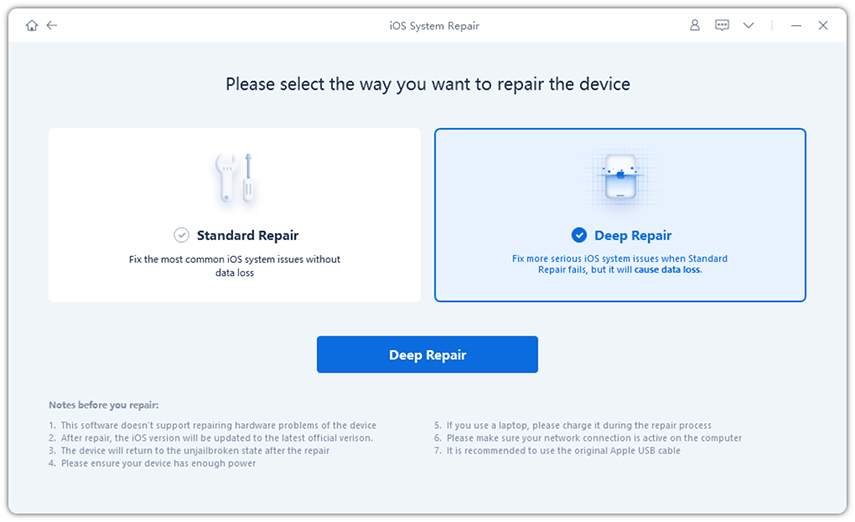
Step 3 Check and download the latest Firmware package.

Step 4 On the next window, click on “Repair Now”.


You can check the progress of the repair process on the screen and after the process is completed you will be notified.
Video Guide: How to Fix iPad/iPhone Stuck Issues with ReiBoot
Conclusion
Issues like can't update Apple ID settings are pretty common, especially when you have got your iPad updated to iPadOS 16. This can easily be resolved by using any of the simple fixes explained above. If you still are not able to fix the issue or want a faster way to fix the problem, then you can always make use of Tenorshare ReiBoot, as it is the best iOS repair tool and is very effective and easy to use.
Speak Your Mind
Leave a Comment
Create your review for Tenorshare articles









